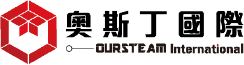

| 項目 | 參數 |
|---|---|
| SKU | EF05045 |
| 接口 | RJ11 |
| 類型 | IIC |
| 工作電壓 | 3.3V |
| 核心IC | V831 |
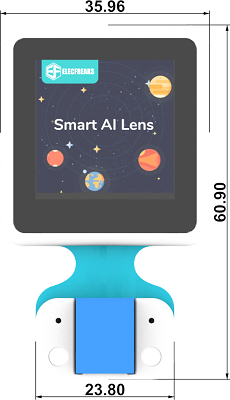
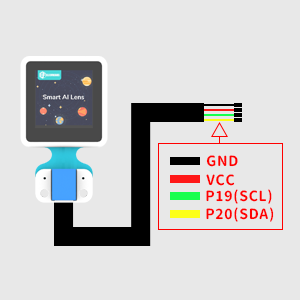
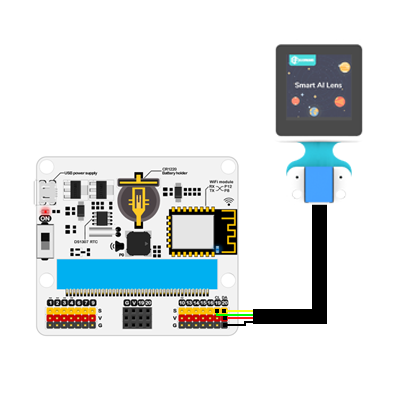
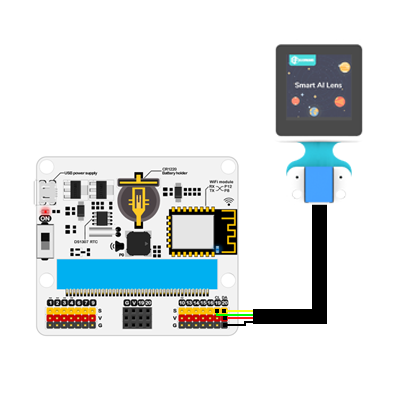
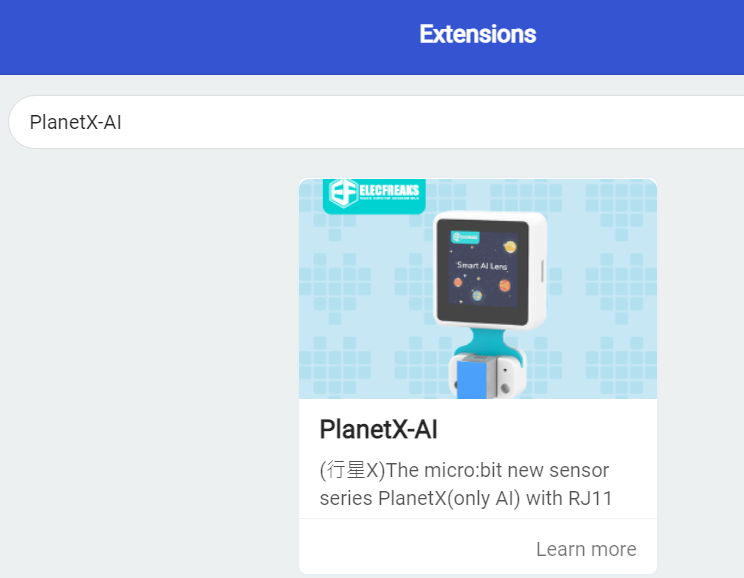
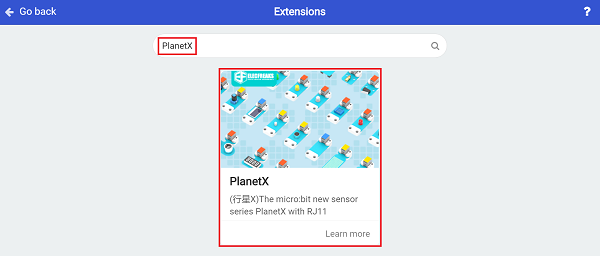

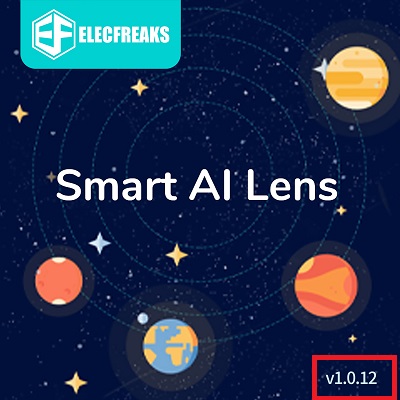
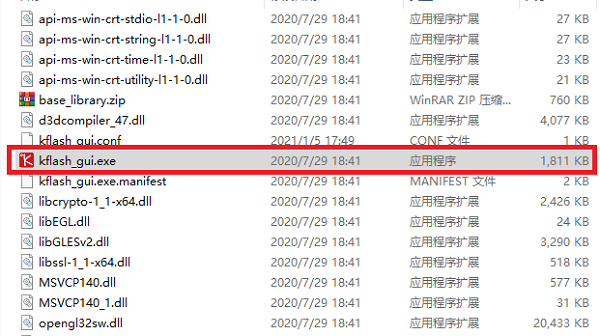
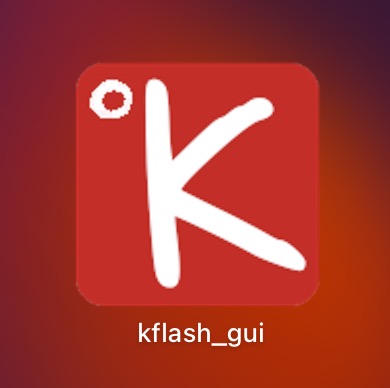
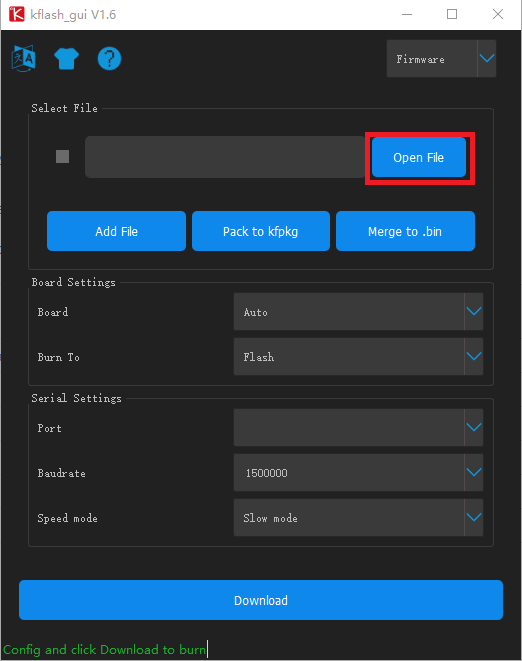
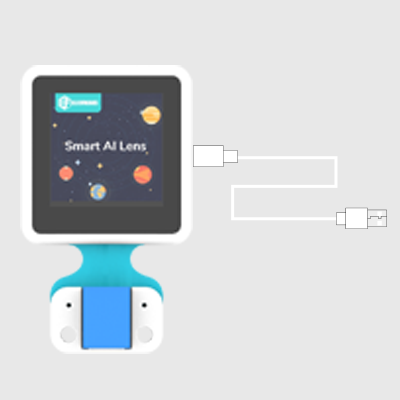
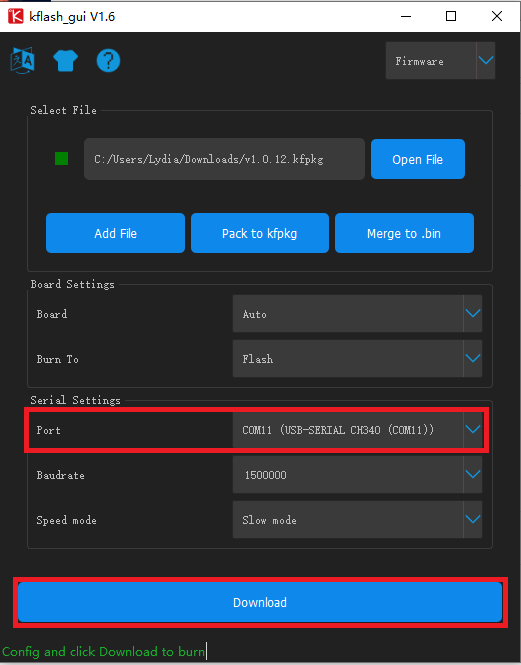
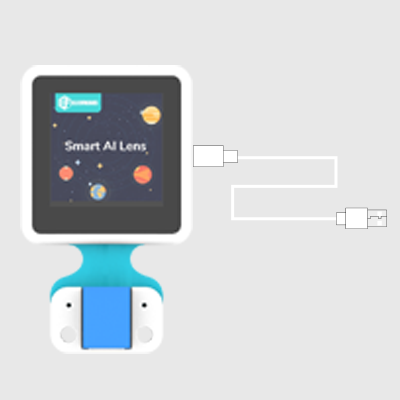
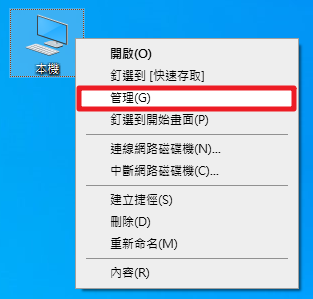
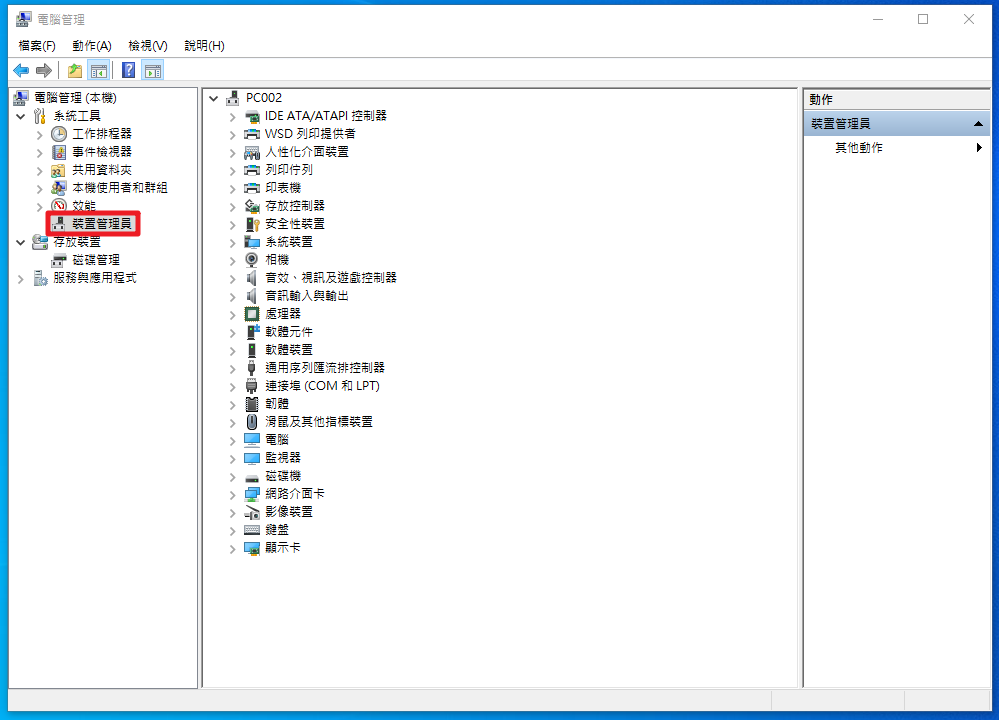
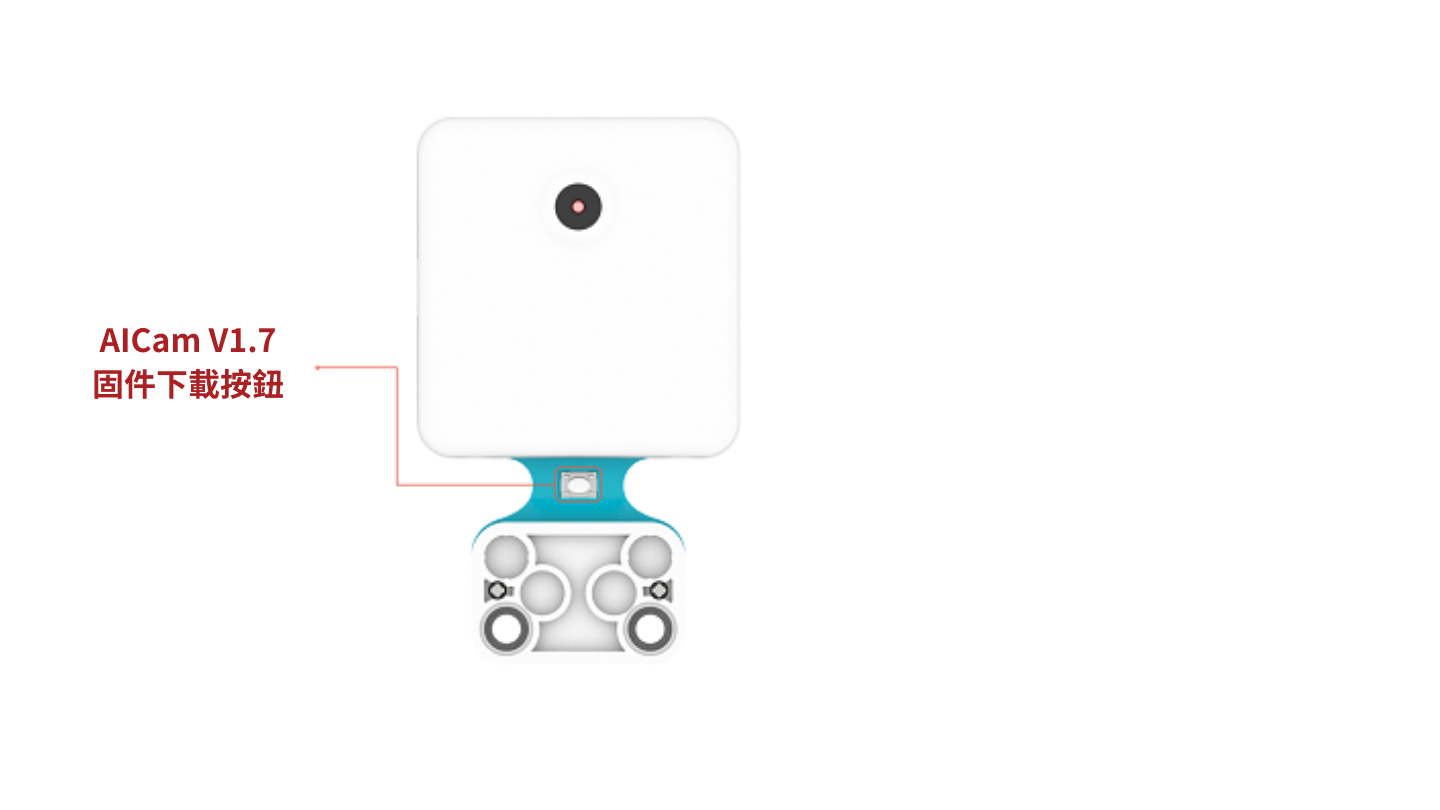
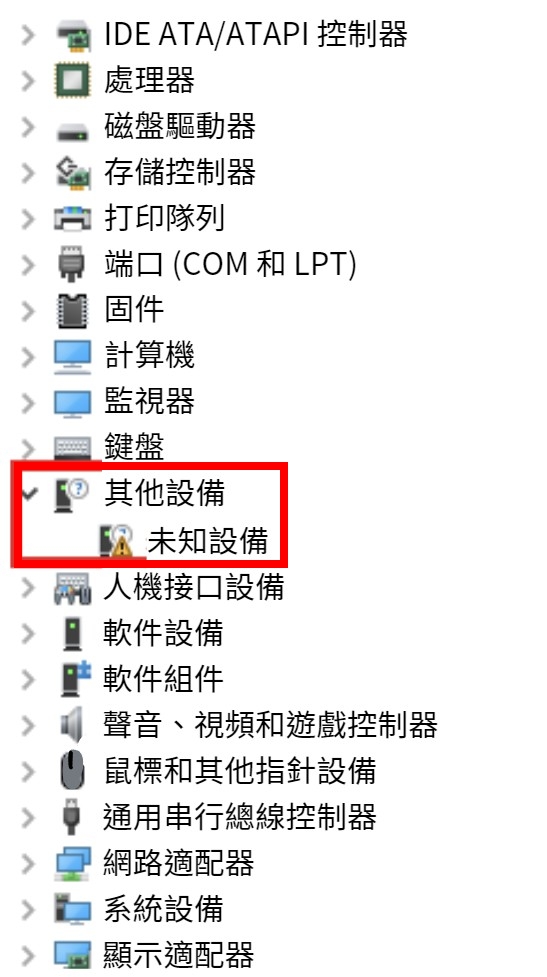
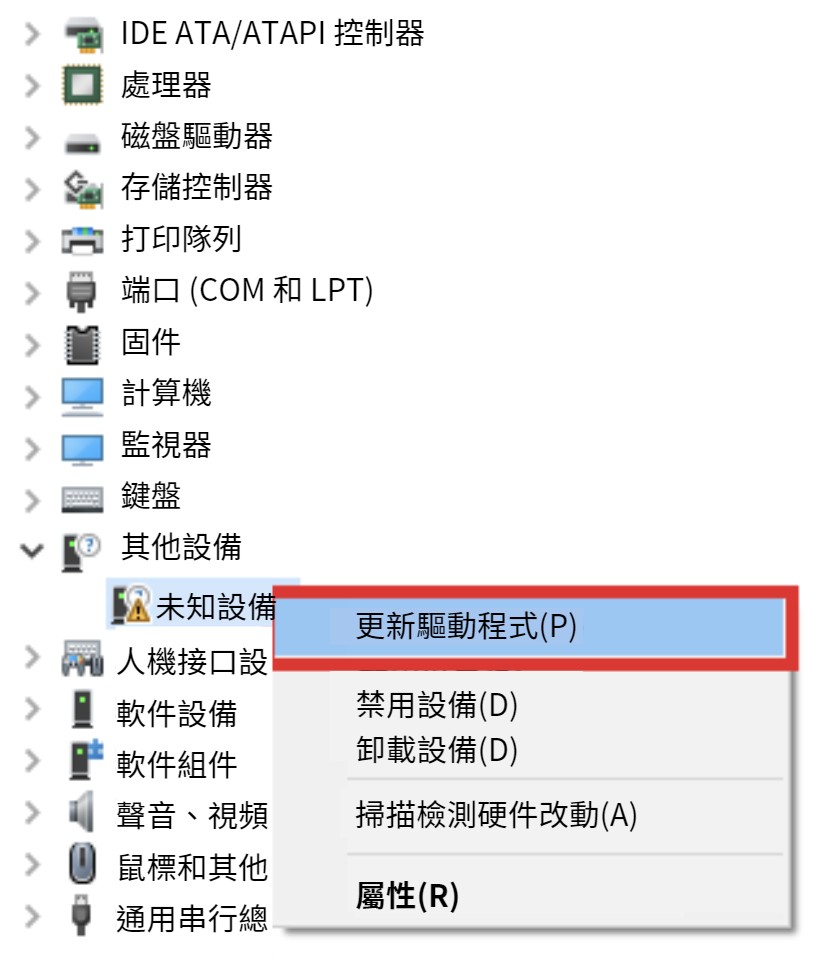
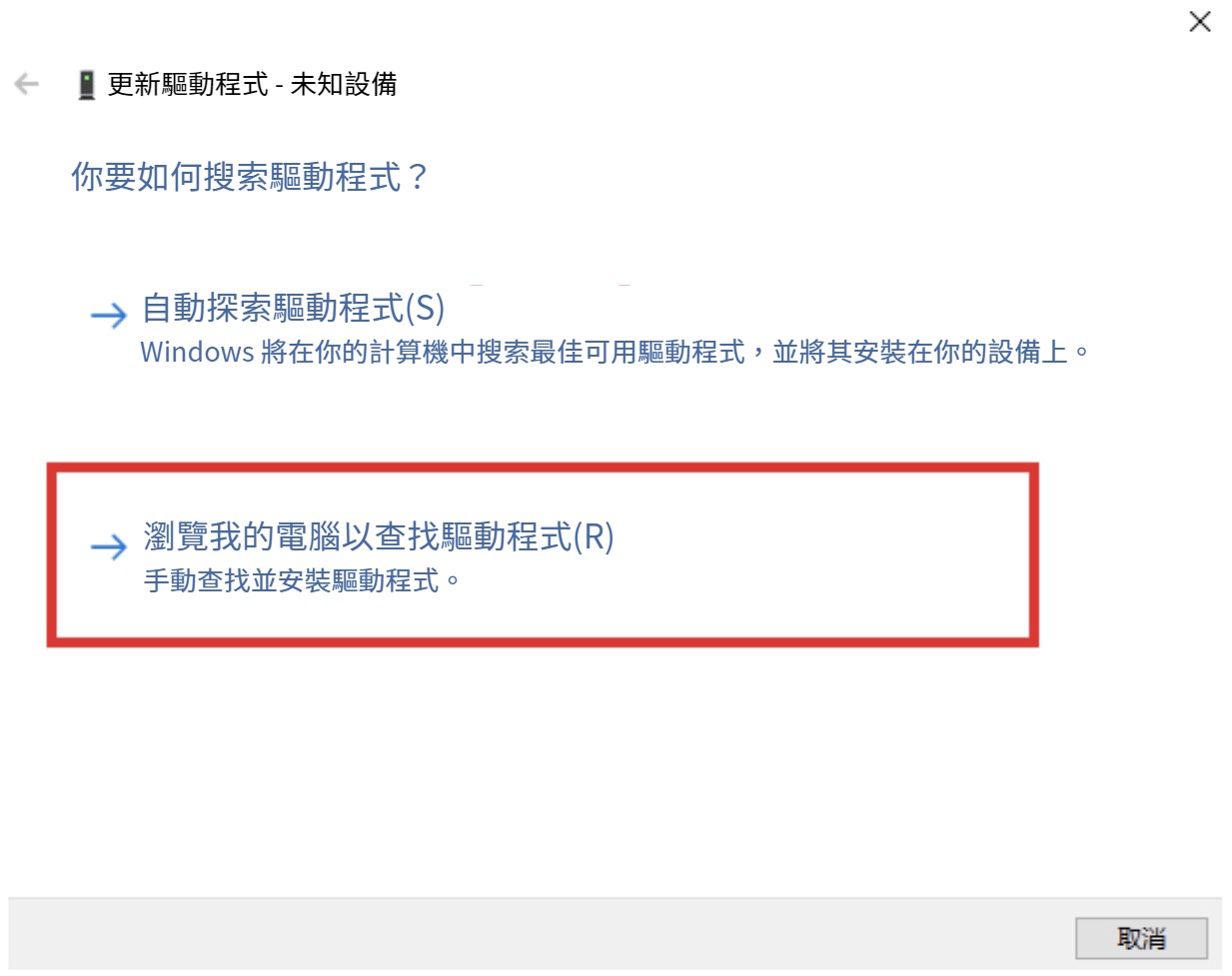
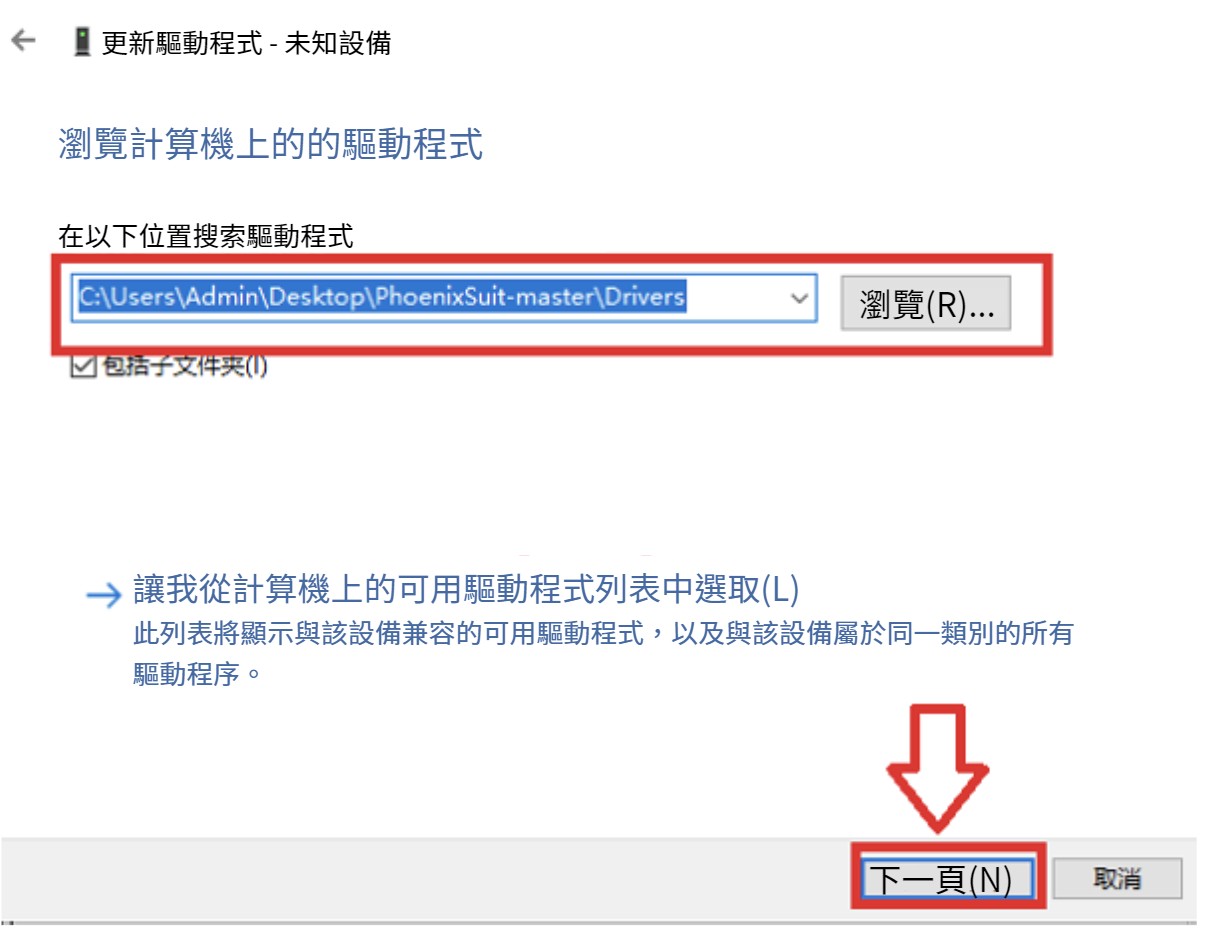
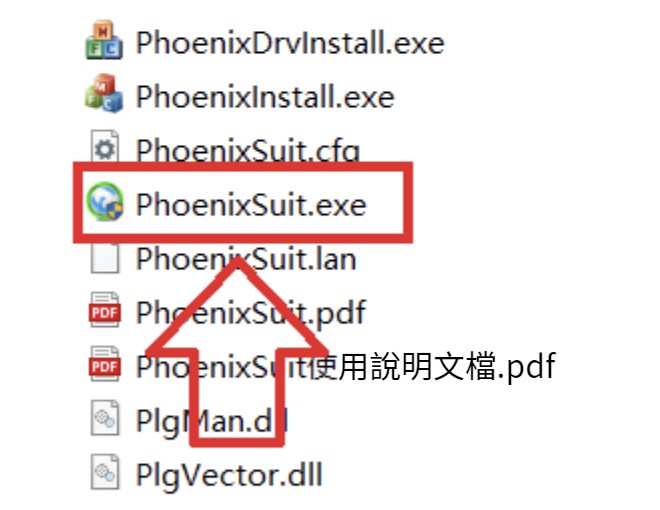
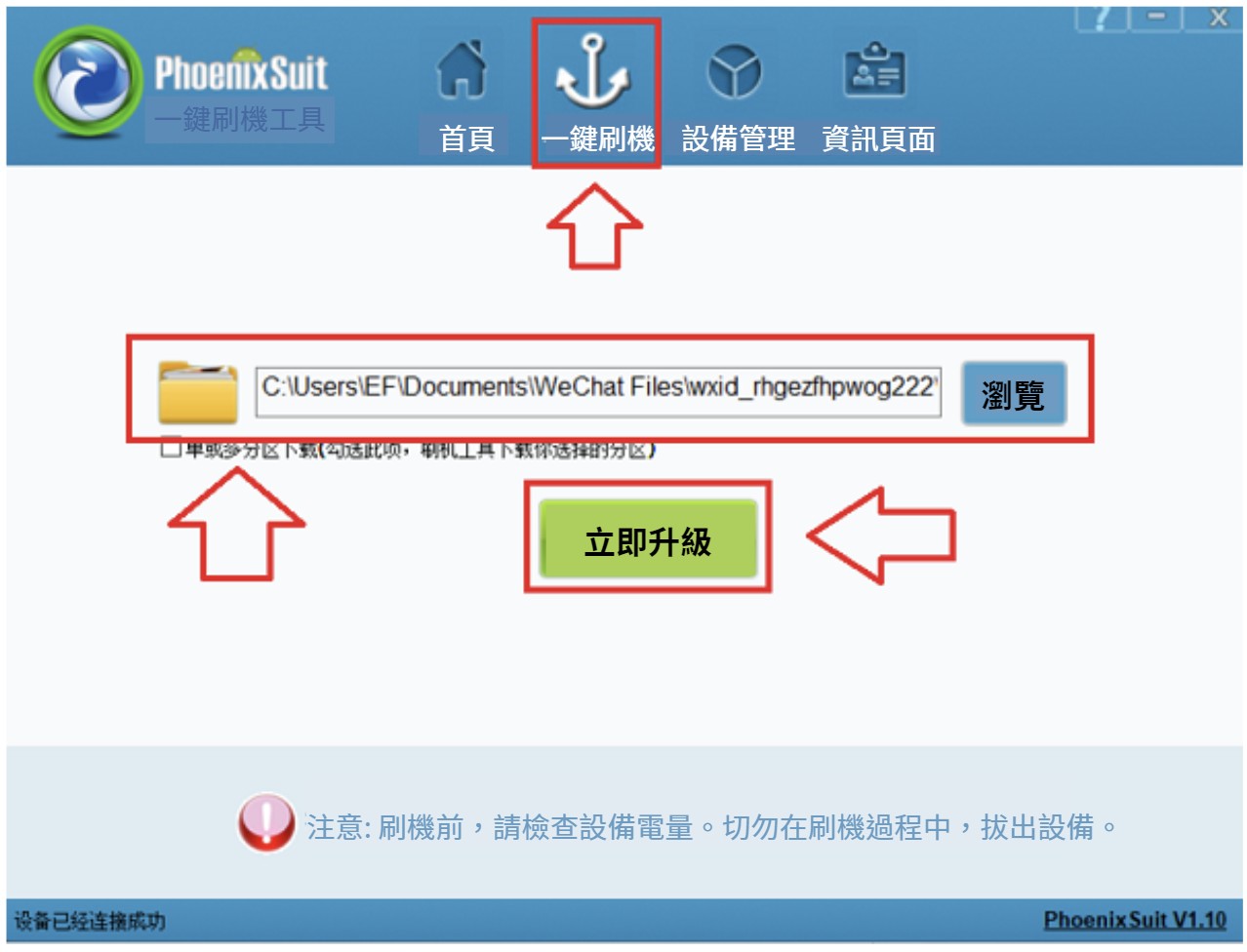
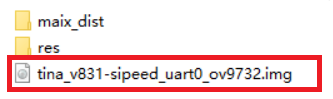

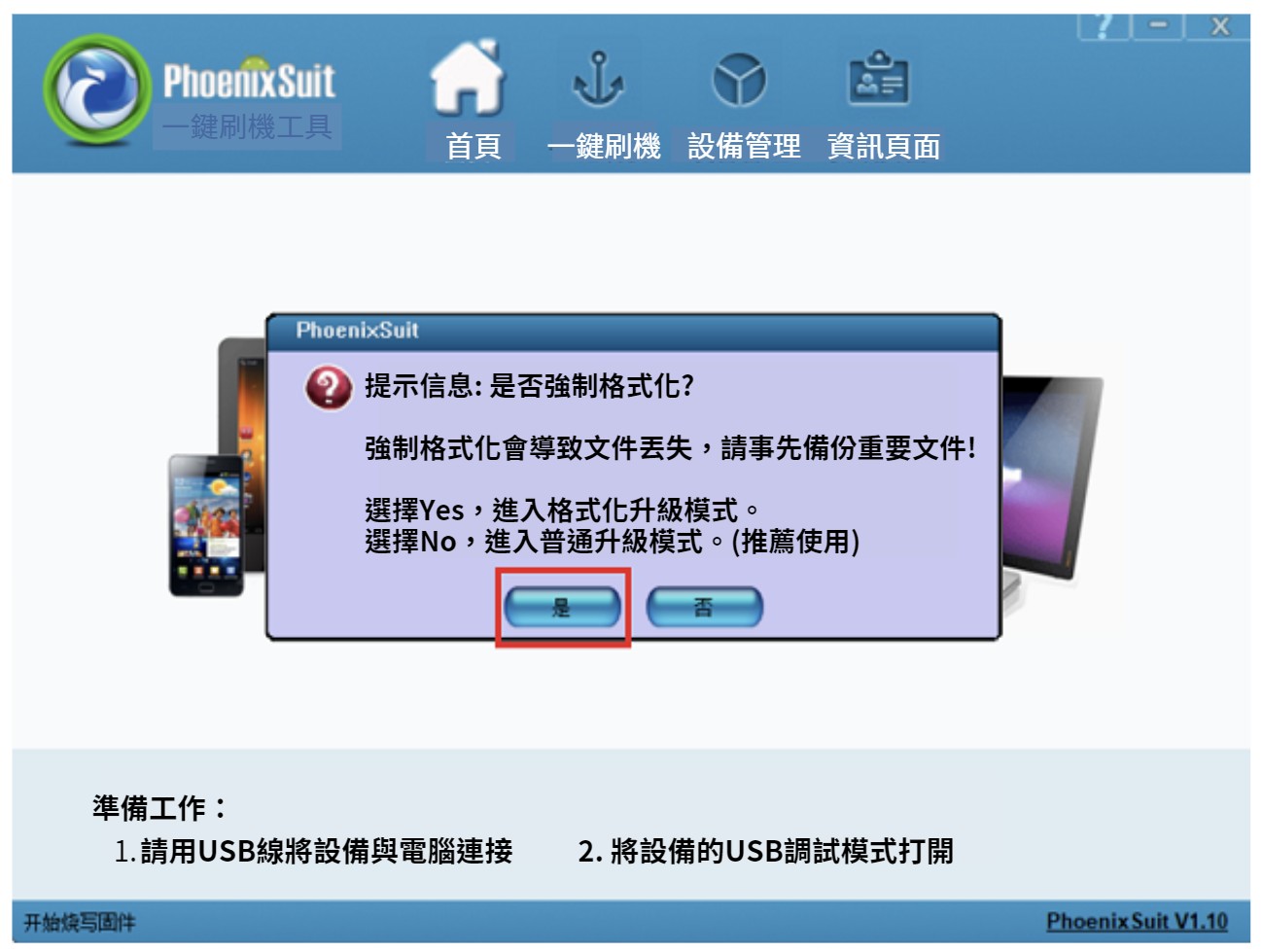
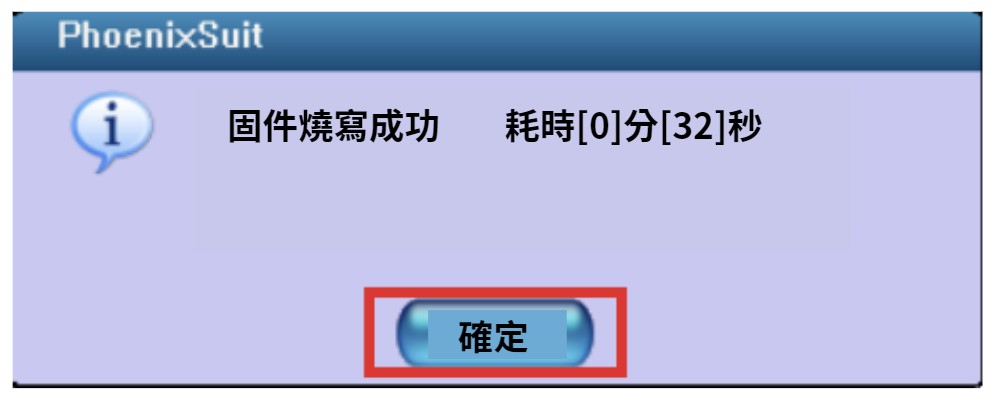
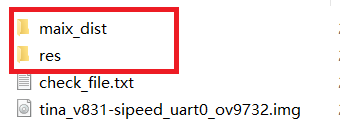
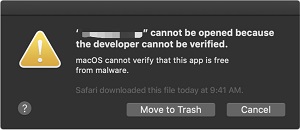
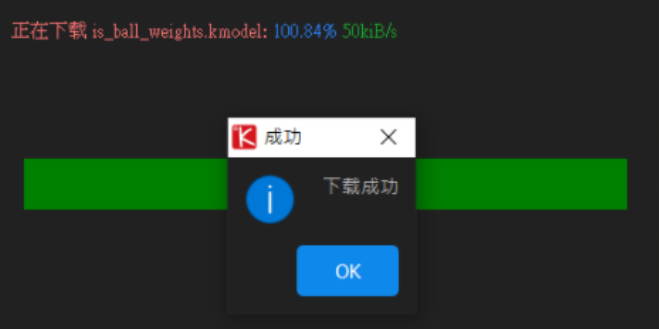
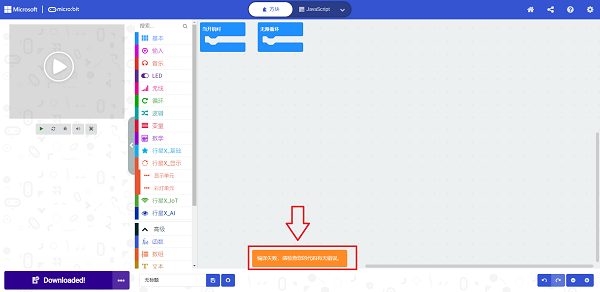
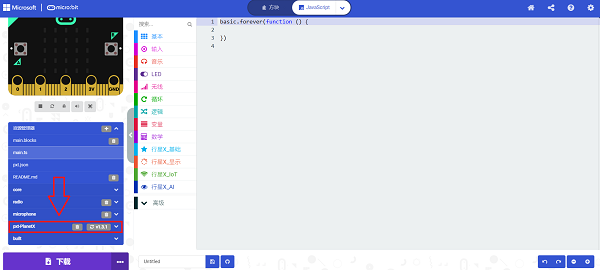
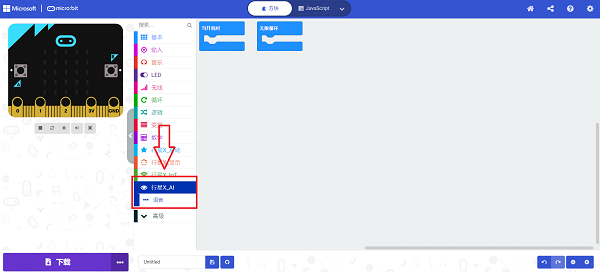
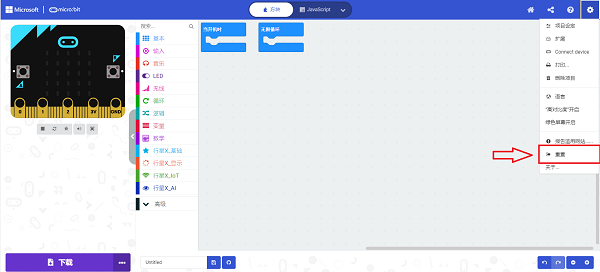
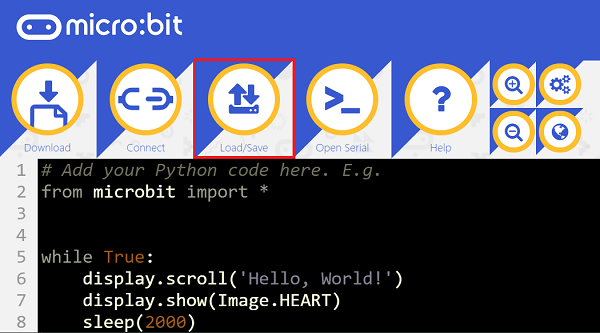
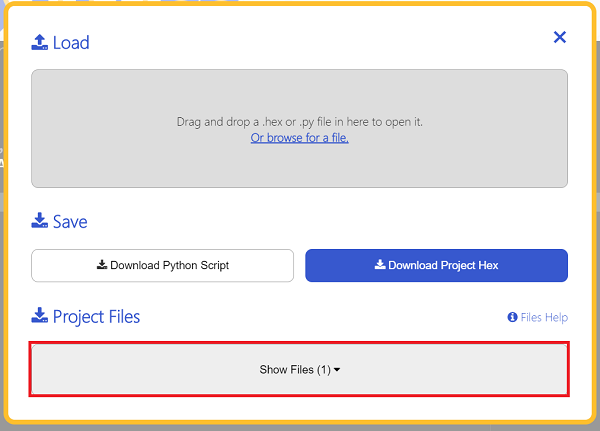
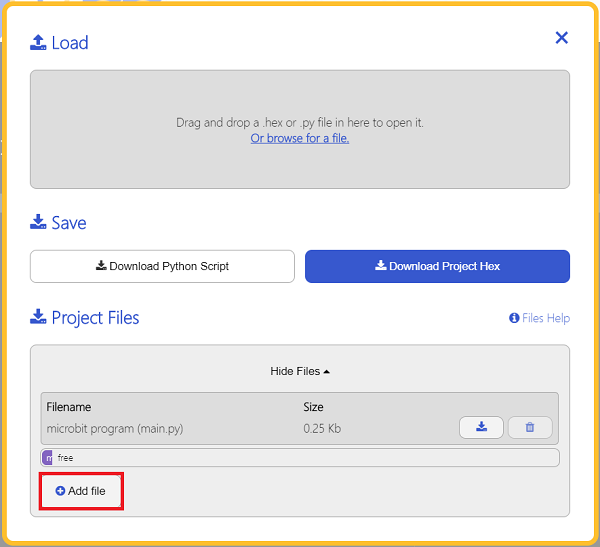
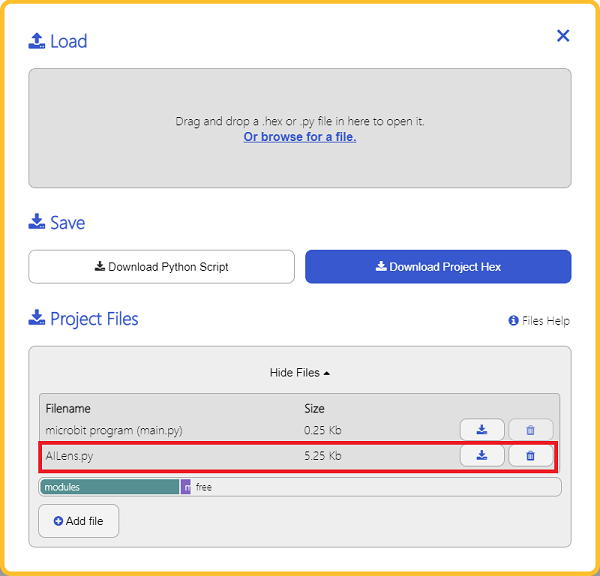
| API | 描述 |
|---|---|
AILENS() | 初始化AI攝像頭模塊。 |
switch_function(func) | 選擇攝像頭功能,func選擇功能:(Learn特徵學習;Card卡片識別;Face人臉識別;Tracking巡線識別;Color顏色識別;Ball小球識別)。 |
get_card_content() | 識別卡片內容。 |
get_card_data() | 用列表的方式返回畫面中卡片的信息:(X軸坐標、Y軸坐標、寬度、高度、置信度、圖像中卡片總數、當前卡片ID)。 |
get_face() | 判斷畫面中是否存在人臉。 |
get_face_data() | 用列表的方式返回畫面中人臉的信息:(X軸坐標、Y軸坐標、寬度、高度、置信度、圖像中人臉總數、當前人臉ID)。 |
get_ball_color() | 檢測畫面中的小球顏色 |
get_ball_data() | 用列表的方式返回畫面中小球的信息:(X軸坐標、Y軸坐標、寬度、高度、置信度、圖像中小球總數、當前小球ID)。 |
get_track_data() | 用列表的方式返回畫面中線段的信息:(偏移角度、偏移距離、線段長度)。 |
get_color_type() | 檢測畫面中的卡片顏色 |
get_color_data() | 用列表的方式返回畫面中的顏色信息:(X軸坐標、Y軸坐標、寬度、高度、置信度、圖像中顏色總數、當前顏色ID)。 |
learn_object(learn_id) | 以ID號來學習一個物品,ID號:1~5。 |
get_learn_data() | 用列表的方式返回畫面中已學習物品的信息:(物品ID、置信度)。 |
class AILENS(object)
初始化AI攝像頭模塊。
def switch_function(self, func)
選擇攝像頭功能,func選擇功能:(Learn特徵學習;Card卡片識別;Face人臉識別;Tracking巡線識別;Color顏色識別;Ball小球識別)。
def get_image(self)
獲取一幀畫面
def get_ball_color(self):
檢測畫面中的小球顏色,返回值(當檢測到藍色小球時,返回值為'Blue',當檢測到紅色小球時,返回值為'Red',否則返回'No Ball'。)
def get_ball_data(self)
返回畫面中小球的信息,BallData [x,y,w,h,confidence,total,order]。
x:X軸坐標
y:Y軸坐標
w:寬度
h:高度
confidence:置信度
total:圖像中小球總數
order:當前小球ID
def get_face(self)
判斷畫面中是否存在人臉
def get_face_data(self)
返回畫面中人臉的信息,FaceData [x,y,w,h,confidence,total,order]。
x:X軸坐標
y:Y軸坐標
w:寬度
h:高度
confidence:置信度
total:圖像中人臉總數
order:當前人臉ID
def get_card_content(self)
返回卡片內容,可能的返回值:
numberCards = [”0”, “1”, “2”, “3”, “4”, “5”, “6”, “7”, “8”, “9”]
letterCards = [”A”, “B”, “C”, “D”, “E”]
otherCards = [”Mouse”, “micro:bit”, “Ruler”, “Cat”, “Peer”, “Ship”, “Apple”, “Car”, “Pan”, “Dog”, “Umbrella”, “Airplane”, “Clock”, “Grape”, “Cup”, “Turn left”, “Turn right”, “Forward”, “Stop”, “Back”]
當沒有檢測到卡片時,返回值為'No Card'
def get_color_type(self)
返回卡片顏色,可能返回的顏色:
綠色卡片:”Green”
藍色卡片:”Blue”
黃色卡片:”Yellow”
黑色卡片: “Black”
紅色卡片: “Red”
白色卡片: “White”
當沒有檢測到顏色卡片的時候,顯示'No Color'
def get_color_data(self)
返回畫面中顏色的信息,ColorData [x,y,w,h,confidence,total,order]
x:X軸坐標
y:Y軸坐標
w:寬度
h:高度
confidence:置信度
total:圖像中顏色總數
order:當前顏色ID
def get_track_data(self)
返回畫面中線段的信息:LineData [angel,width,len]
angel:返回圖像中線段的偏移角度
width:返回圖像中線段的偏移距離
len:返回圖像中線段的線段長度
def learn_object(self, learn_id)
以ID號來學習一個物品,
要學習的ID號:learn_id
def get_learn_data(self)
返回畫面中已學習物品的信息,返回信息:LearnData [ID,confidence]
物品ID:ID
所學習物品的置信度:confidence
示範代碼
示範一:特徵學習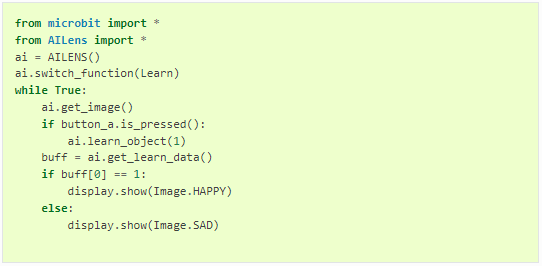
結果
按下A鍵學習物品,當識別到所學習的物品時,顯示笑臉,否則顯示哭臉。
示範二:顏色識別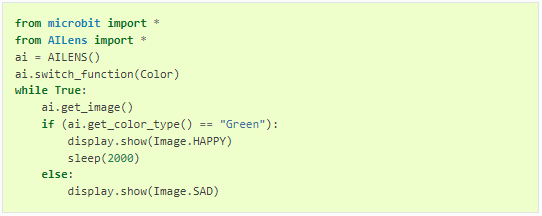
結果
當識別到綠色卡片的時候,顯示笑臉兩秒,否則顯示哭臉。
示範三:小球識別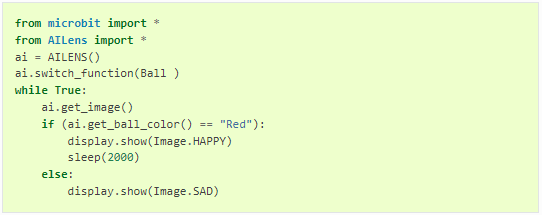
結果
當識別到紅色小球的時候,顯示笑臉兩秒,否則顯示哭臉。
示範四:識別黑線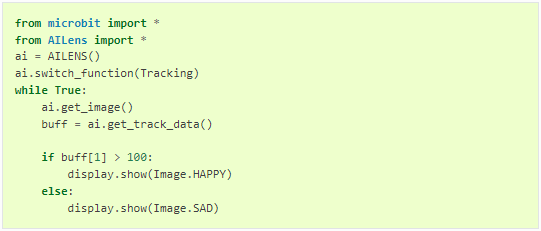
結果
當攝像頭中的黑線偏向左邊時,LED矩陣顯示哭臉,當黑線偏向右邊時,LED矩陣顯示笑臉。
示範五:人臉辨識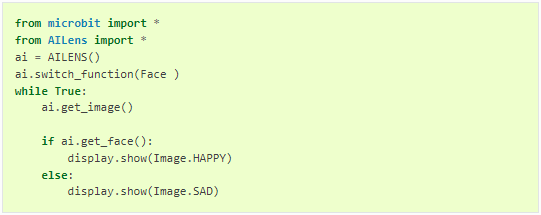
結果
當識別到人臉時顯示笑臉,否則顯示哭臉。
示範六:識別卡片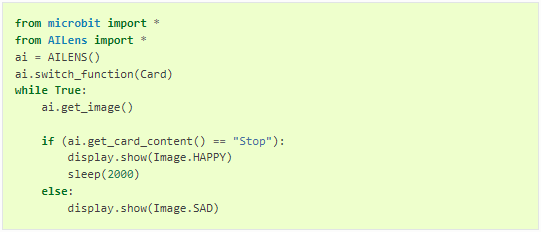
結果
當識別到「停止」卡片時顯示笑臉,否則顯示哭臉。

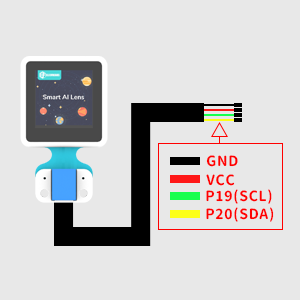

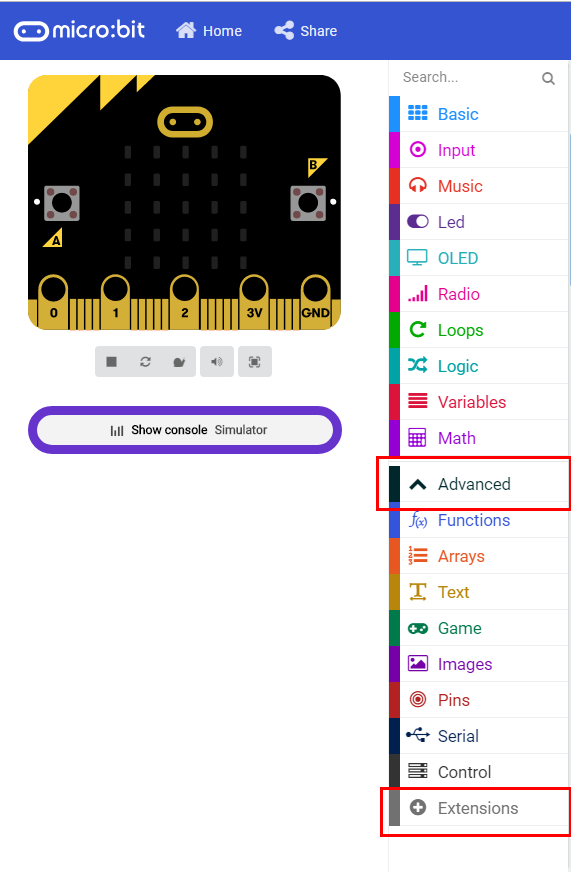
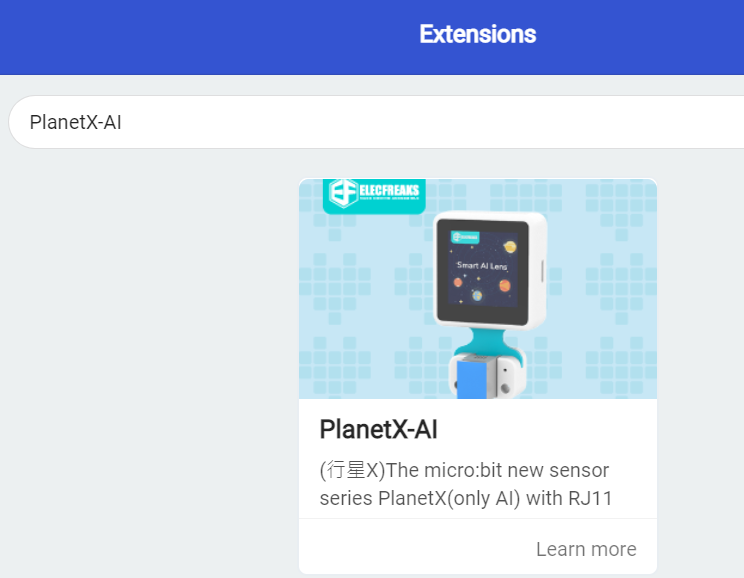
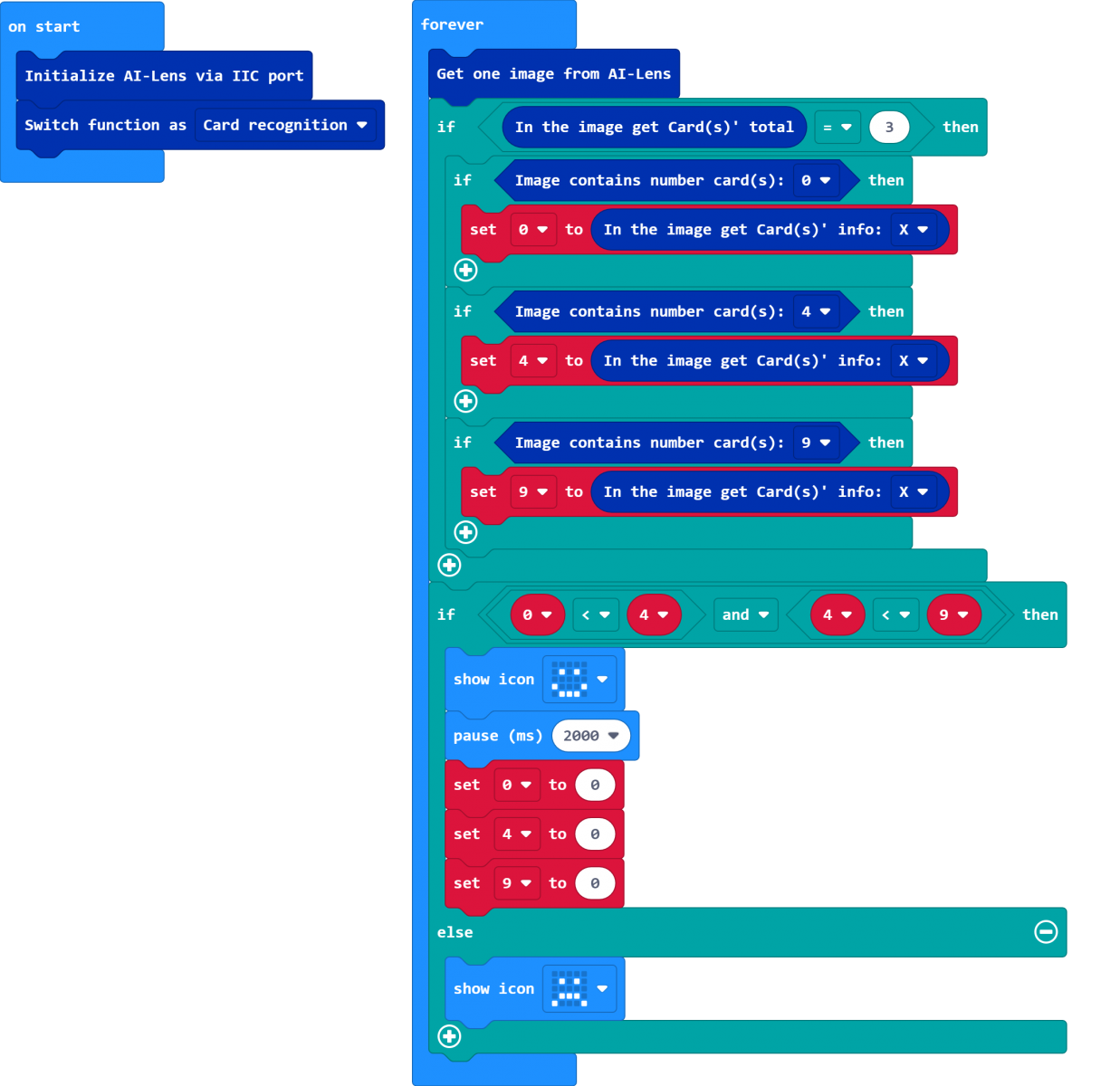

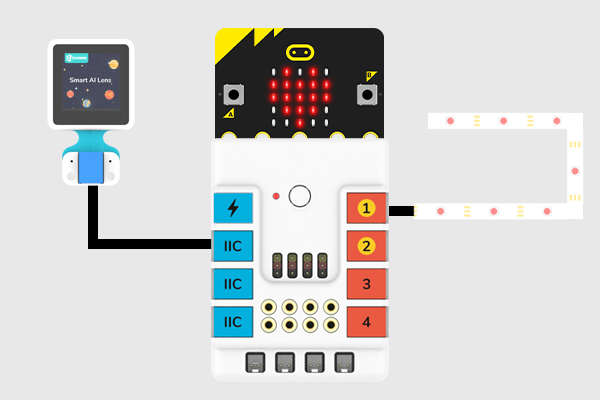
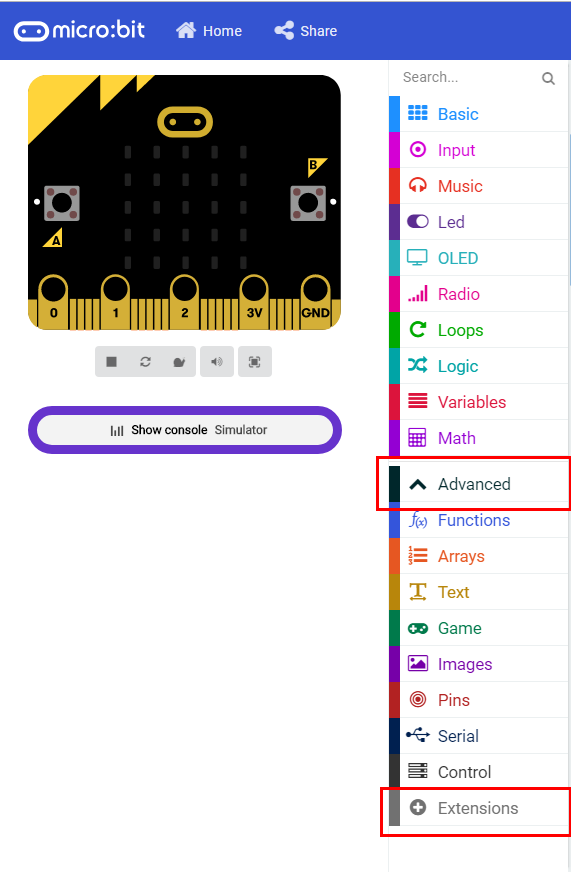
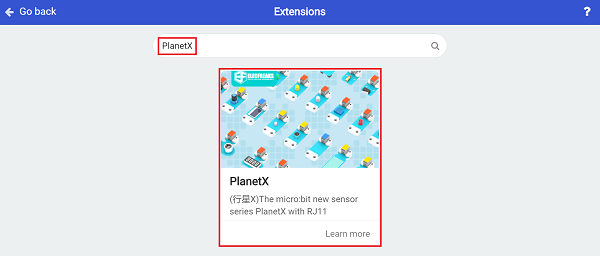
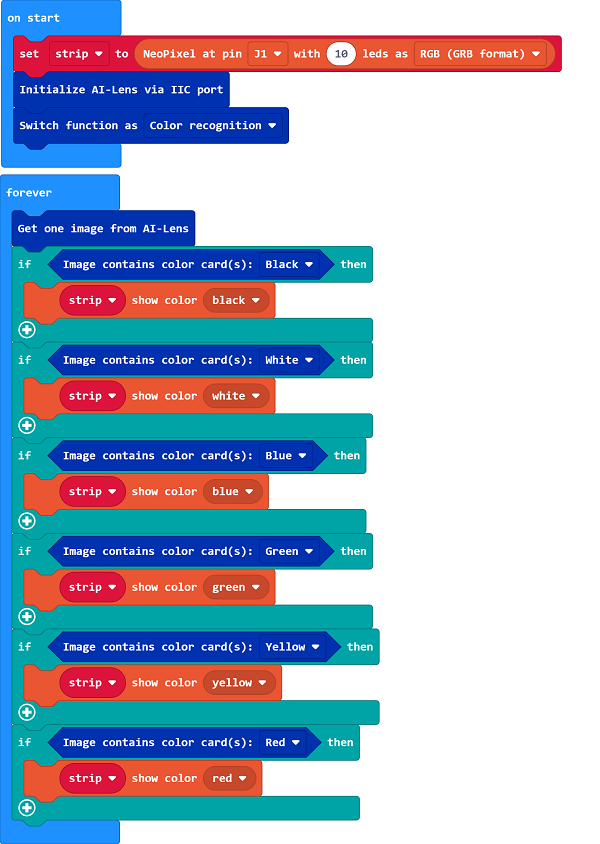

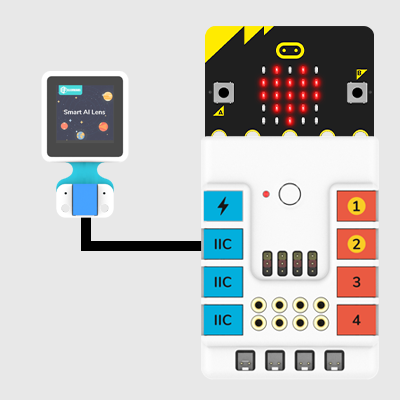
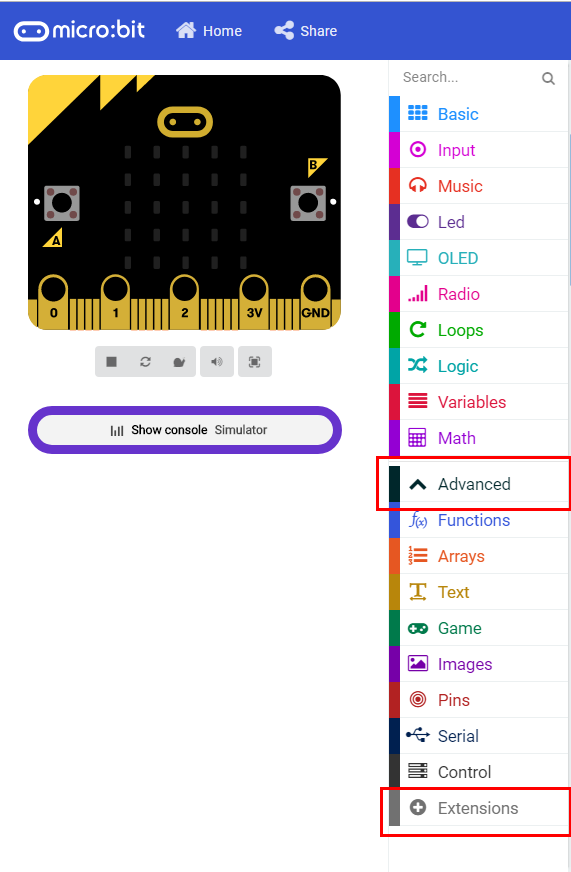
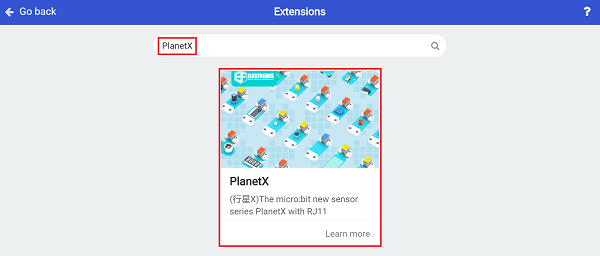
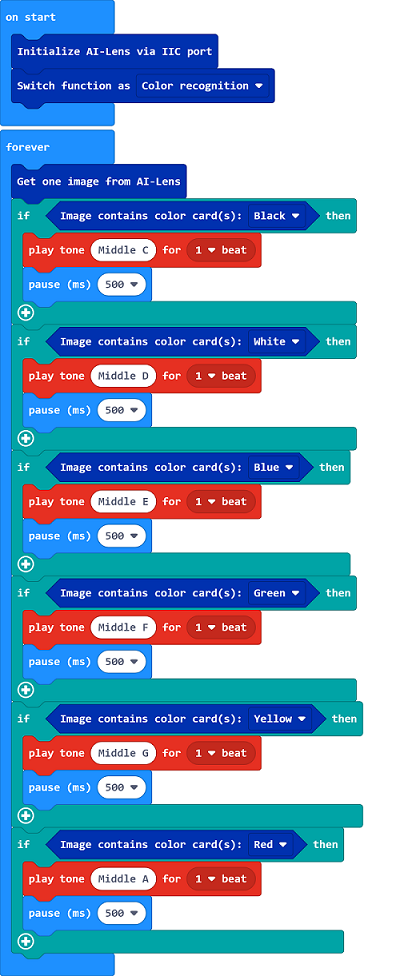





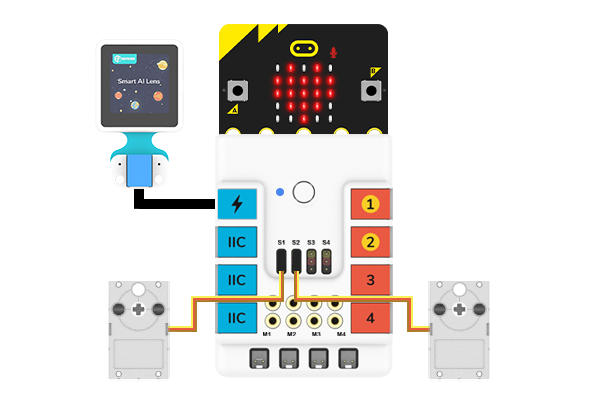
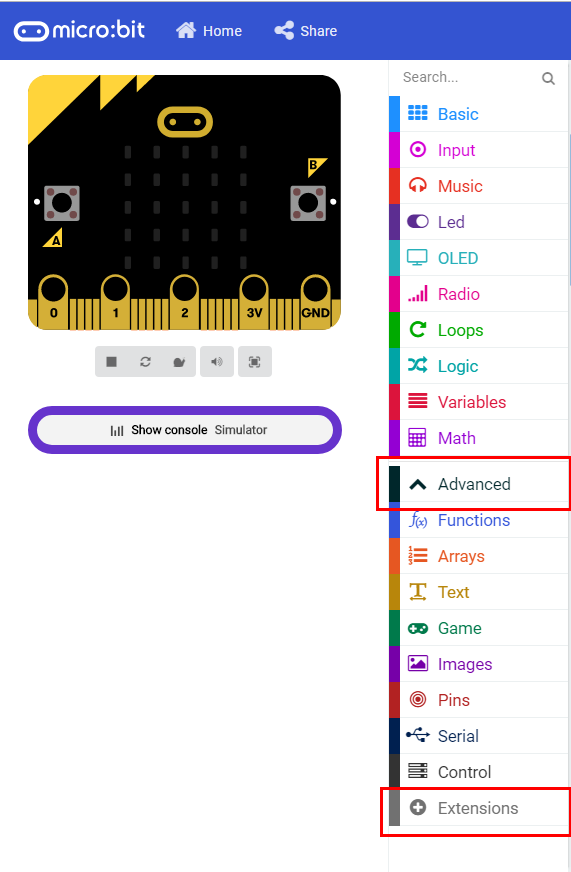
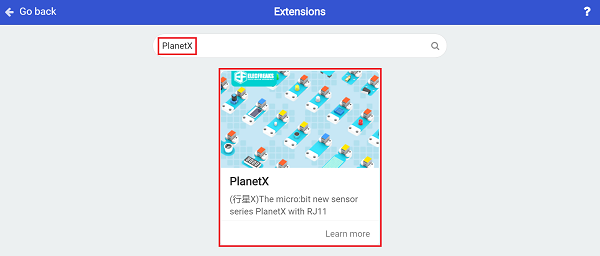
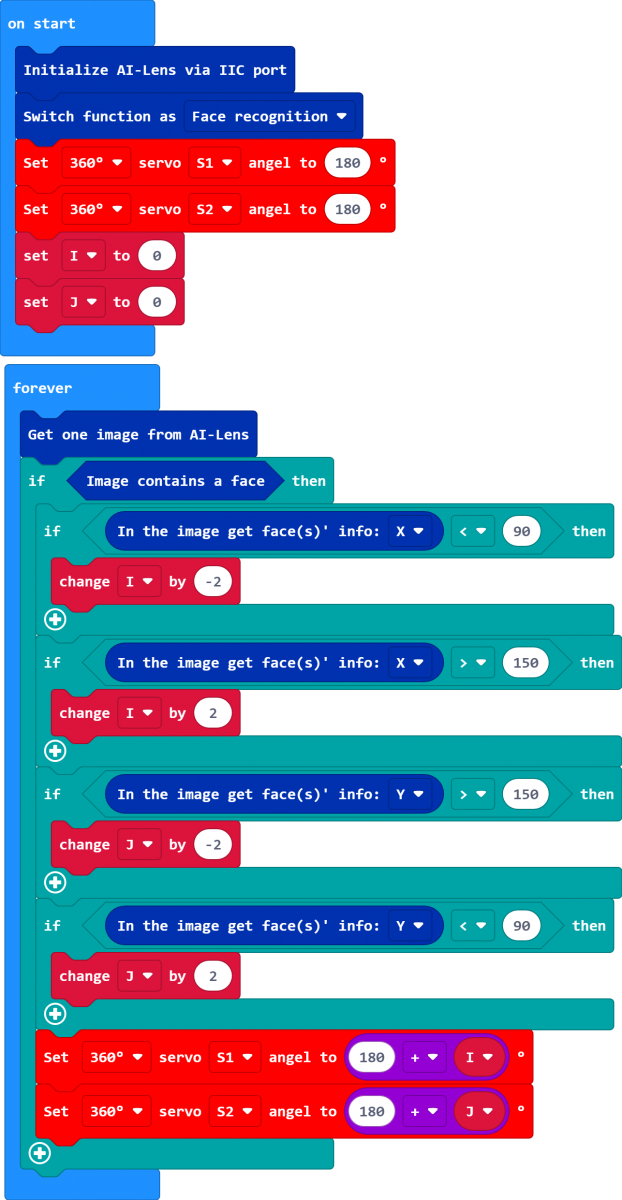

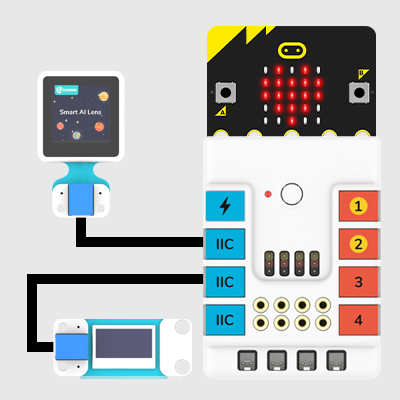
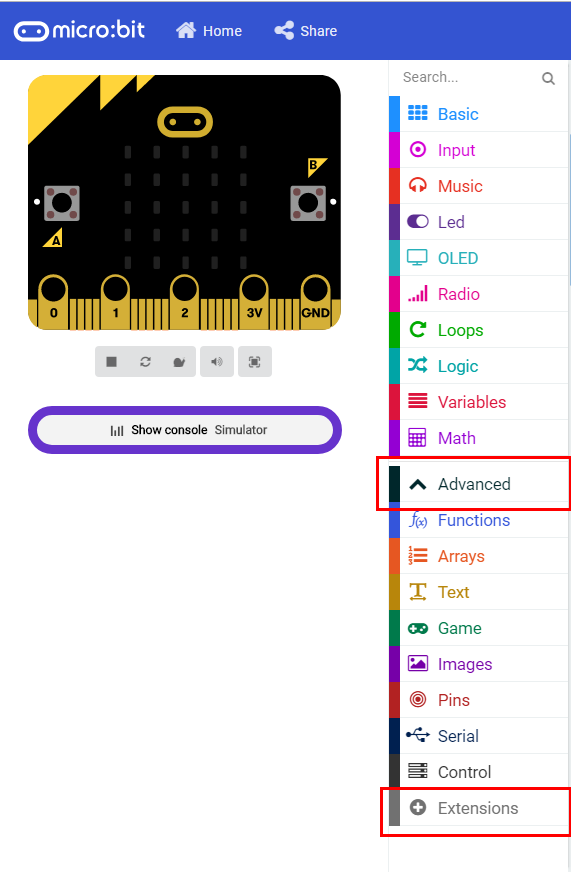
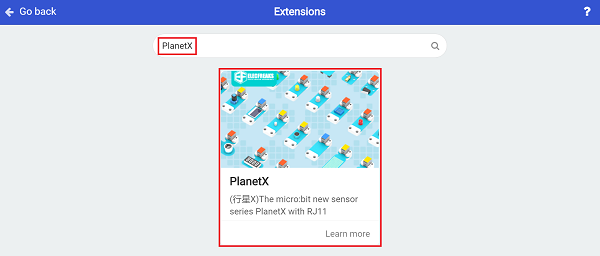
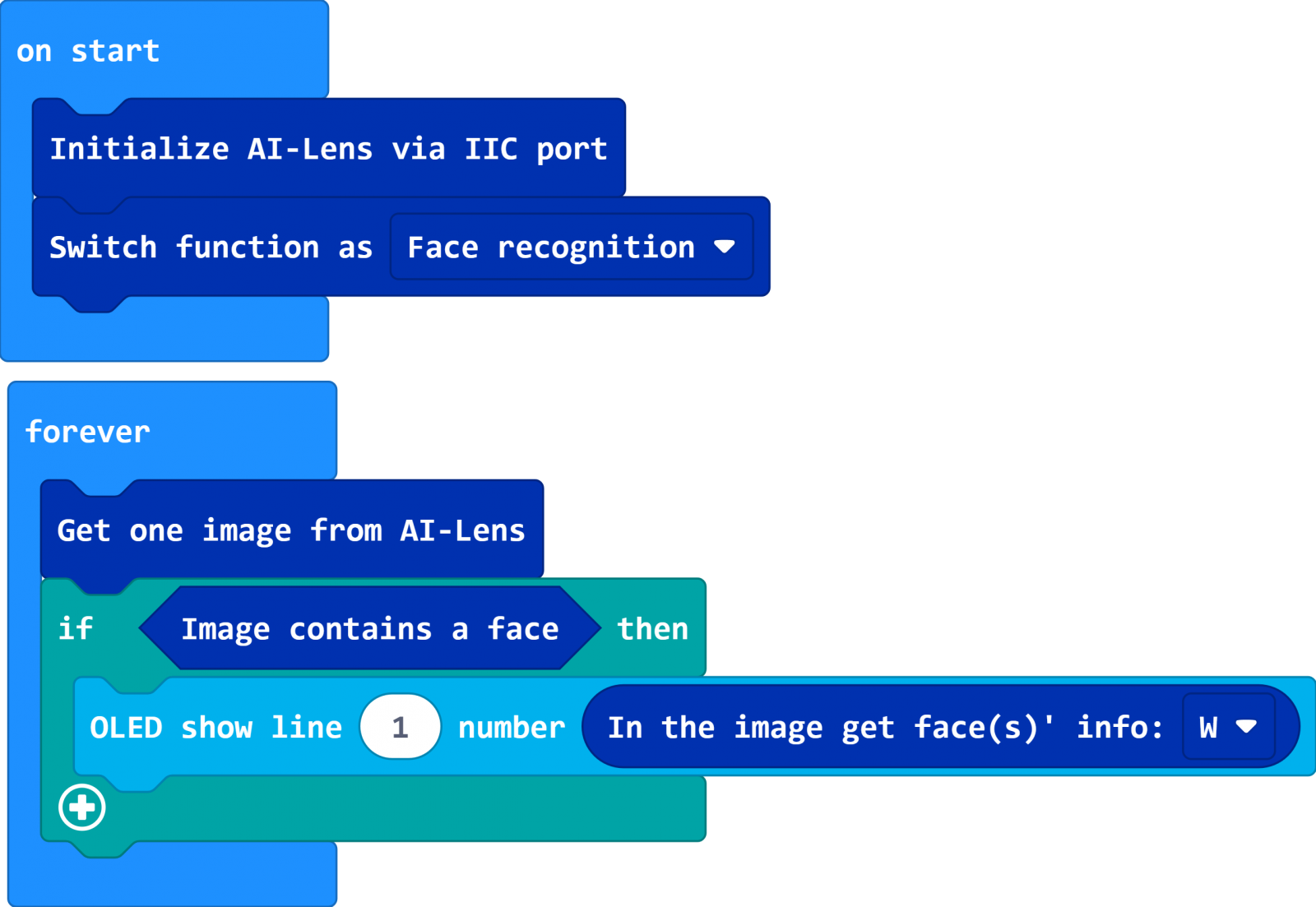

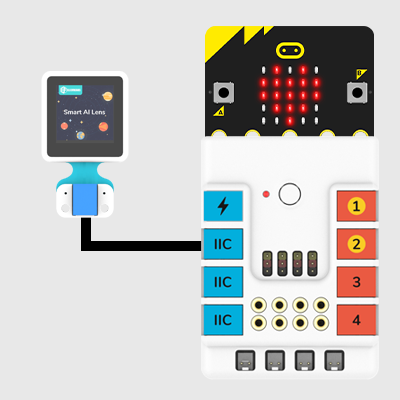
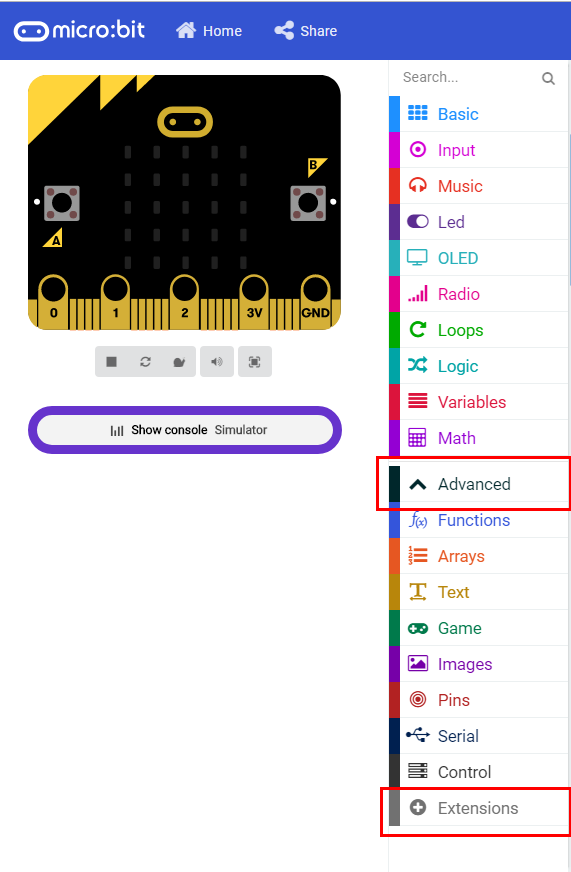
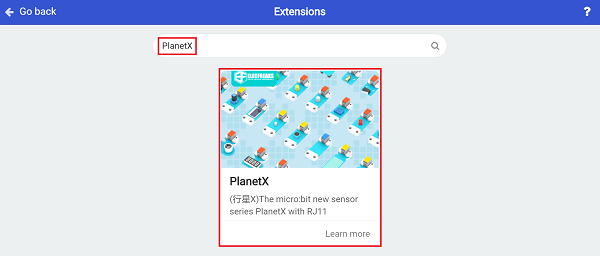
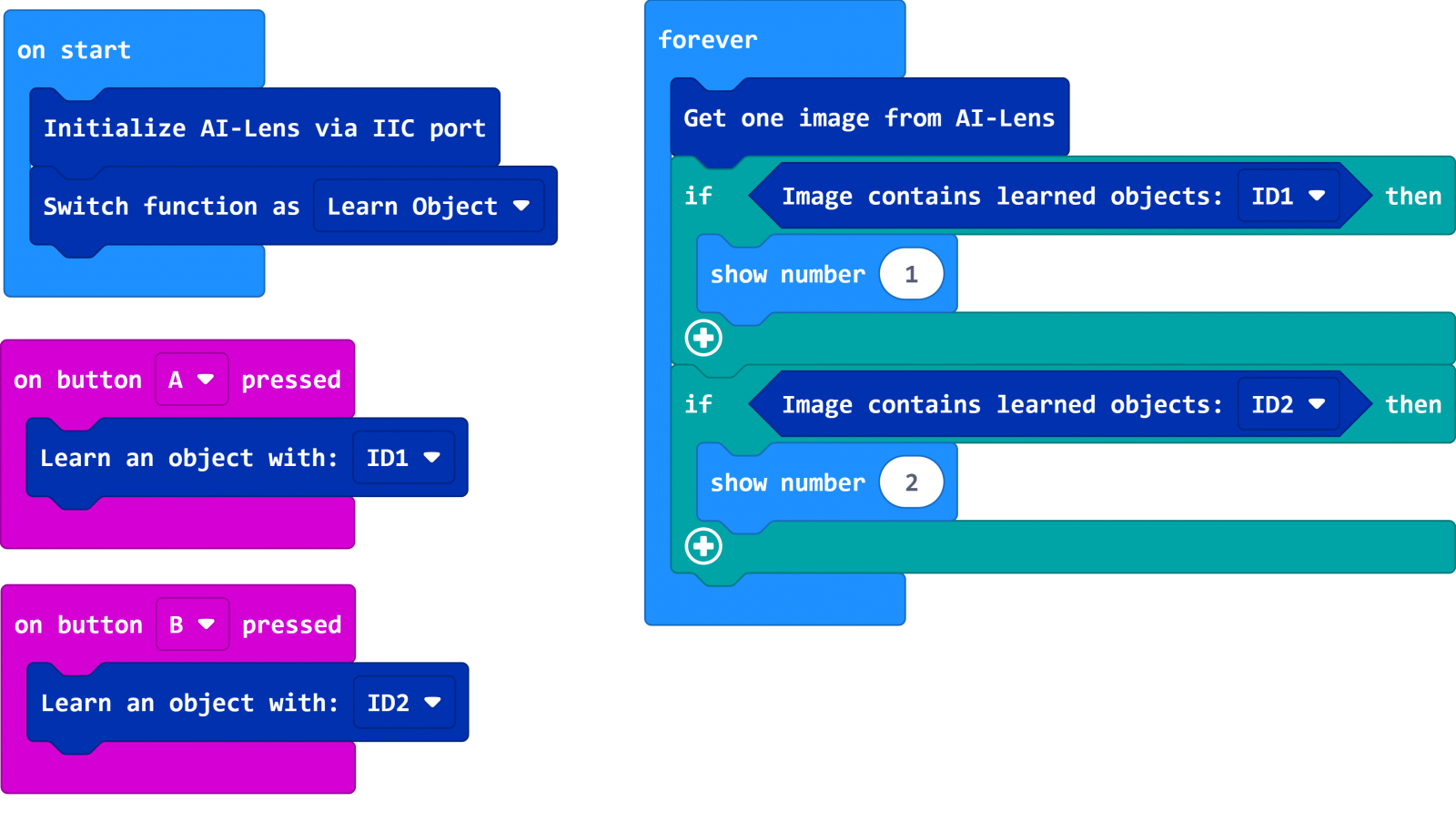

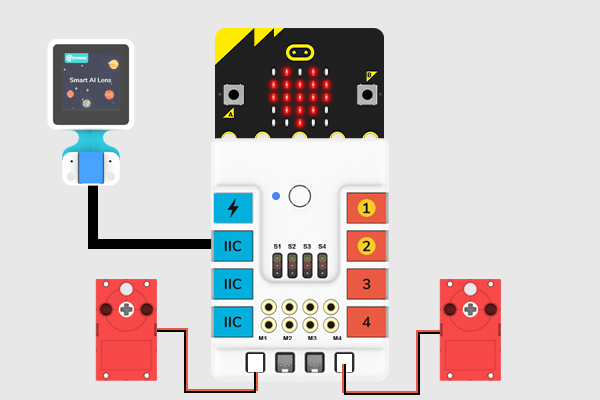





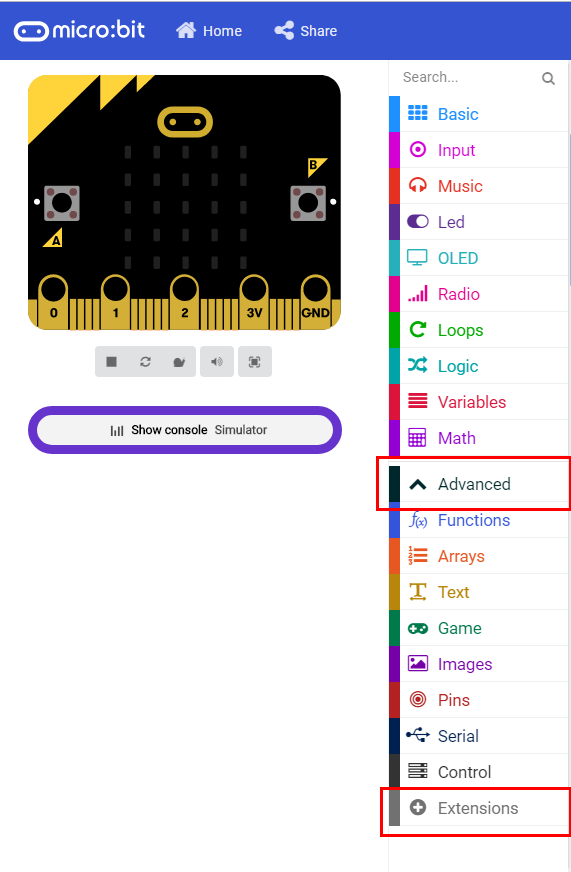
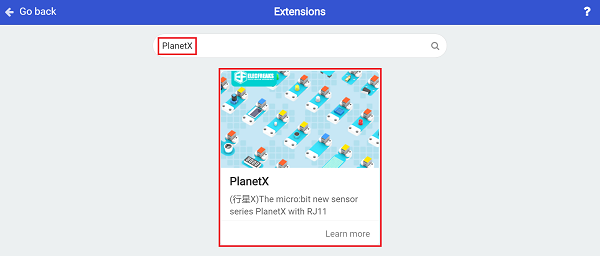
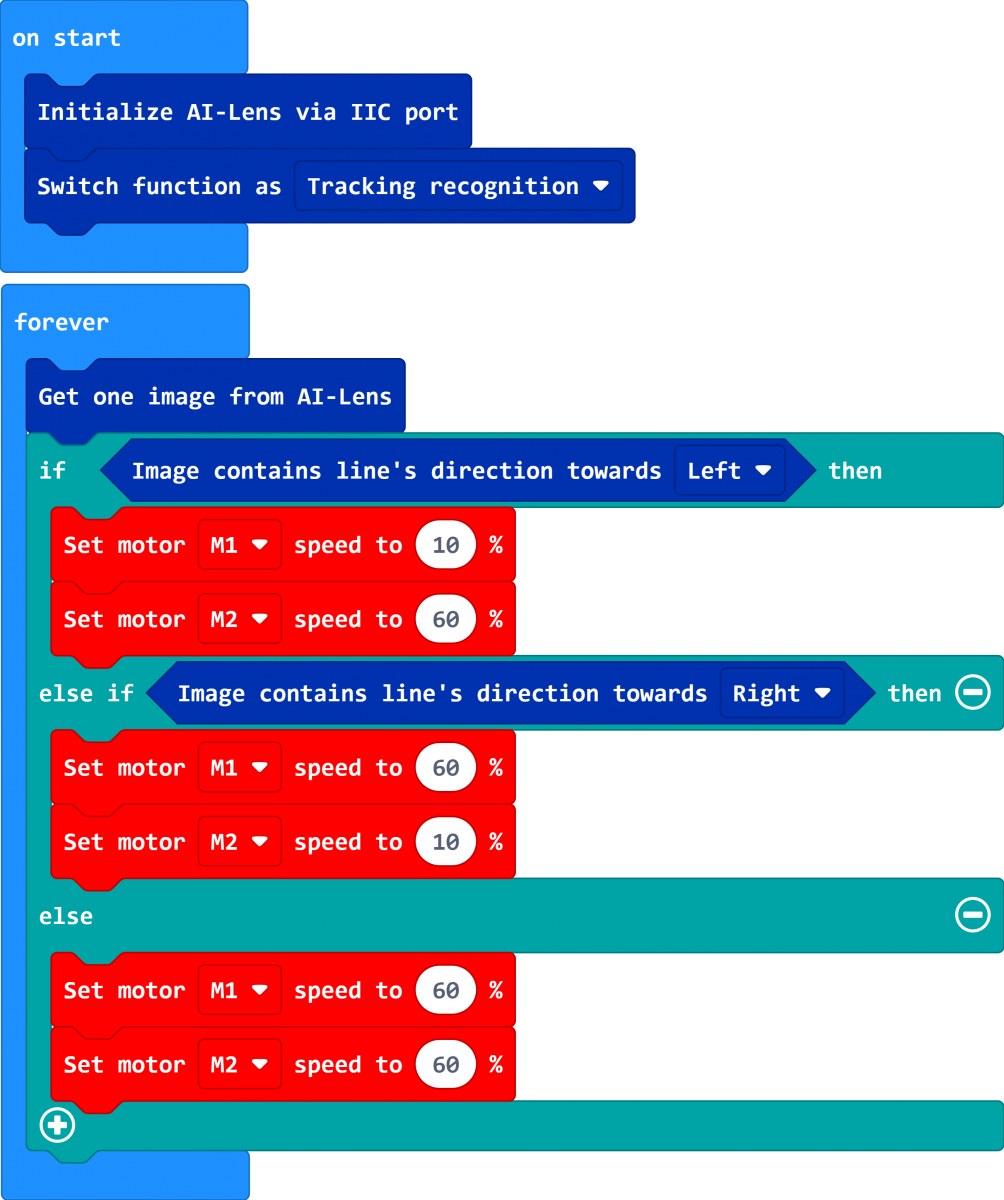

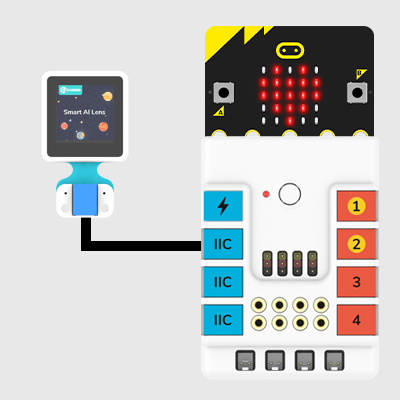
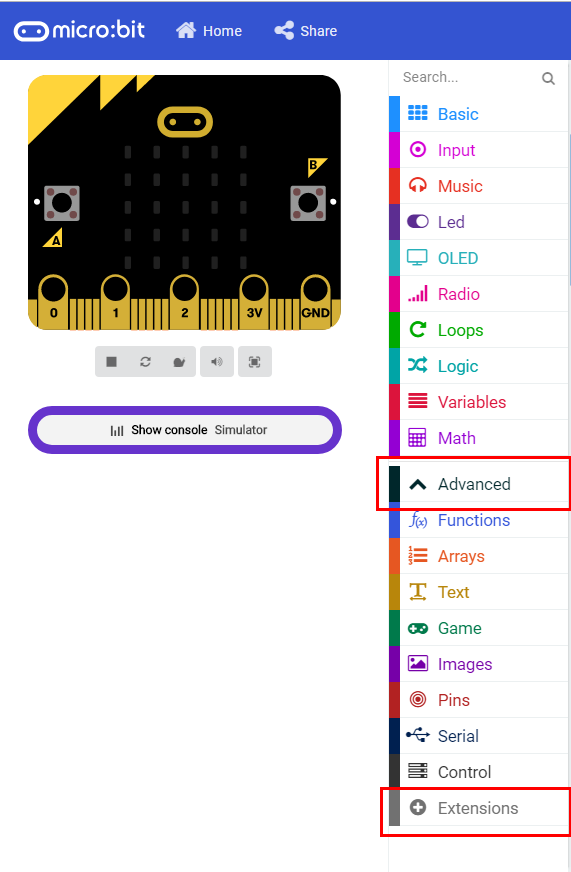
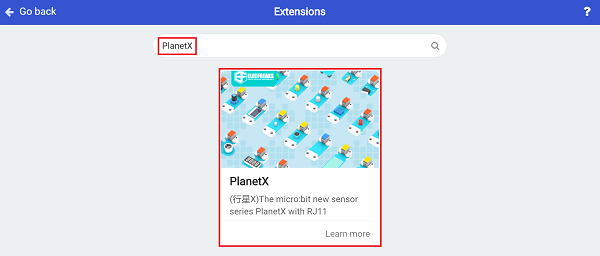
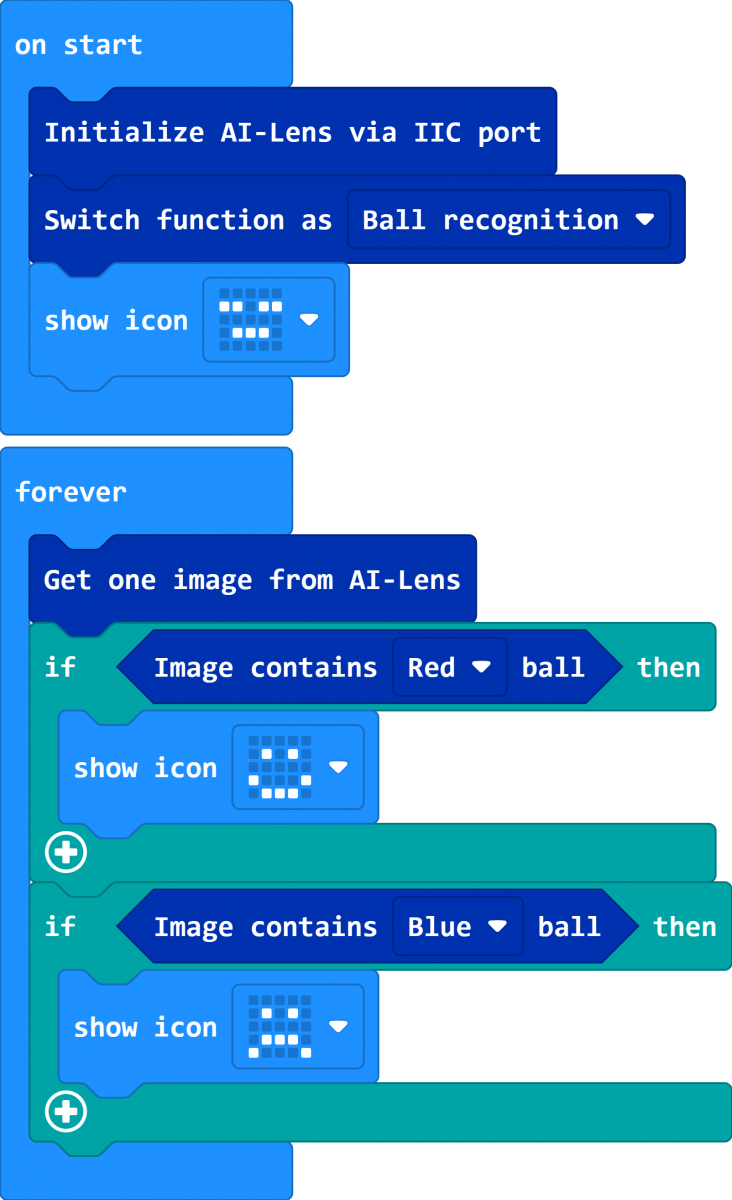

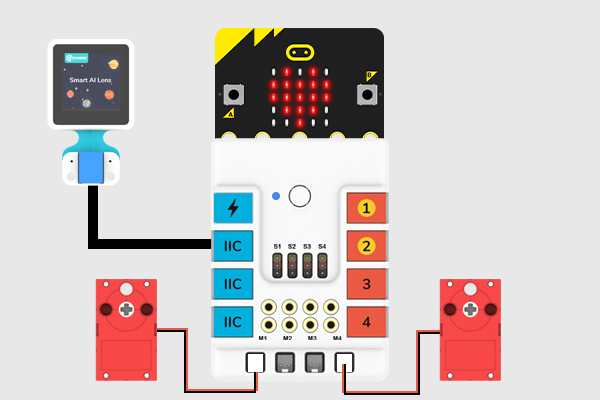





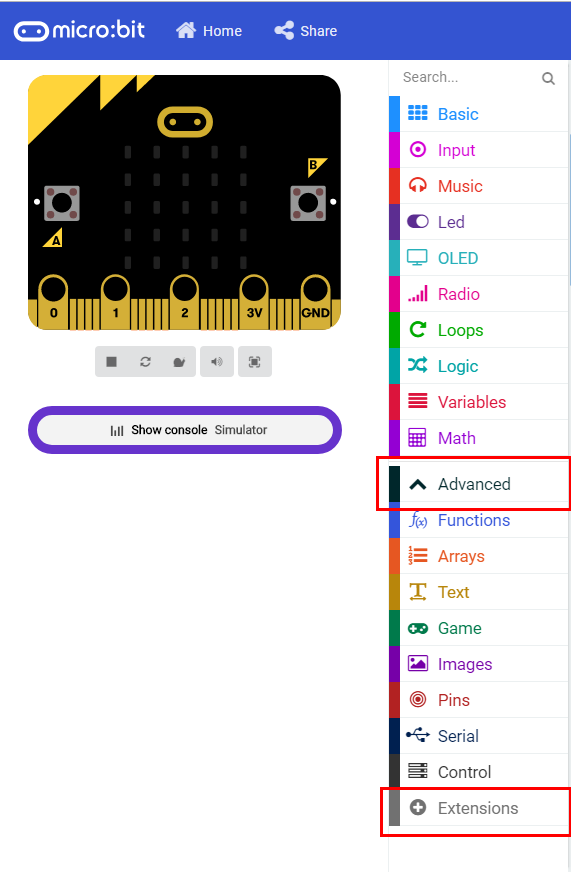
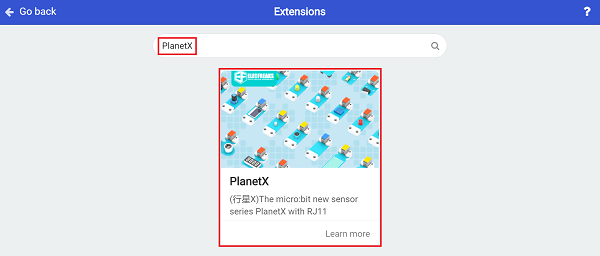
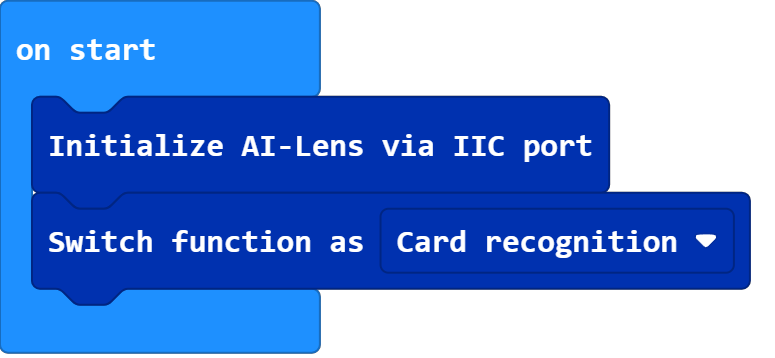
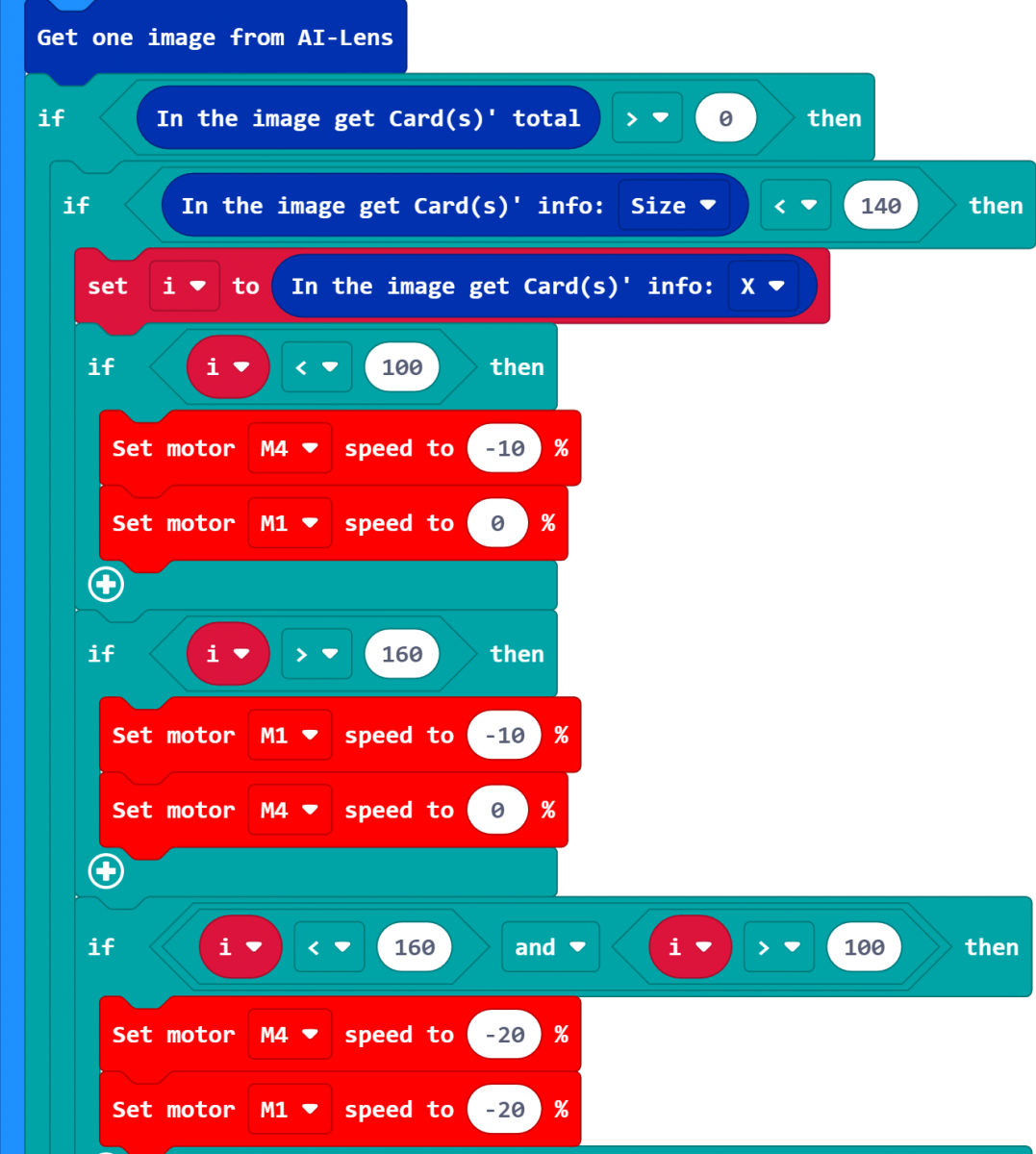
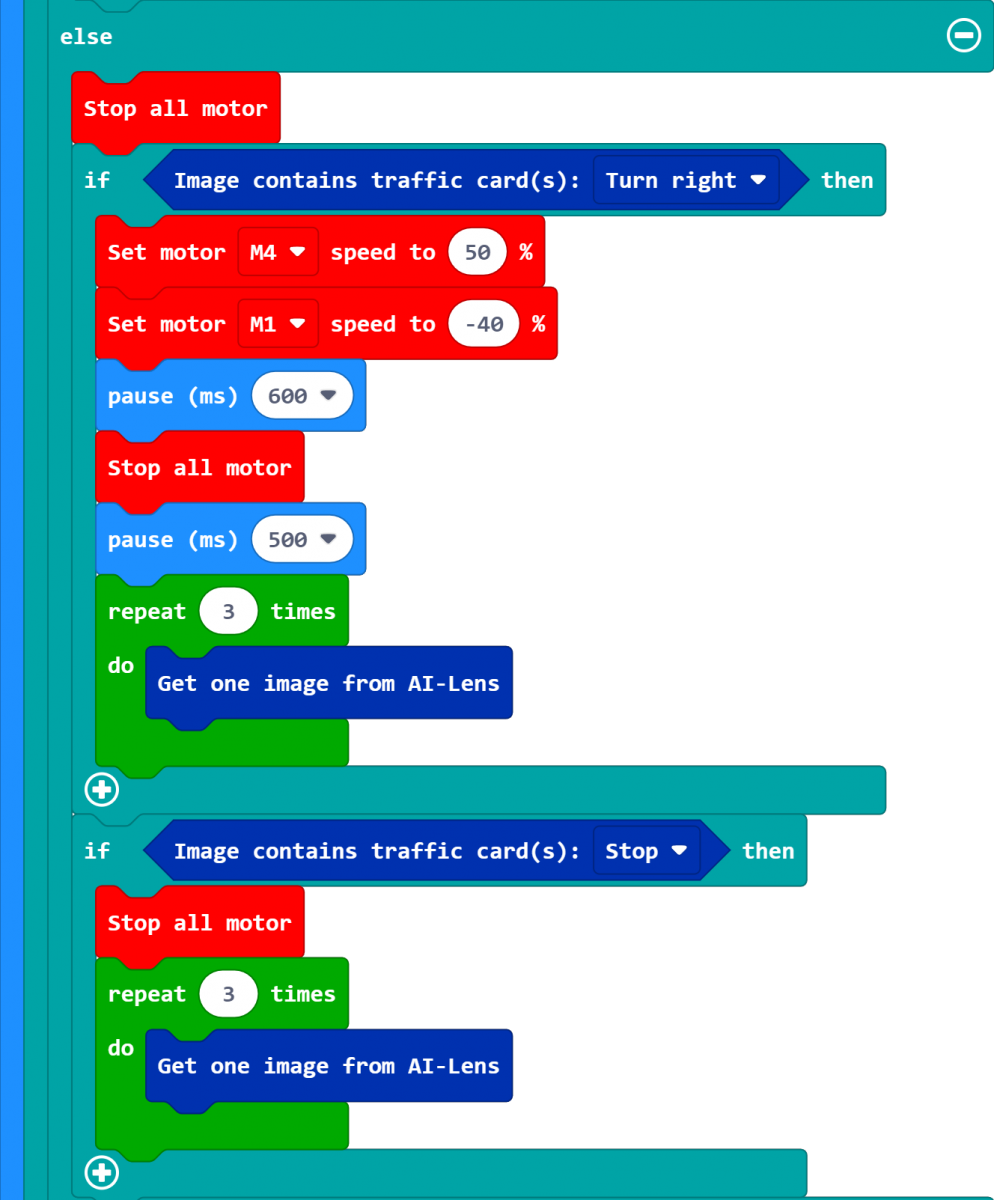
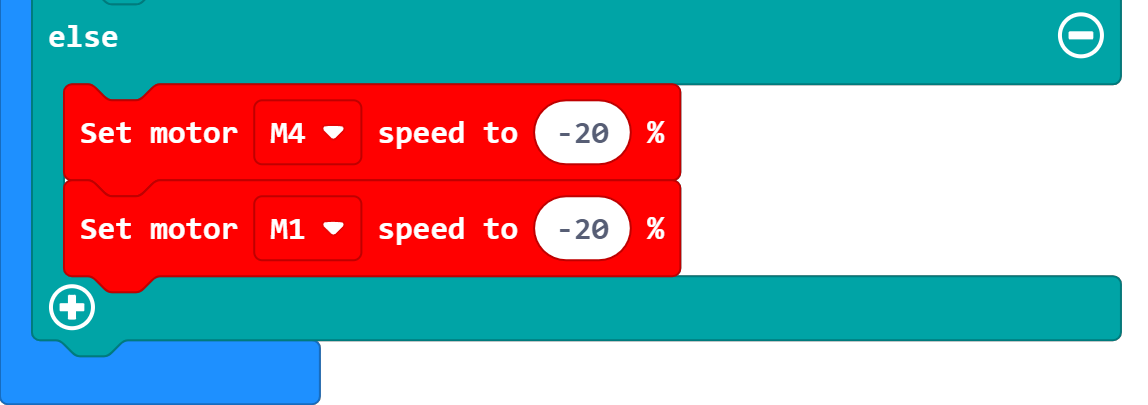
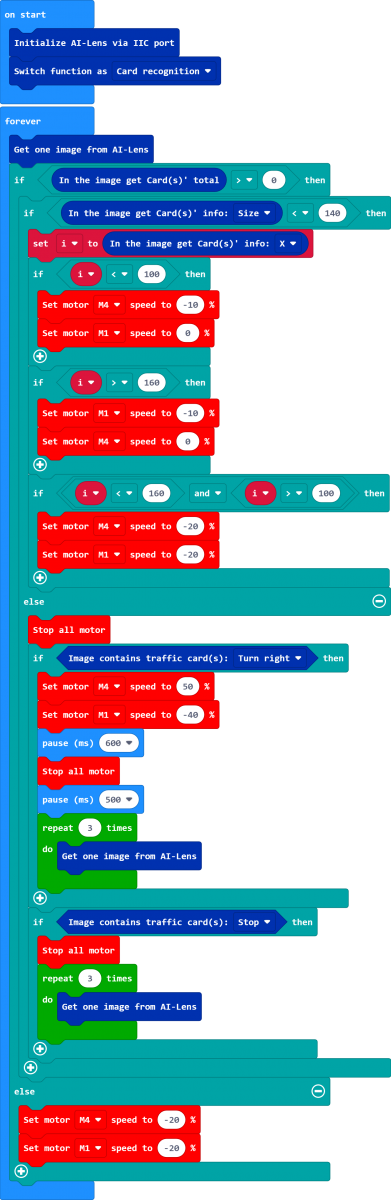
 |  |  |  |