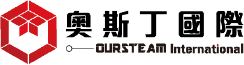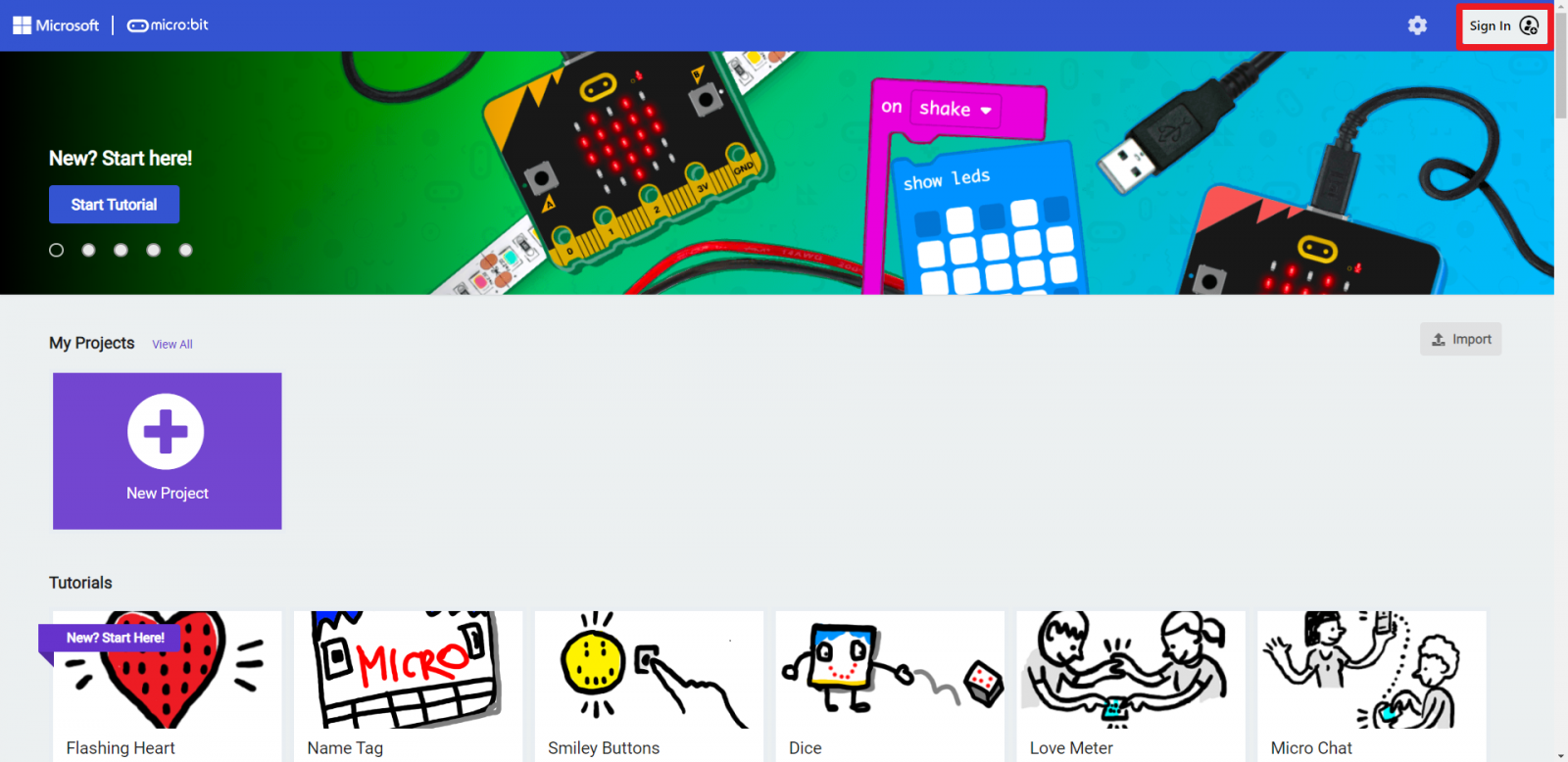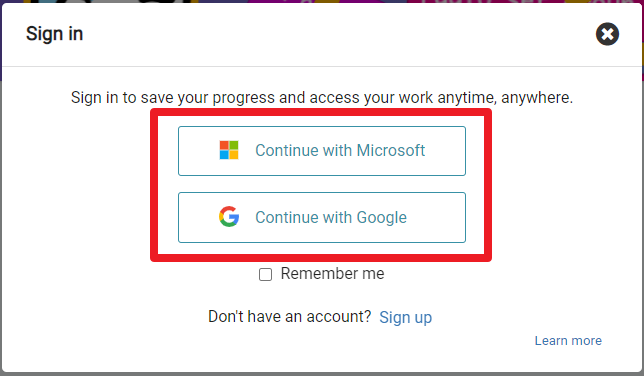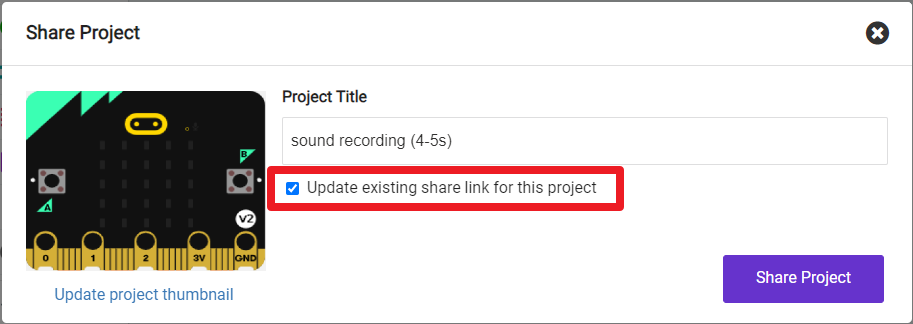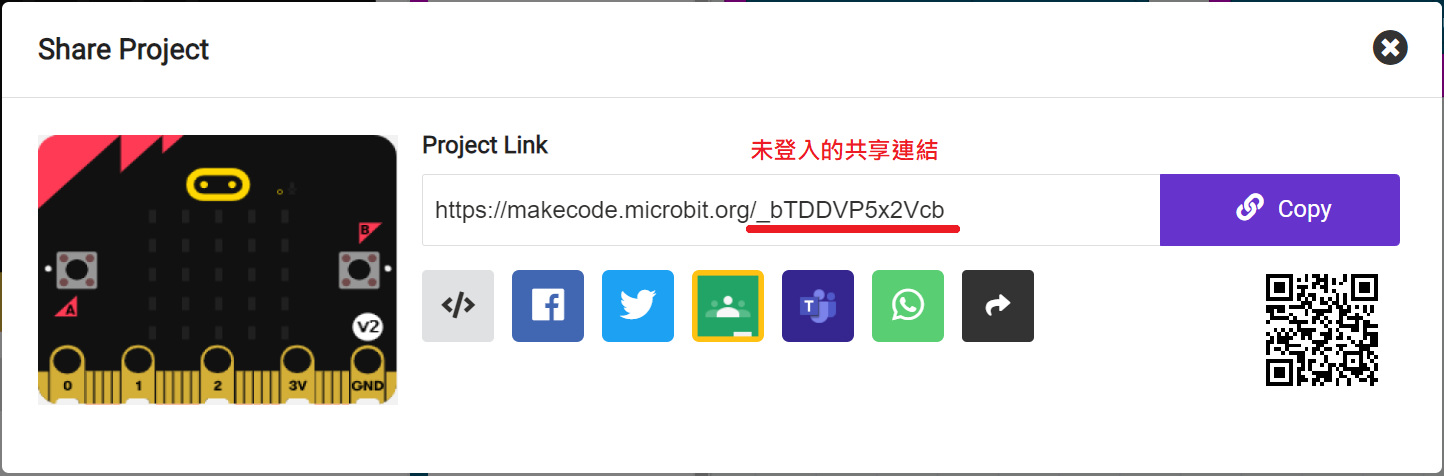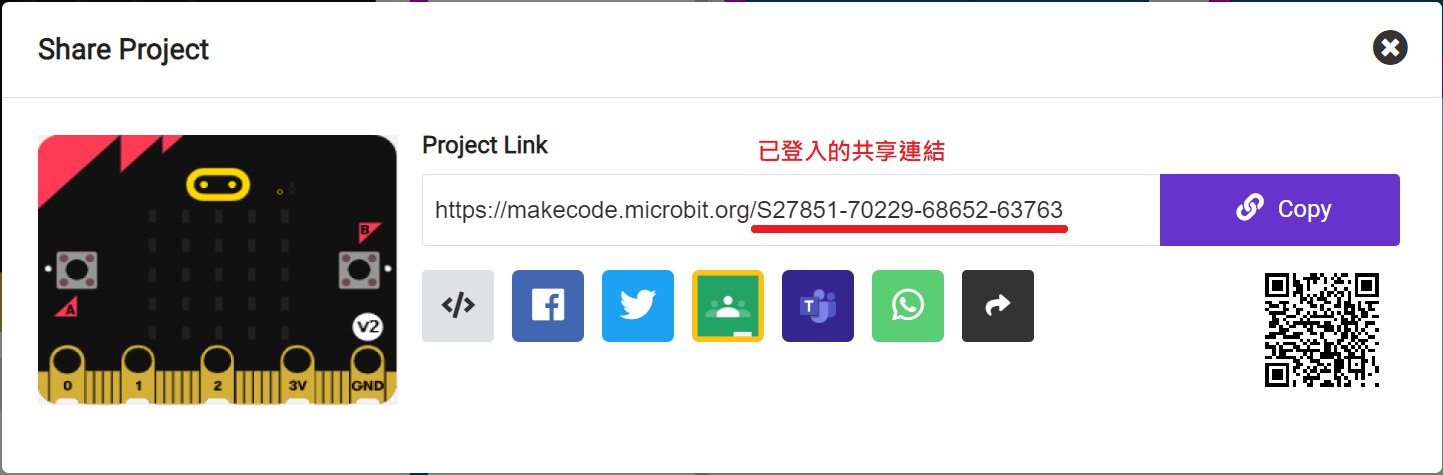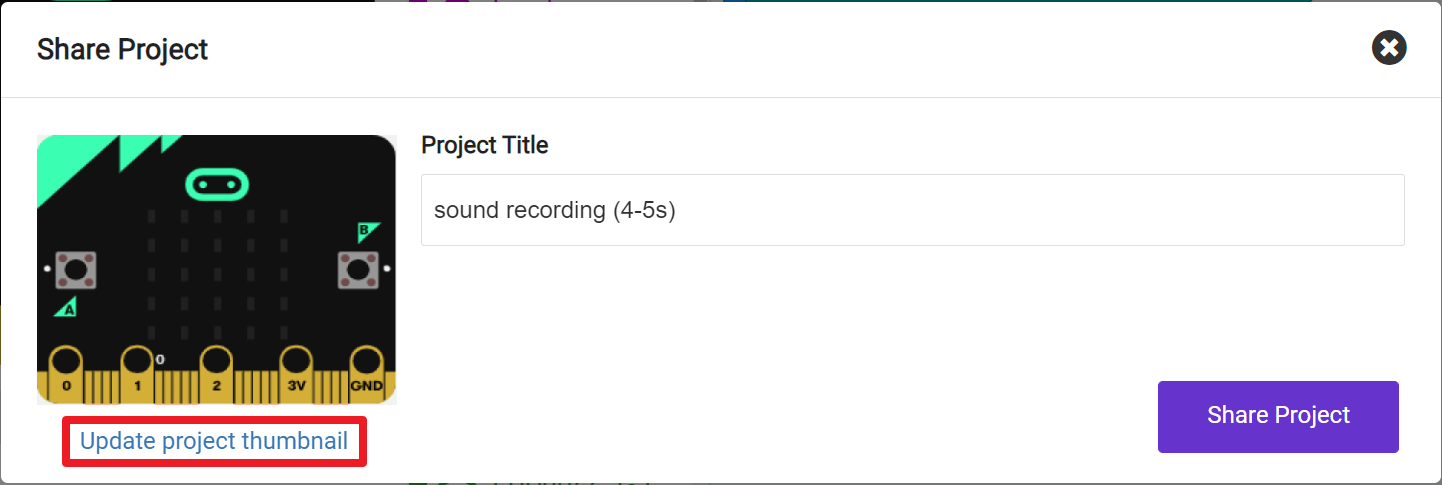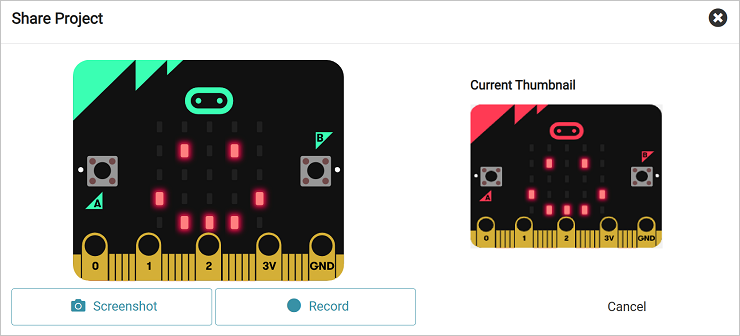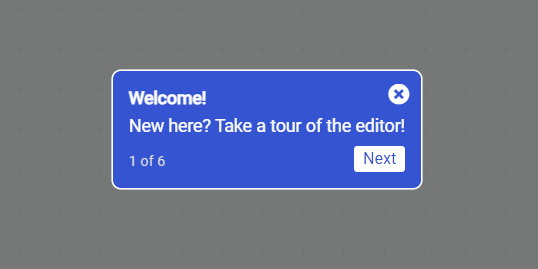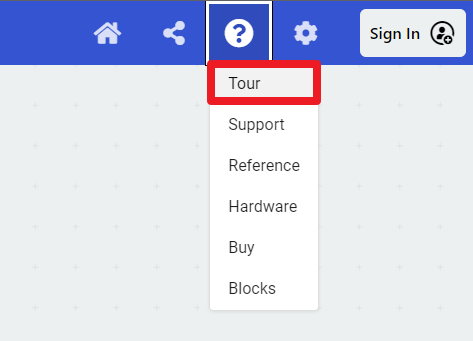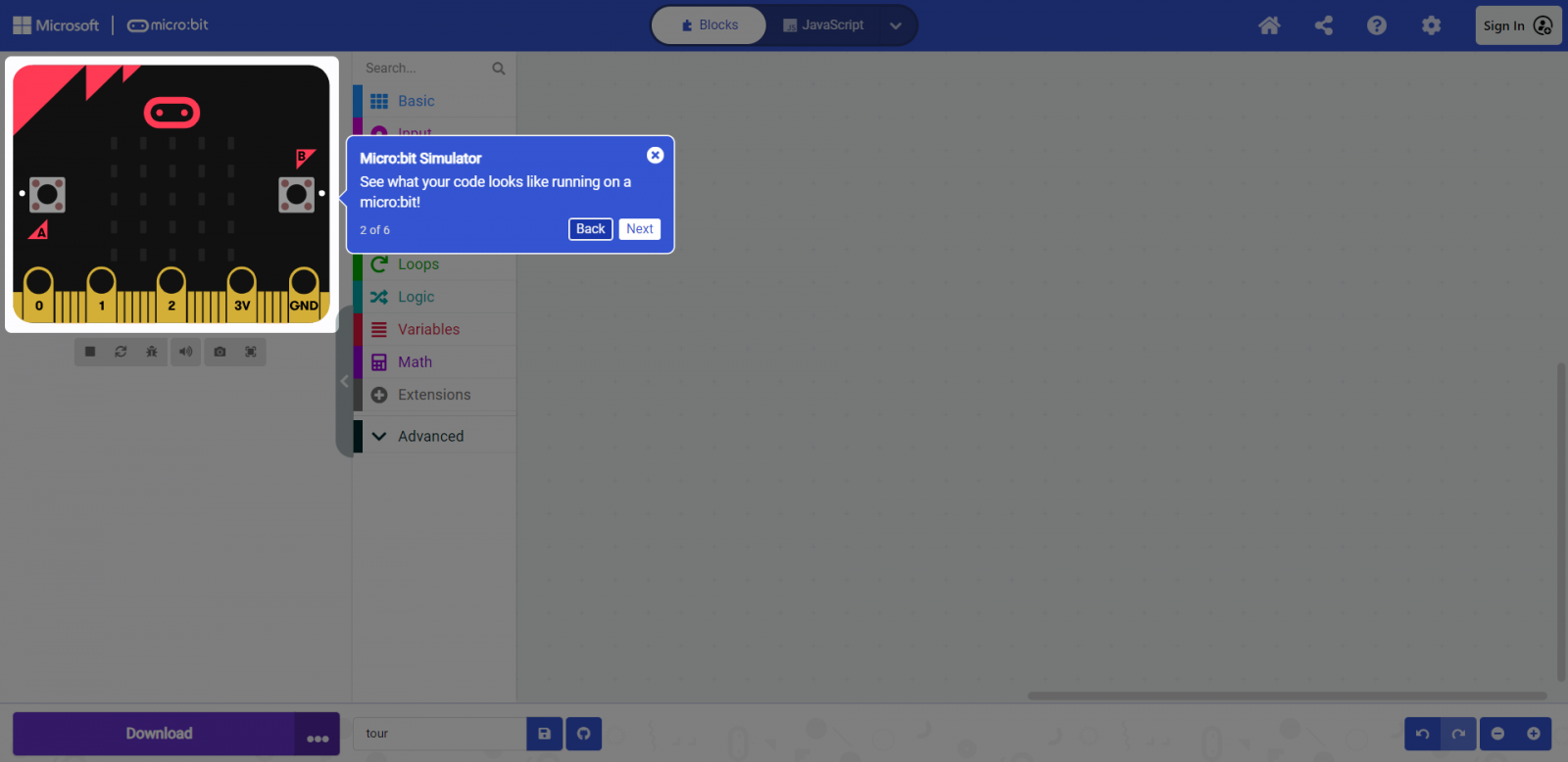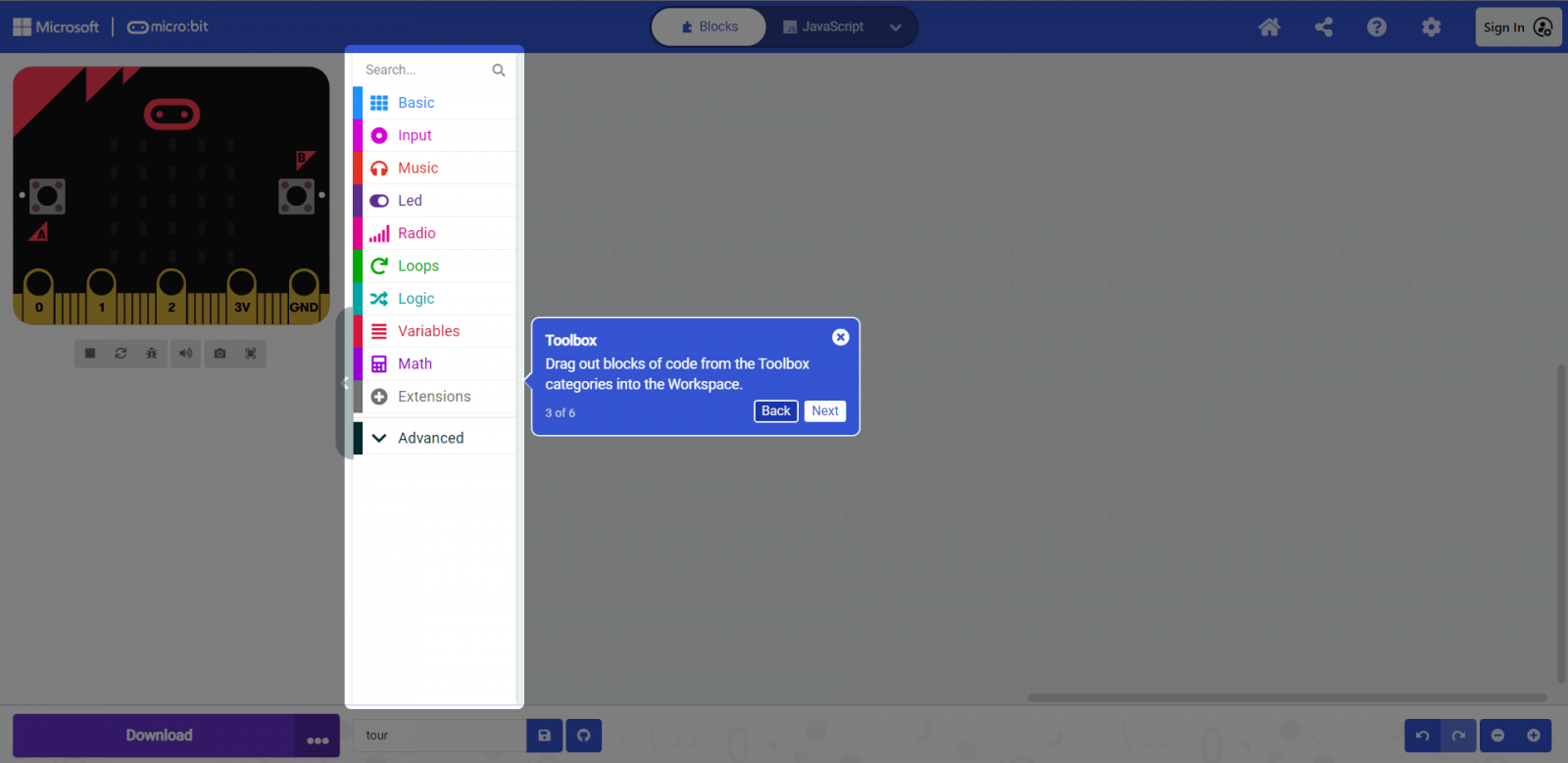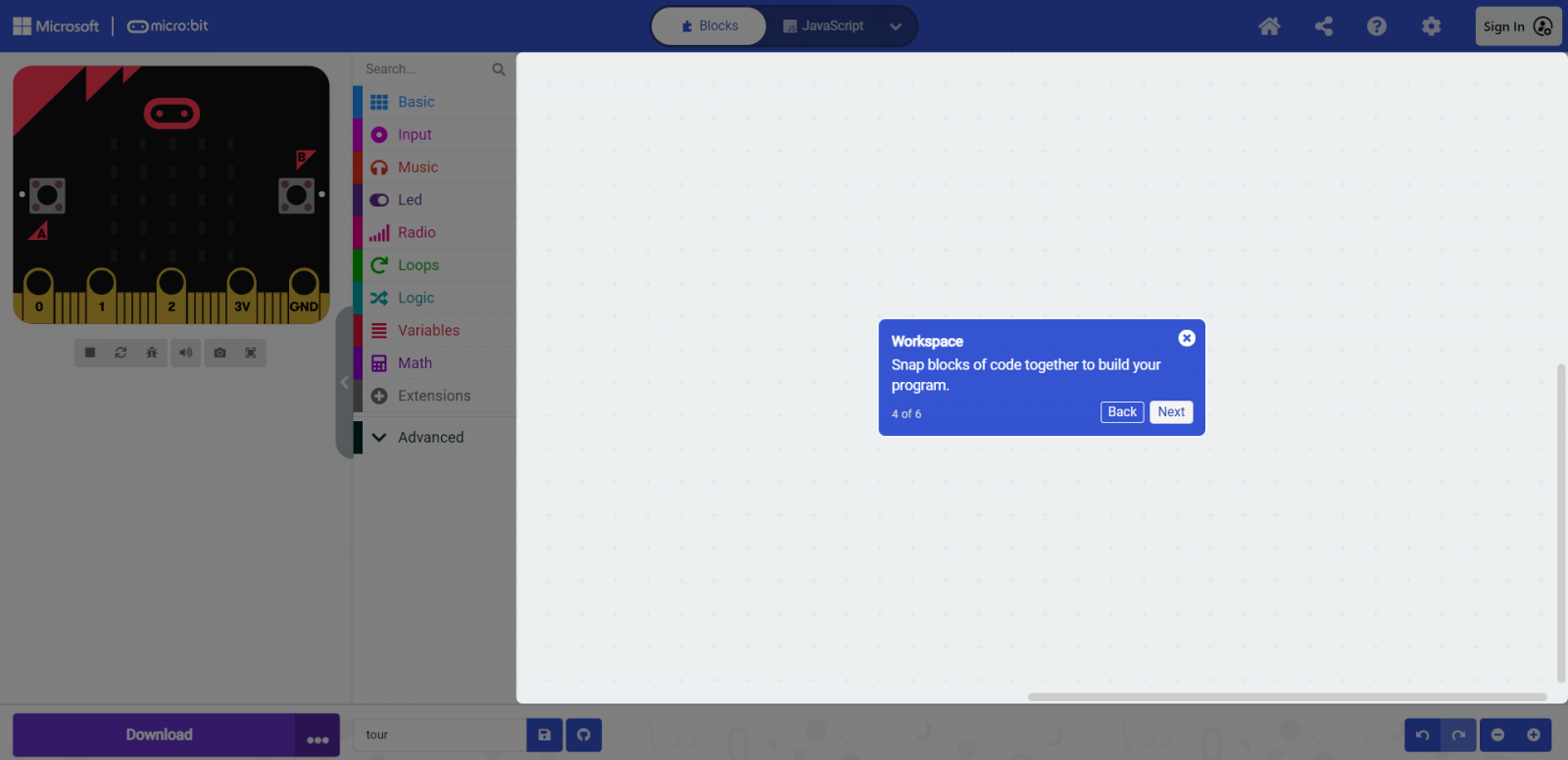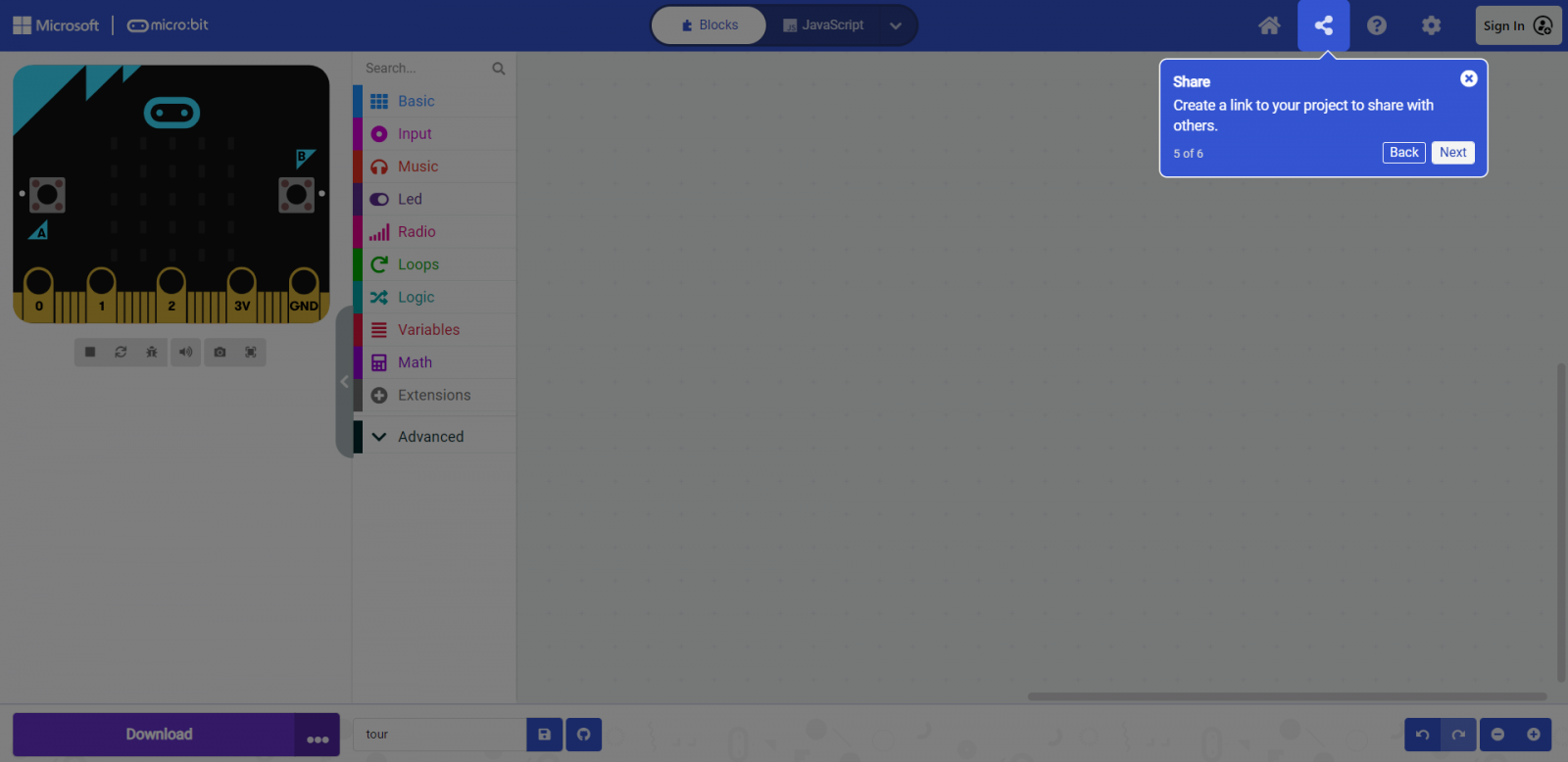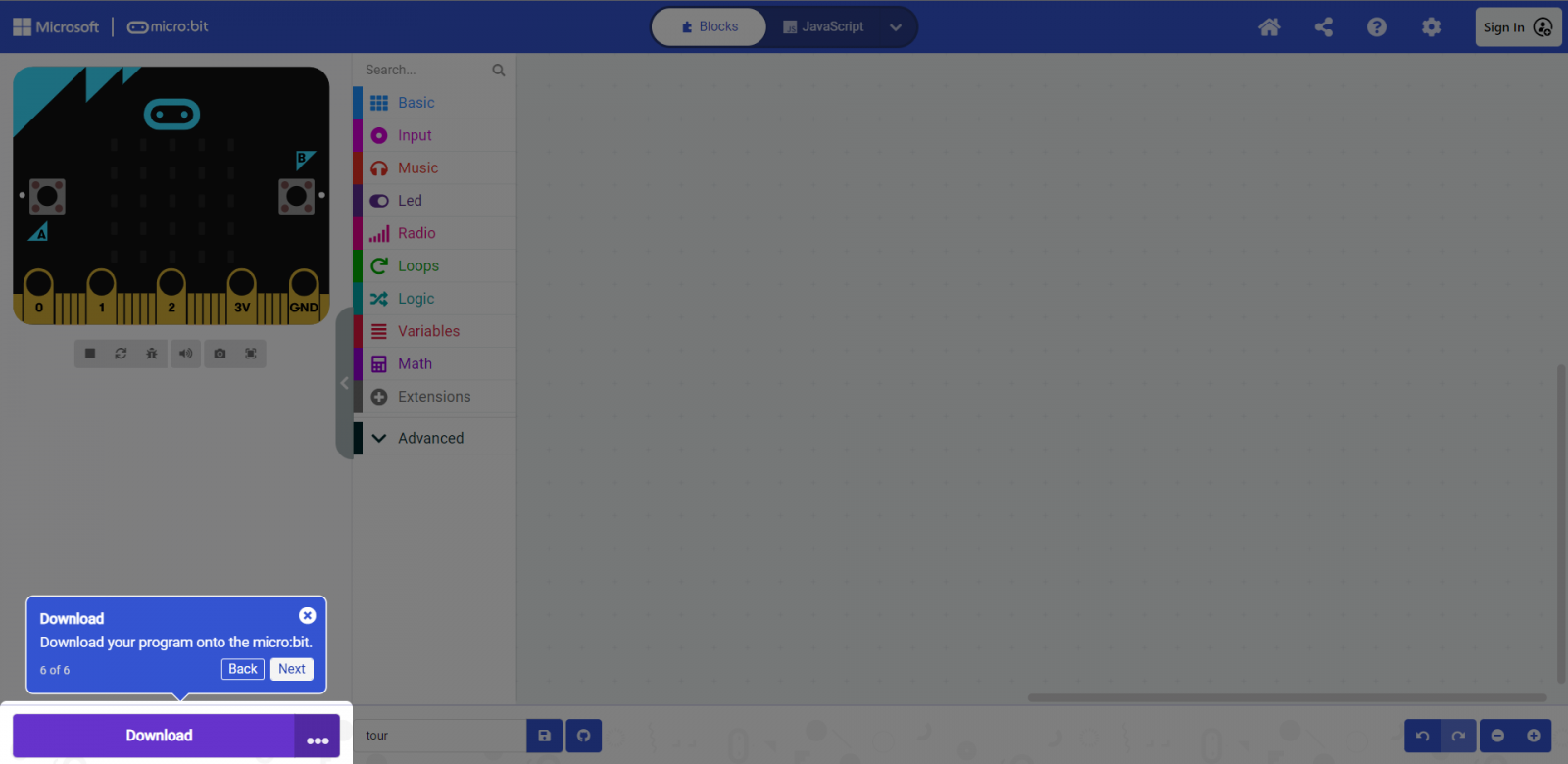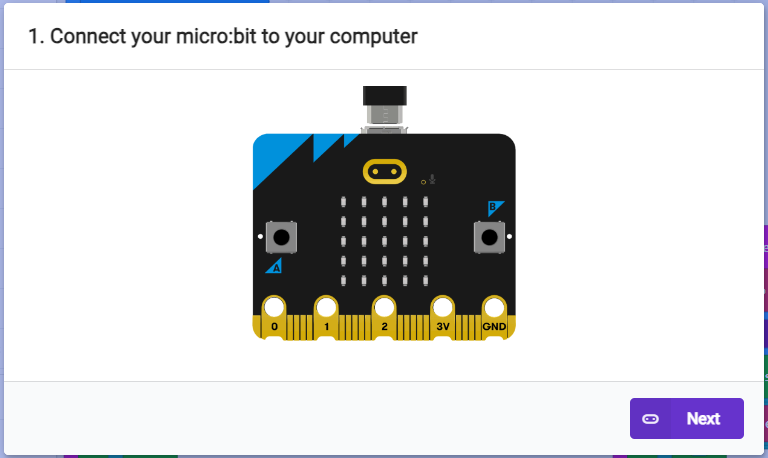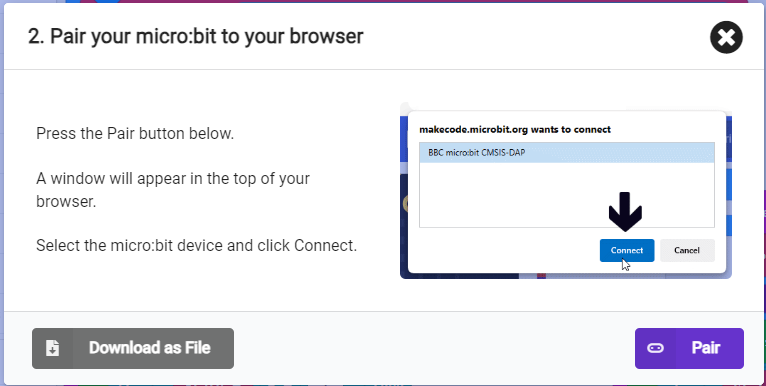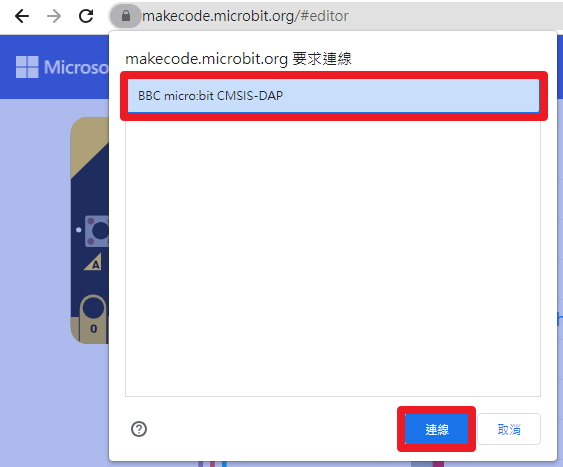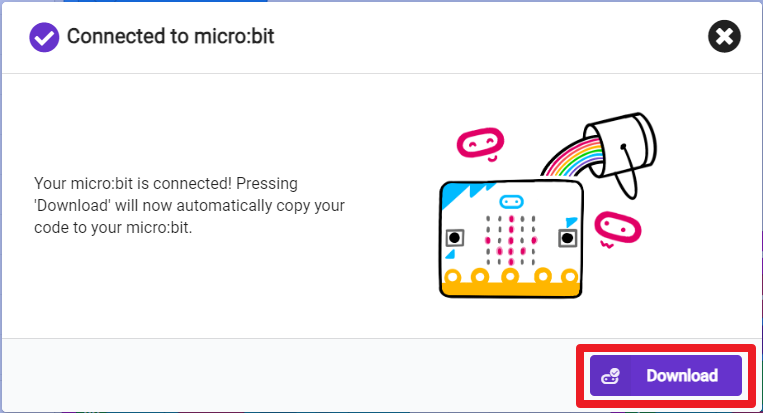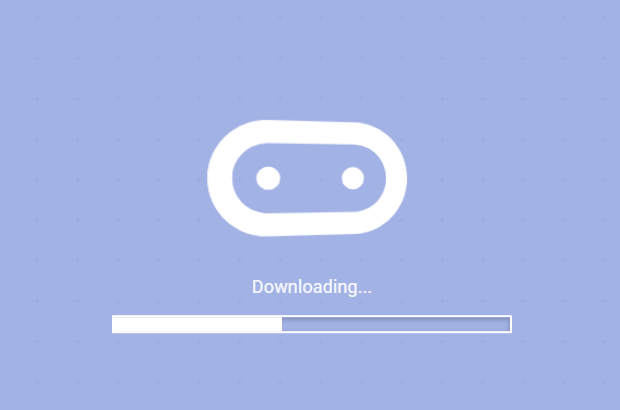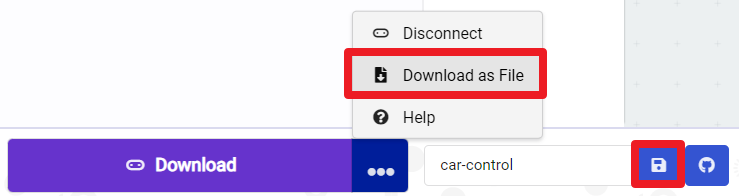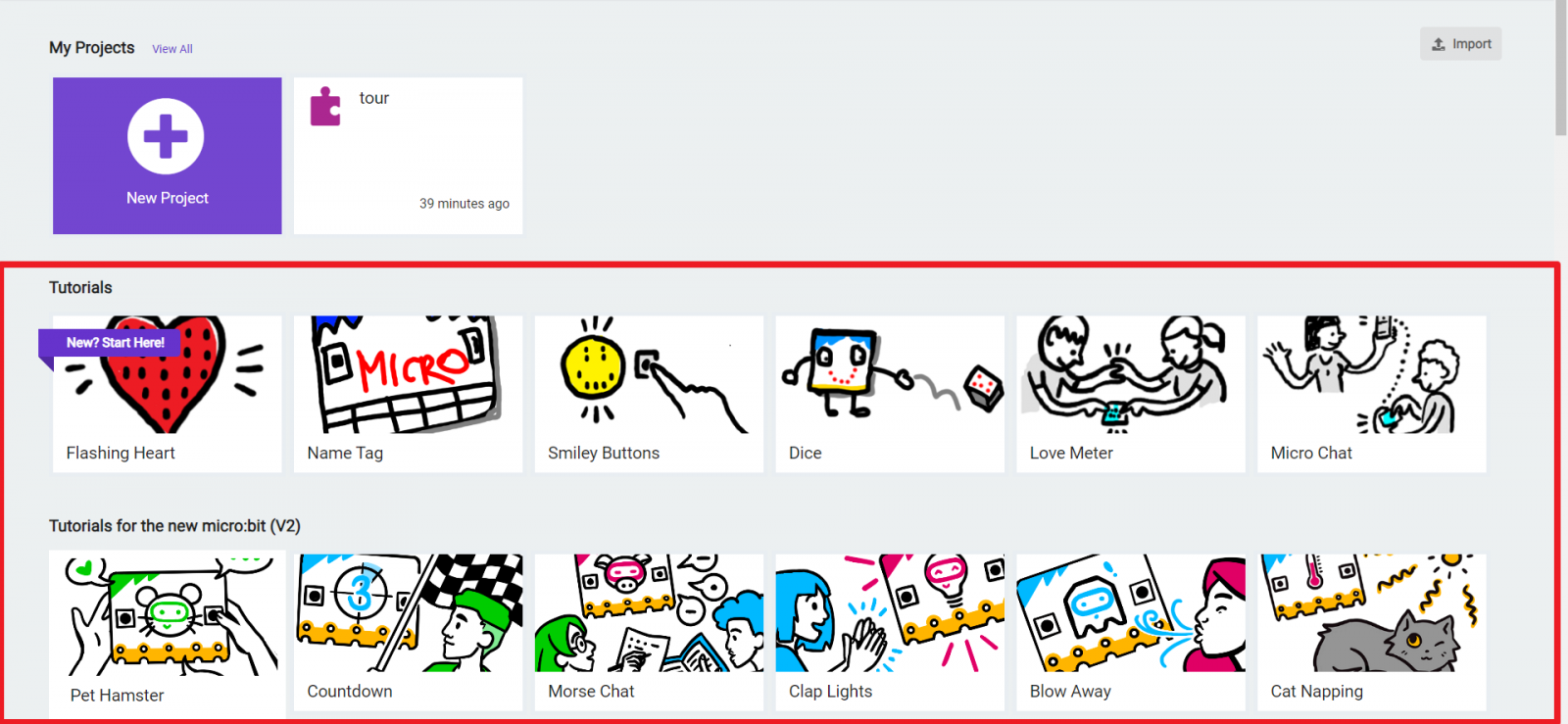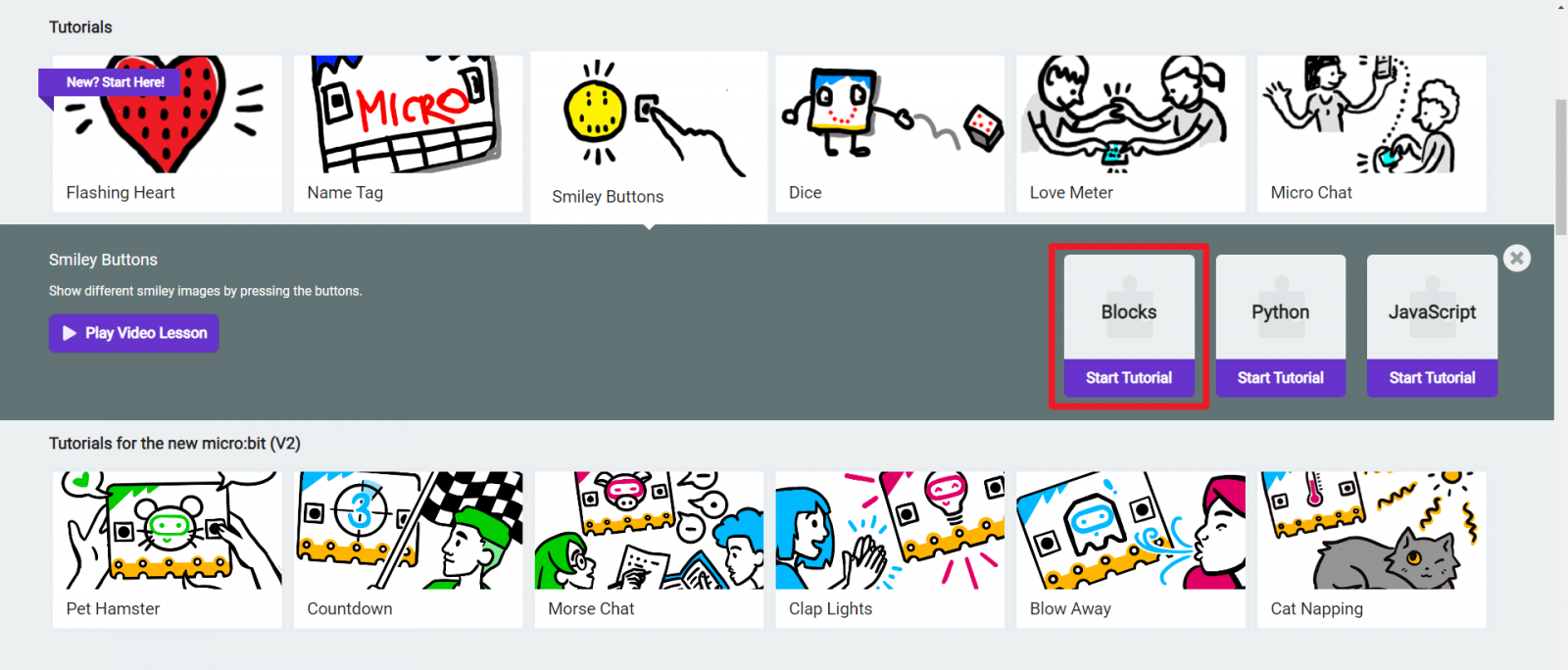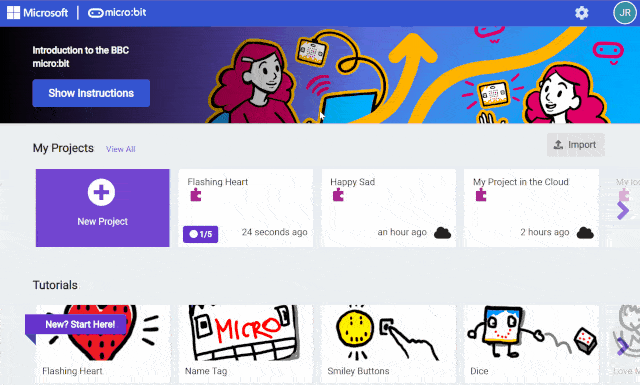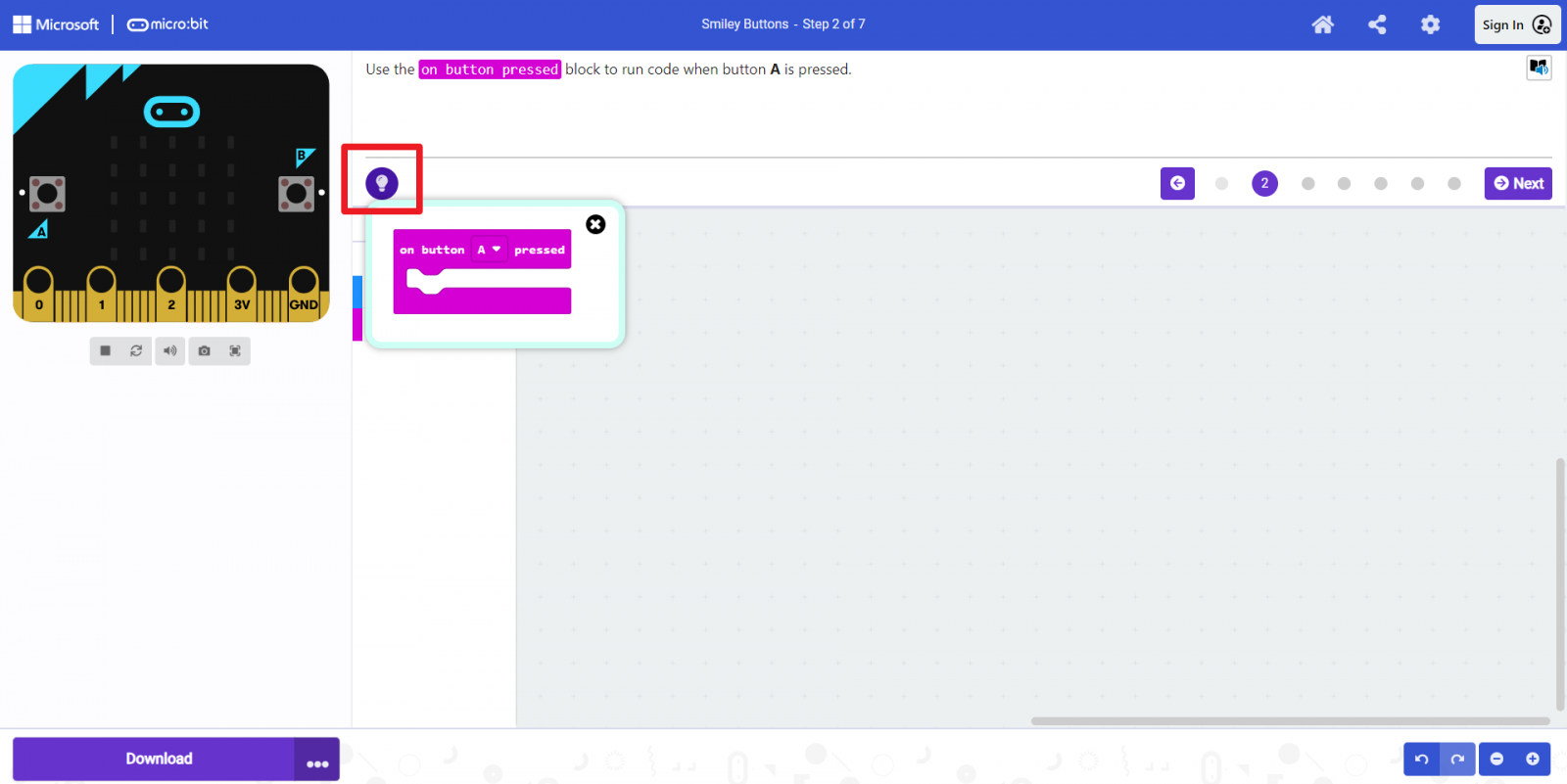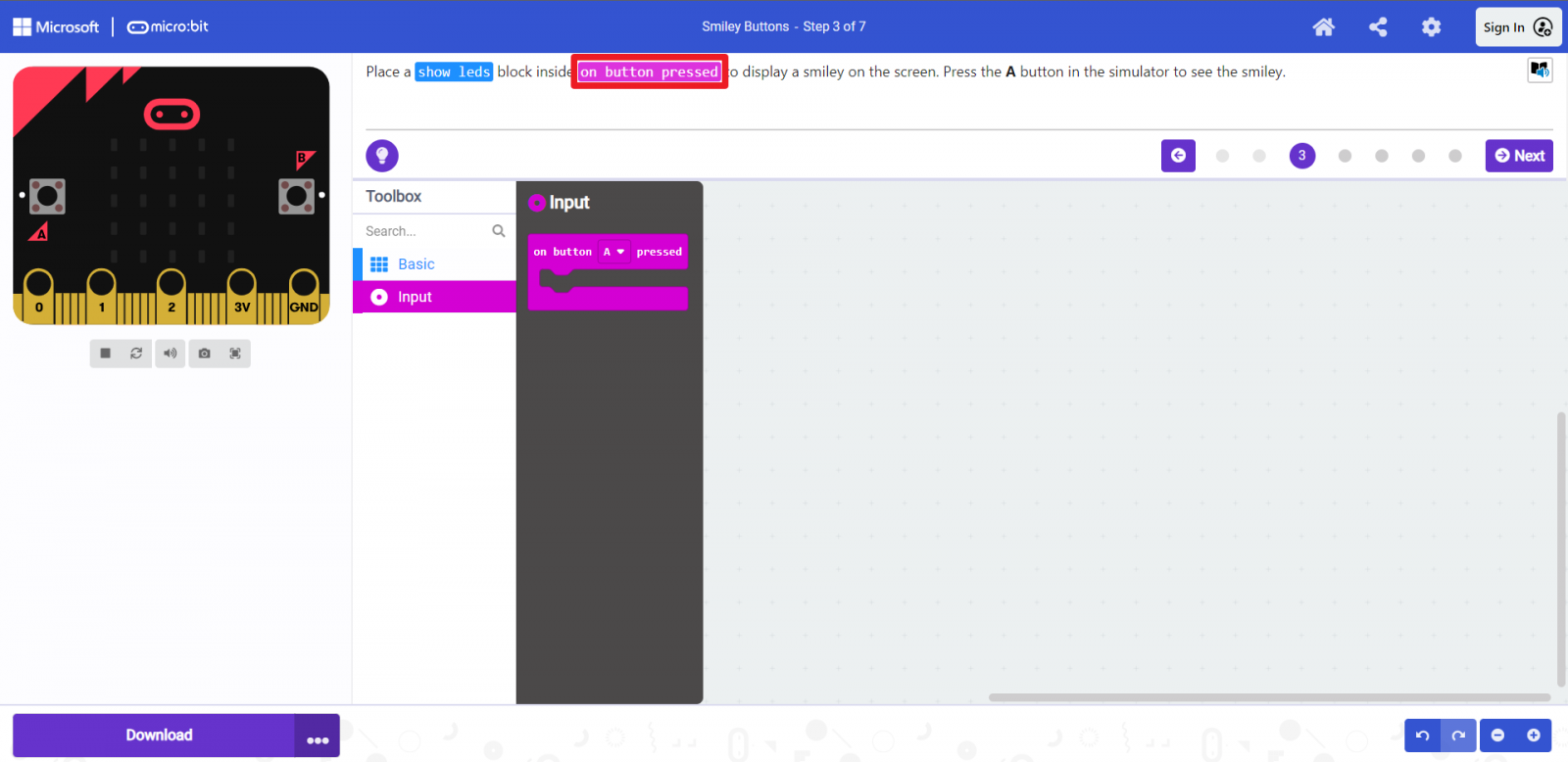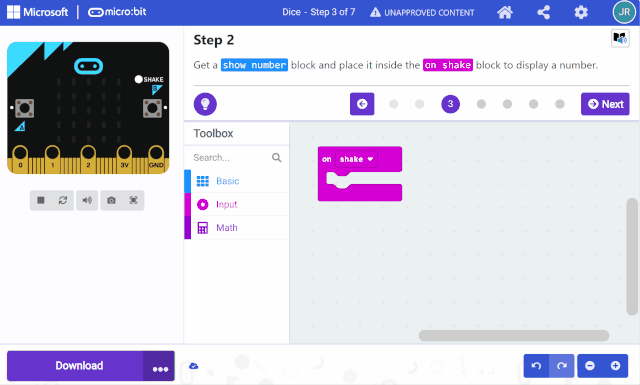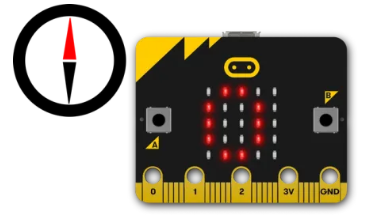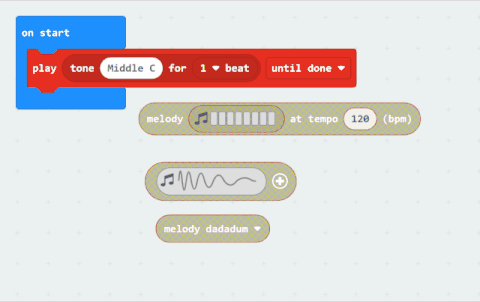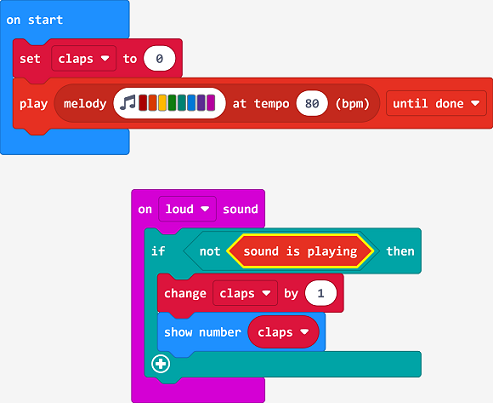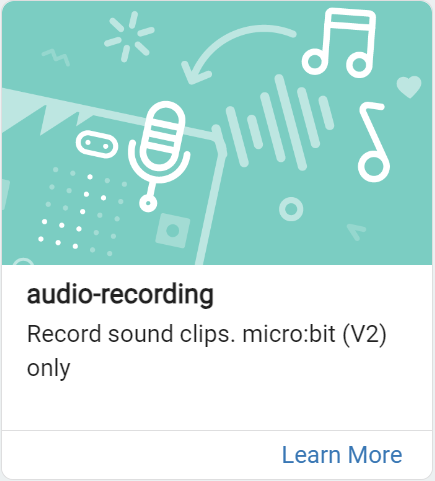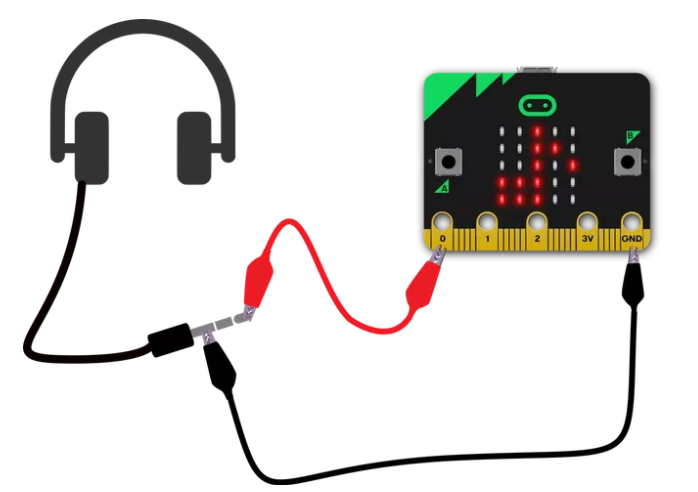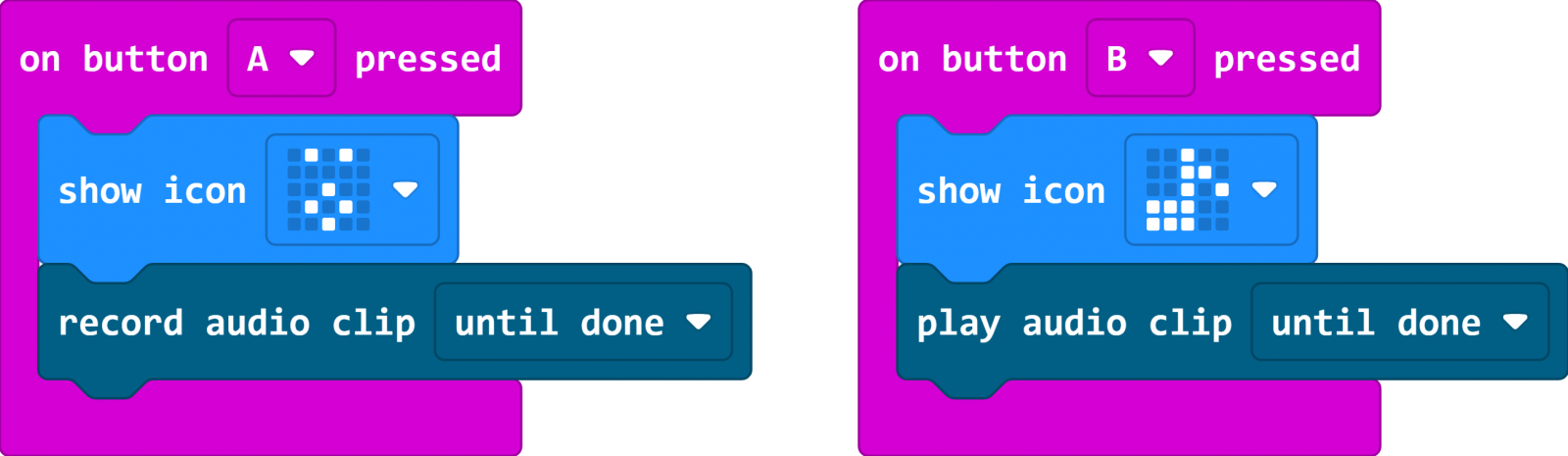1. Makecode 登入選擇
於 makecode 使用帳號登入,可於不同電腦裝置登入後,隨時於 makecode 中讀取個人專案,既快速又省時,不用重新拖拉程式!
>> 可於主頁右上角點入 「Sign in (登入)」,內有兩種帳號登入方式:Google、Microsoft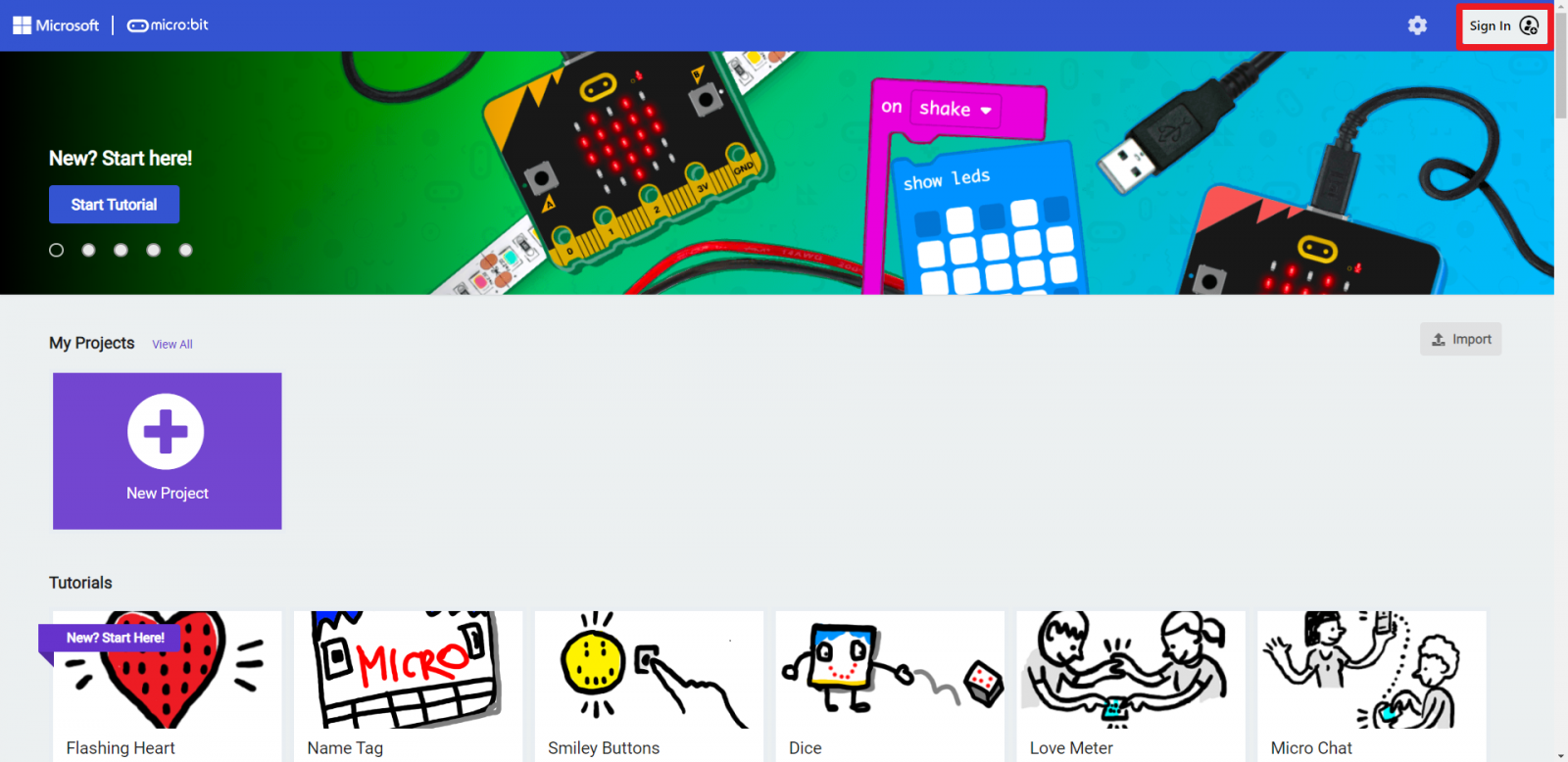
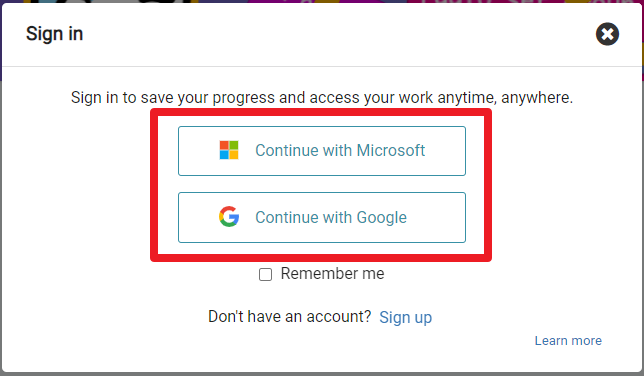 須注意,要在不同裝置開啟個人專案,此必須專案於登入狀態時就開啟過或創建好,若於未登入狀態編程,就會跟以往一樣
須注意,要在不同裝置開啟個人專案,此必須專案於登入狀態時就開啟過或創建好,若於未登入狀態編程,就會跟以往一樣
換到新的裝置時就要用以下方法開啟程式: 1. 重頭創建 2. 點選已分享連結之專案 3.上傳程式登入對【學生】的好處: 學生使用校內電腦,無論桌機或筆電,甚至平板,不需因為分配到不同台電腦而煩惱每次都要重新製作專案,只需登入帳號,即可繼續編程先前專案!
登入對【老師】的好處:
老師可建立共享專案的連結,當程式持續更新時,無須再重新發布分享新連結,同一連結可於專案更新時同步更新內容。
老師可與學生共享作業連結,學生就不用因程式改變而多次重新提供老師不同連結啦!
當然,如果不想登入帳號或無法使用帳號登入,也可像以往方式建立新的專案或以連結、上傳方式開啟舊專案, makecode 仍會暫存該開啟之瀏覽器的專案紀錄,若怕專案在瀏覽器清除紀錄後不見,也可將其下載到電腦本機中保留~
- 已登入帳號之專案連結分享功能更新
延伸上述分享功能,登入帳戶可以存留專案的共享連結
(1) 新增更多分享位置:包括 Microsoft Teams、Google Classroom、WhatsApp... 等
(2) 與未登入狀態分享的連結網址稍有不同之處:
>> 未登入的連結分享
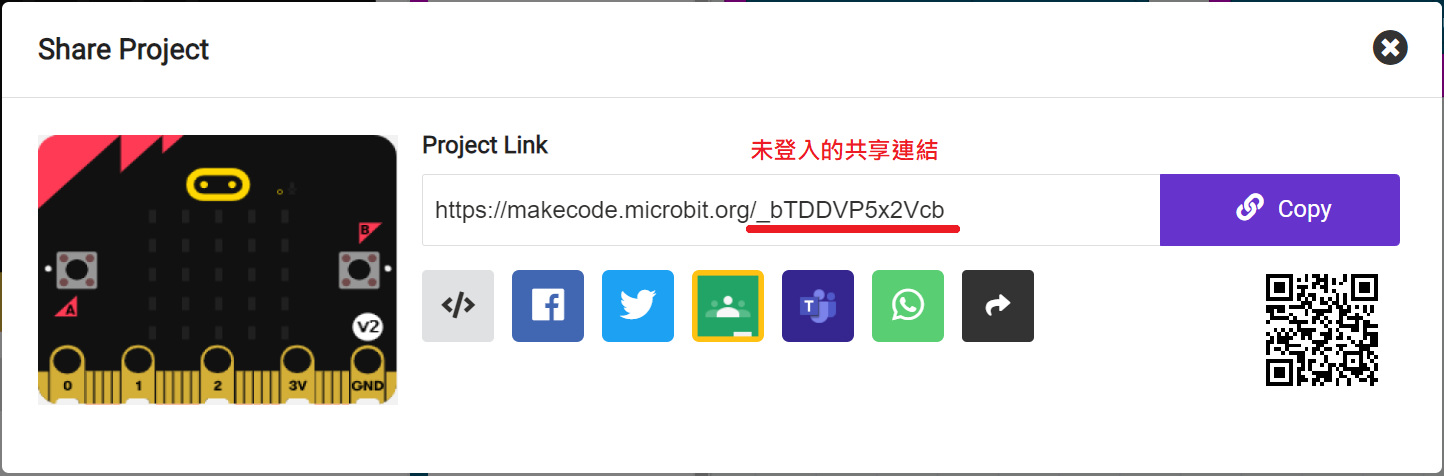
>> 已登入的連結分享 ( 連結後段以「S」開頭 )
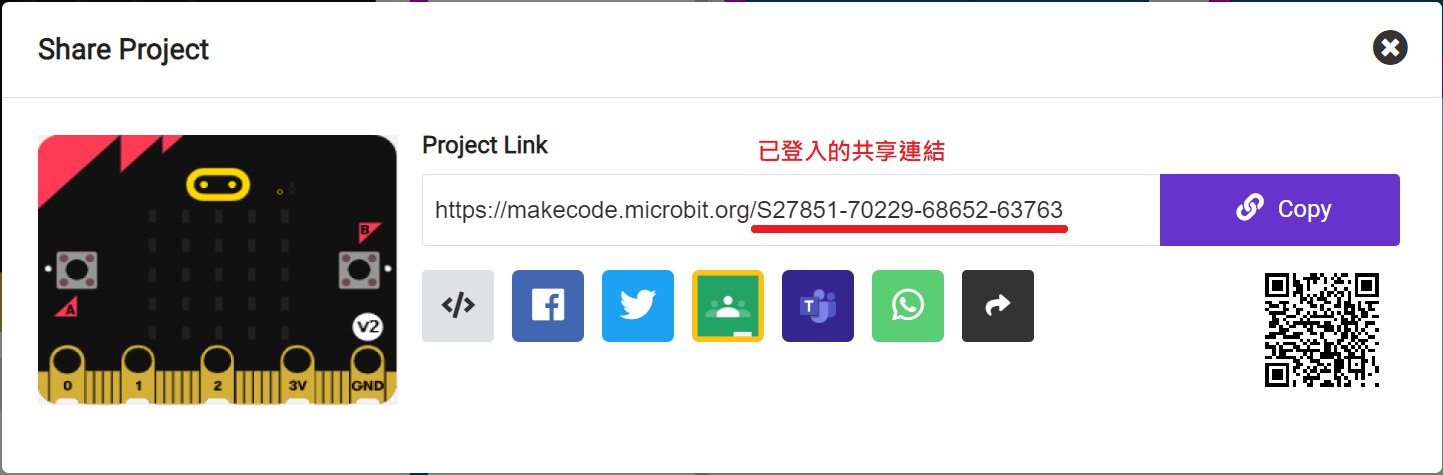
(3) 在分享連結的視窗也有改版,視窗左下角有「Update project thumbnail (更新專案縮圖)」
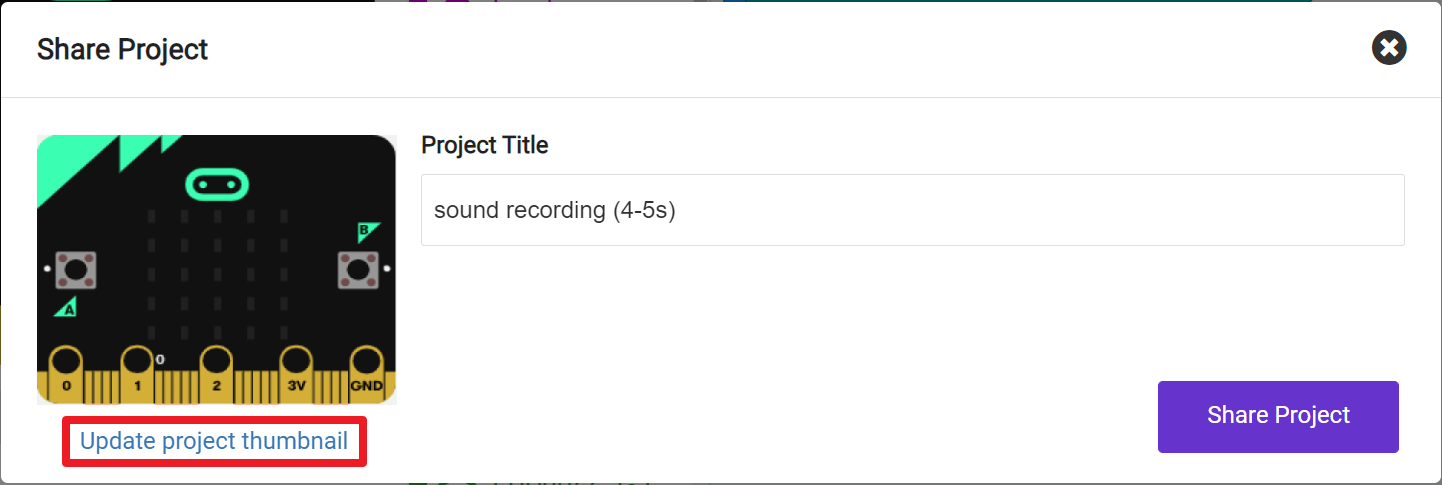 點入後,可以選擇「Screenshot (截圖)」或「Record (動畫錄製)」更改縮圖樣式
點入後,可以選擇「Screenshot (截圖)」或「Record (動畫錄製)」更改縮圖樣式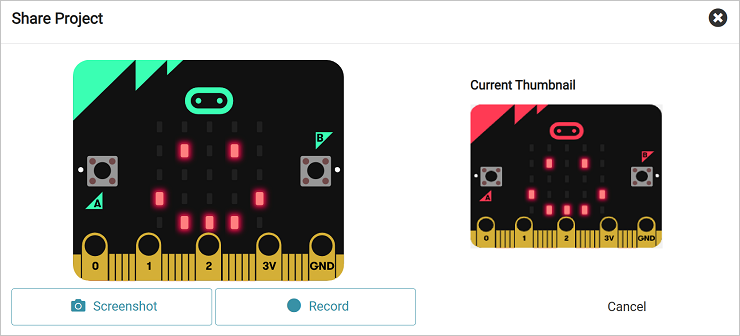
2. Makecode 新手入門指南
在新使用者第一次創建 Makecode 新專案時,會顯示入門指南,共有5項說明,讓新手快速了解 Makecode 編輯器的各項操作功能。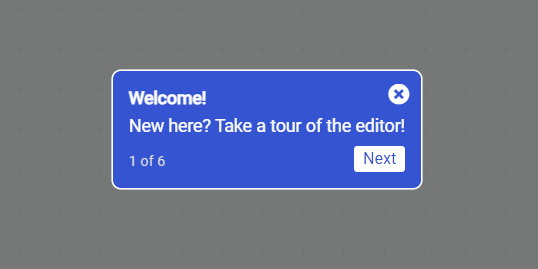 若瀏覽器先前已使用過 Makecode 並有紀錄,也可於建立專案後,點擊右上圖示「 ?(Help 幫助) 」內的「tour (導覽)」再次說明。
若瀏覽器先前已使用過 Makecode 並有紀錄,也可於建立專案後,點擊右上圖示「 ?(Help 幫助) 」內的「tour (導覽)」再次說明。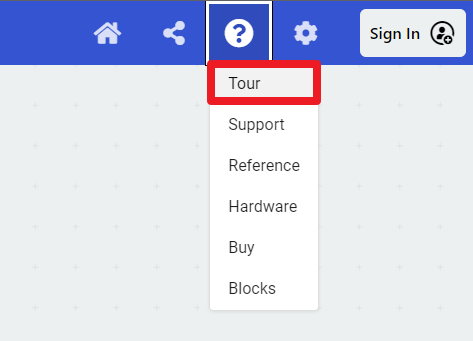
- 新手指南說明:(1) micor:bit Simulator 線上模擬器編程完成後,可透過 micro:bit 模擬器觀看執行效果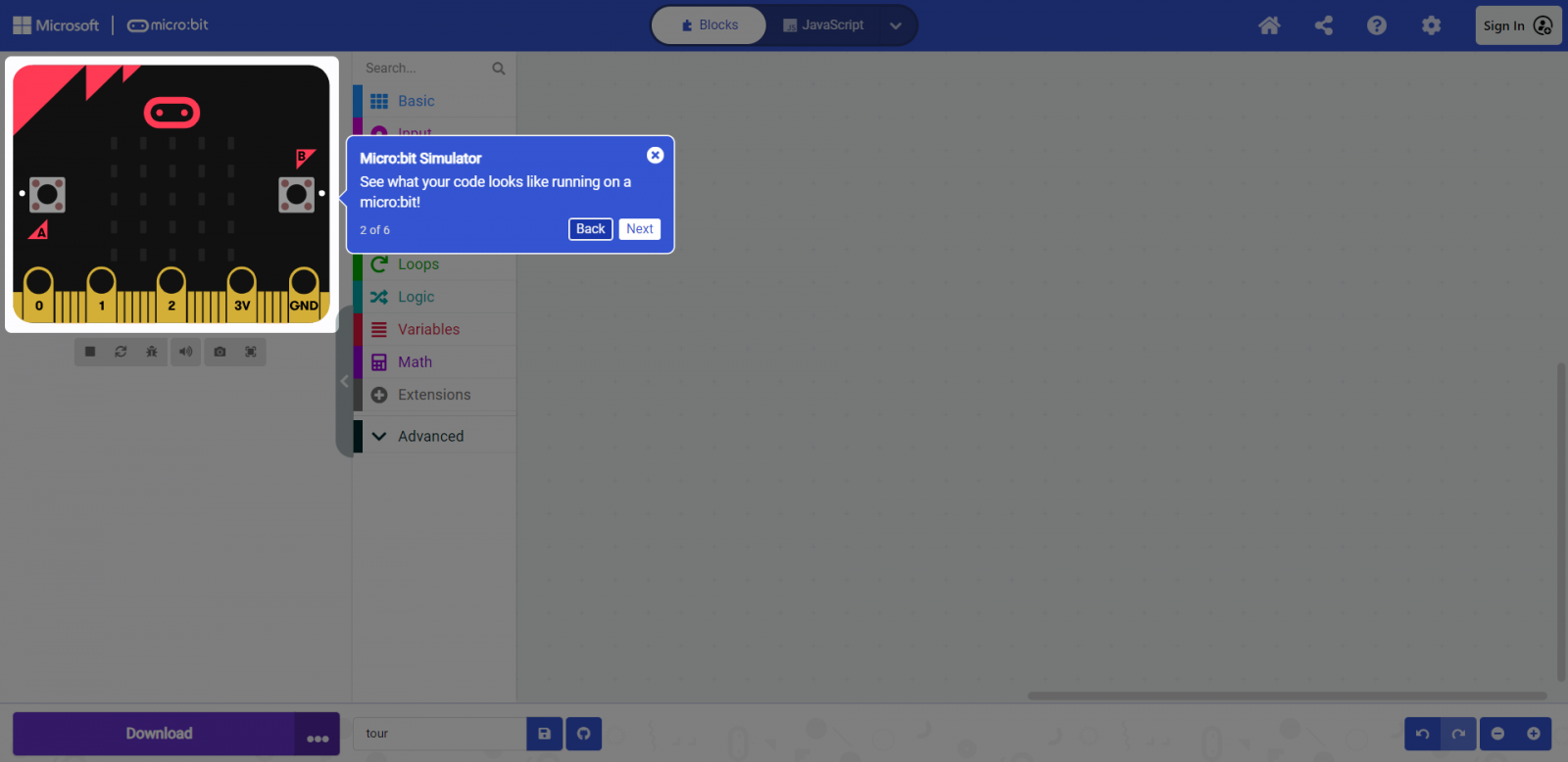 (2) Toolbox 功能積木欄可從不同種類的功能積木欄位中拖拉圖像形程式積木至工作編輯區
(2) Toolbox 功能積木欄可從不同種類的功能積木欄位中拖拉圖像形程式積木至工作編輯區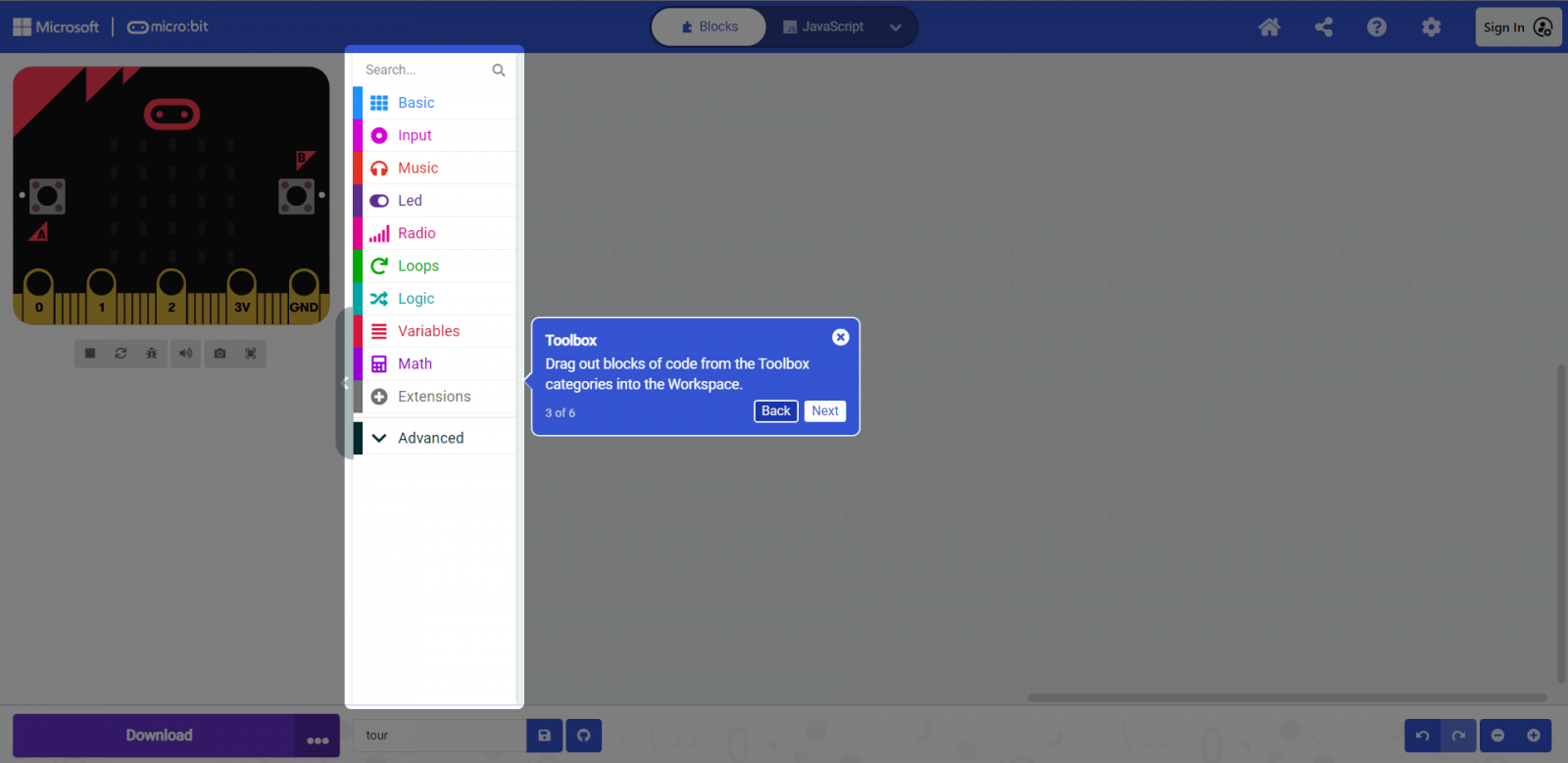 (3) Workspace 工作編輯區將不同種積木拖曳至空白編輯區,依照需求將其編程組合成一個專案
(3) Workspace 工作編輯區將不同種積木拖曳至空白編輯區,依照需求將其編程組合成一個專案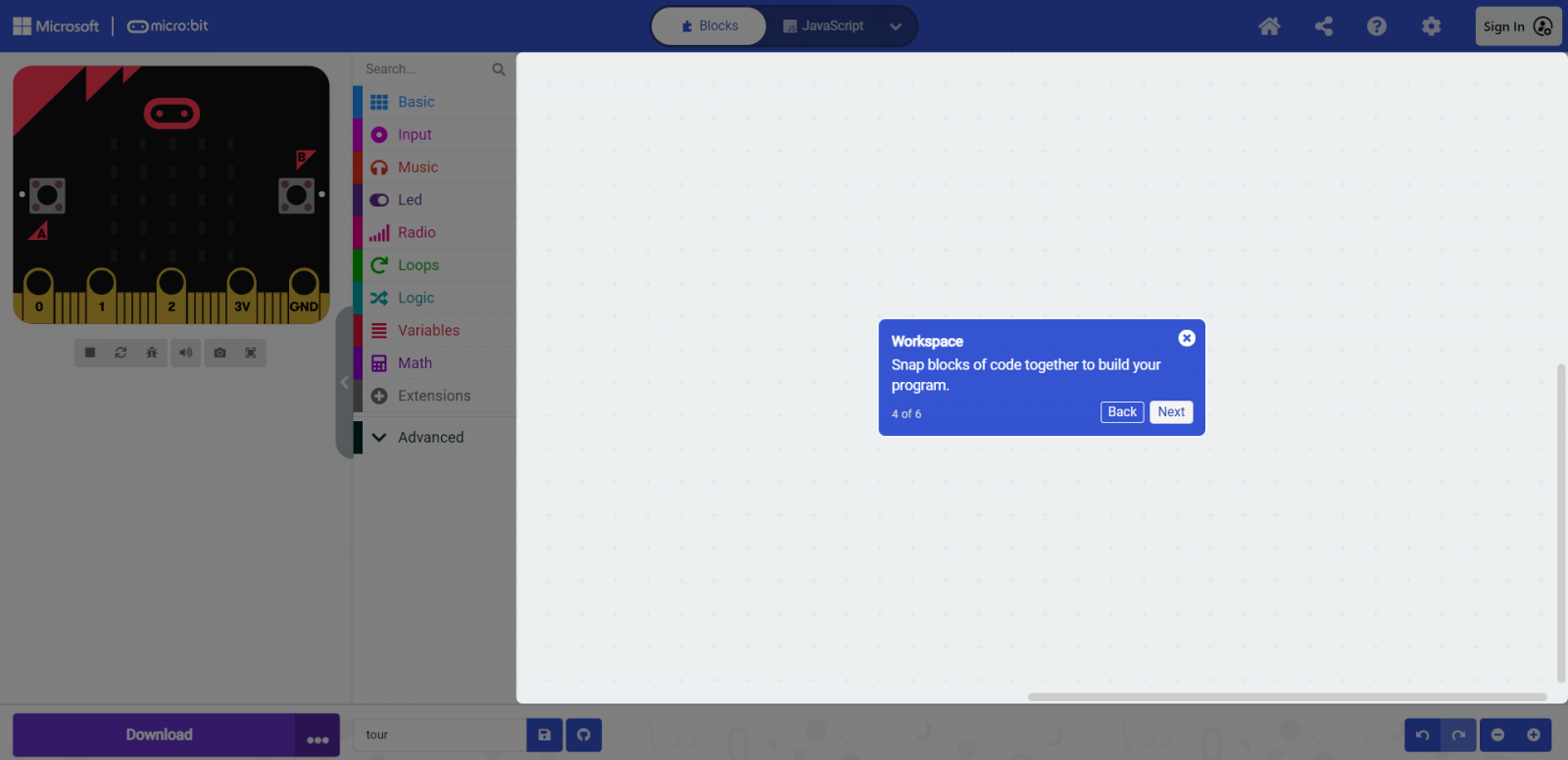 (4) Share 分享將完成的專案以連結方式分享給其他人!
(4) Share 分享將完成的專案以連結方式分享給其他人!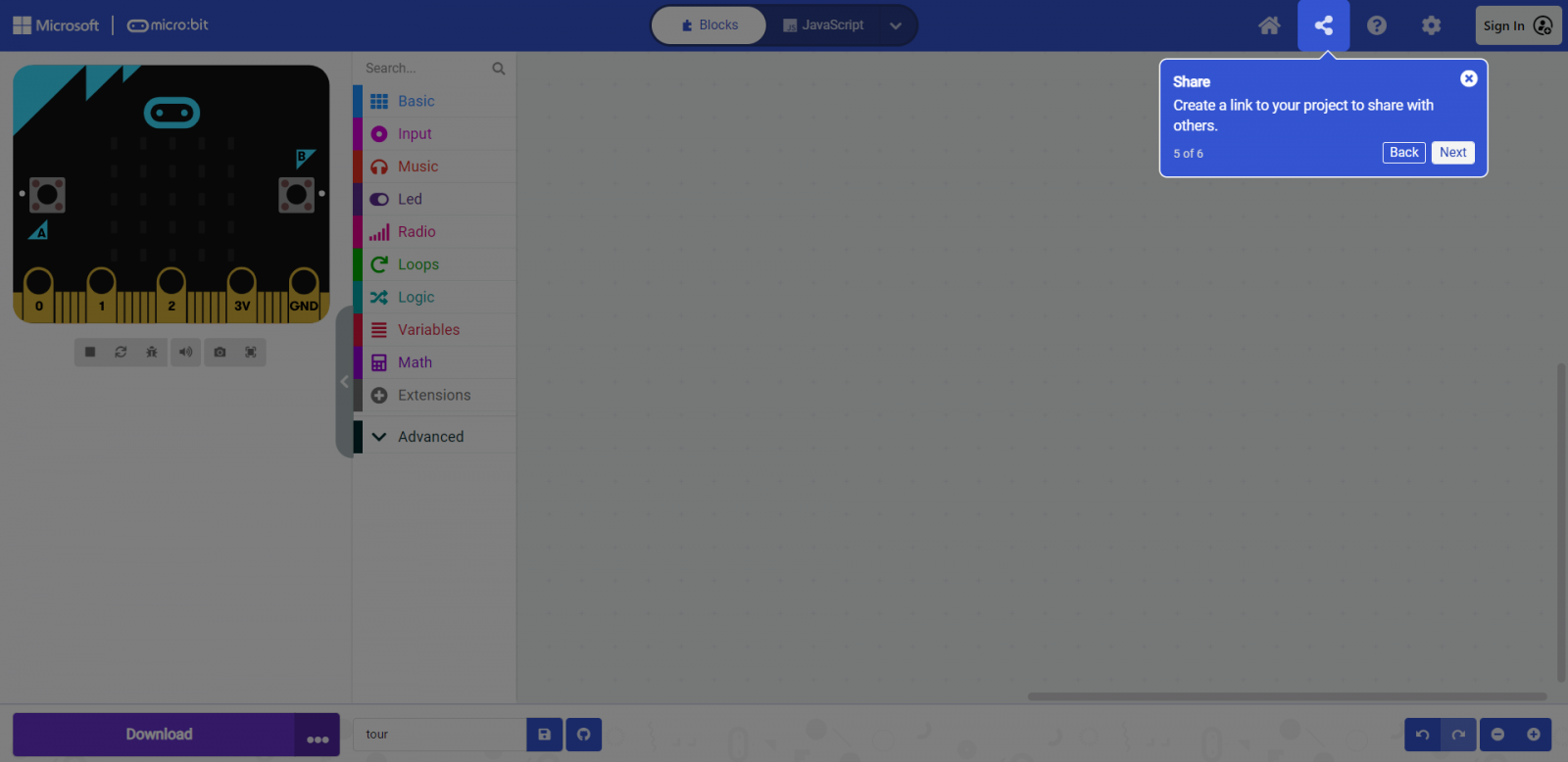 (5) Download 下載將完成的專案下載至 micro:bit !
(5) Download 下載將完成的專案下載至 micro:bit !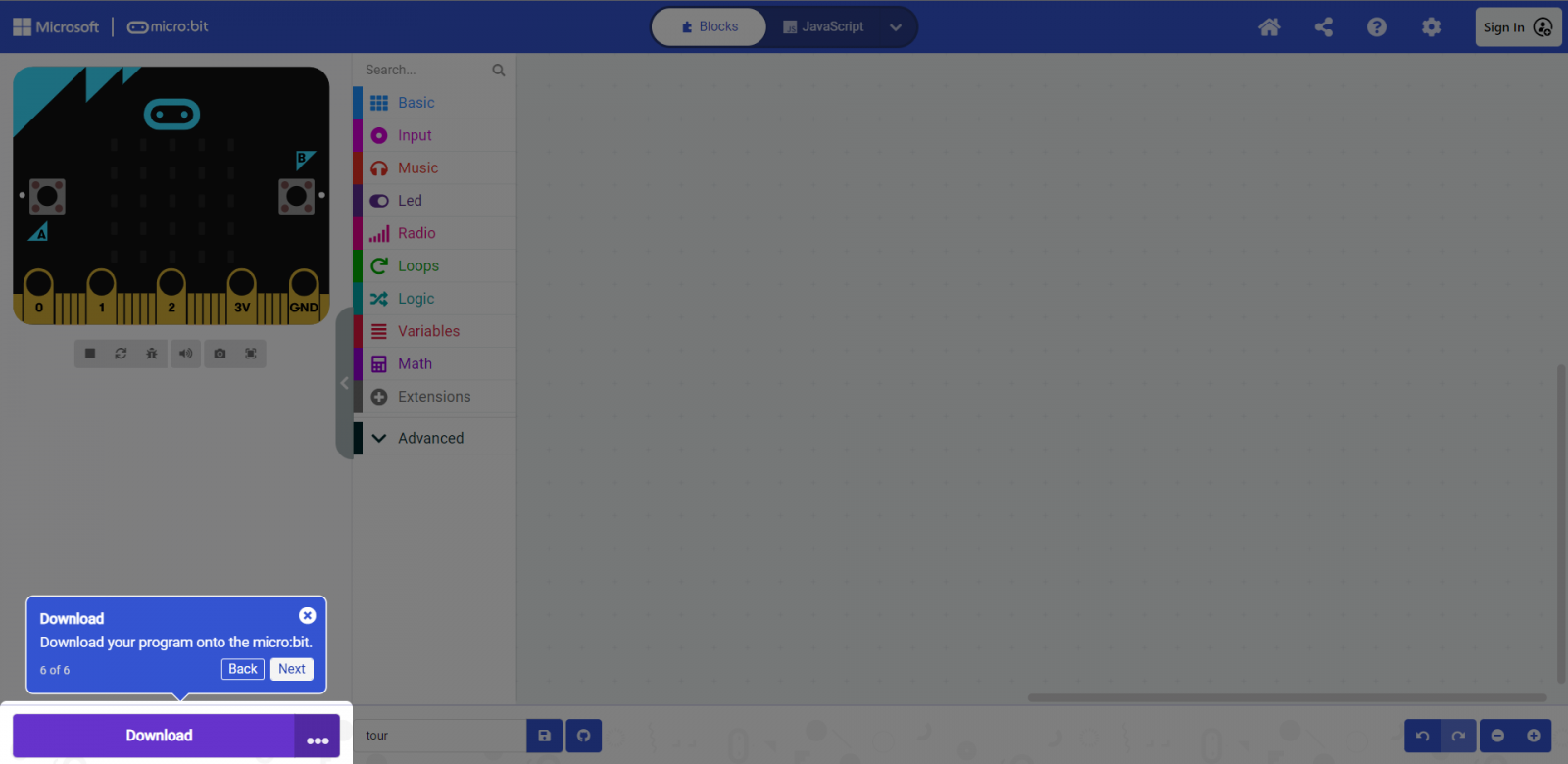
3. Makecode WebUSB 下載方式
說到下載,有使用過 makecode 的大家都知道於編程畫面左下按下「Download」鍵,makecode 會直接將 .hex檔 下載至電腦的下載資料夾中,
但現在不同了! makecode 改版後,按下「Download」鍵會直接跳出【線上瀏覽器配對 (WebUSB)】視窗:(目前支援Chrome、Edge 瀏覽器)步驟1. Connect your miro:bit to your computer (將 mciro:bit 連接電腦)
makecode 改版後,按下「Download」鍵會直接跳出【線上瀏覽器配對 (WebUSB)】視窗:(目前支援Chrome、Edge 瀏覽器)步驟1. Connect your miro:bit to your computer (將 mciro:bit 連接電腦)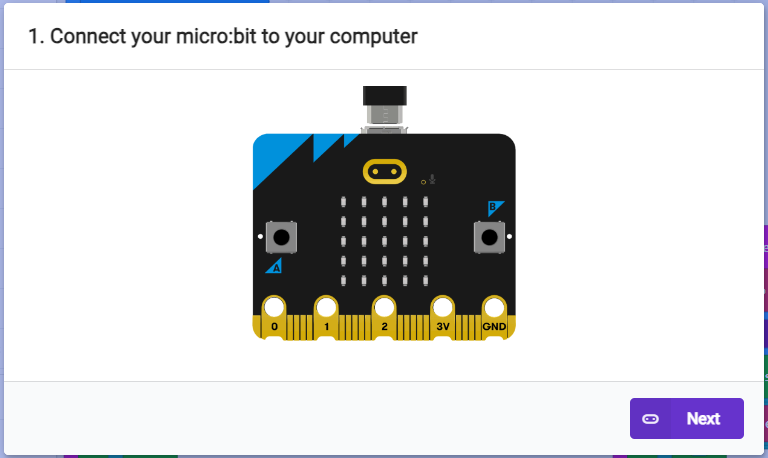 步驟2. Pair your micro:bit to your browser (選擇已連接之 micro:bit 配對 瀏覽器)
步驟2. Pair your micro:bit to your browser (選擇已連接之 micro:bit 配對 瀏覽器)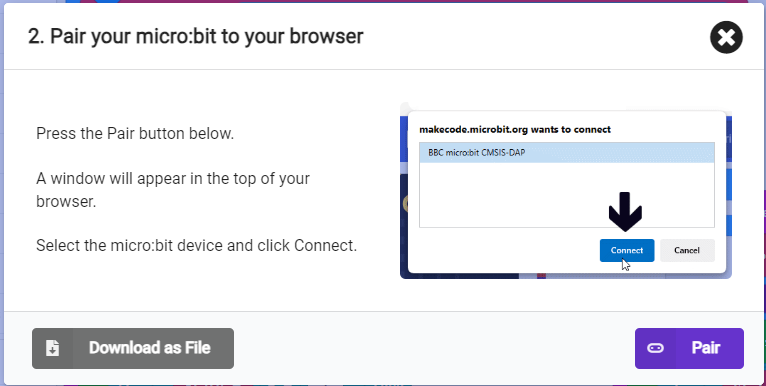
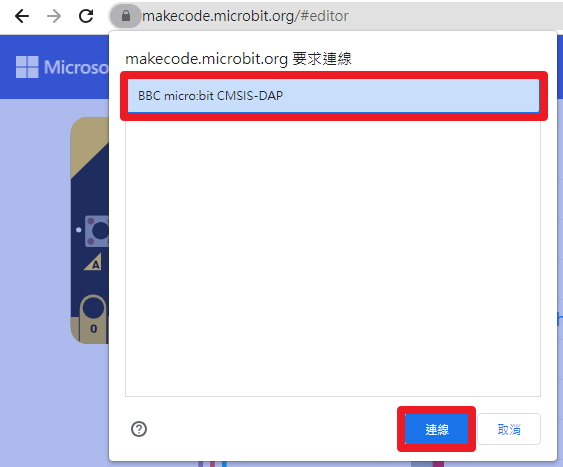 步驟3. 成功配對後顯示如圖,按下視窗中的「Download」,就會直接閃存 .hex檔至 micro:bit 中囉!
步驟3. 成功配對後顯示如圖,按下視窗中的「Download」,就會直接閃存 .hex檔至 micro:bit 中囉!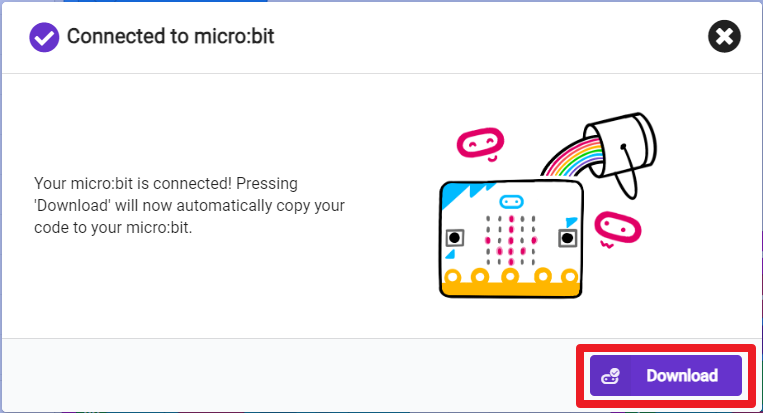
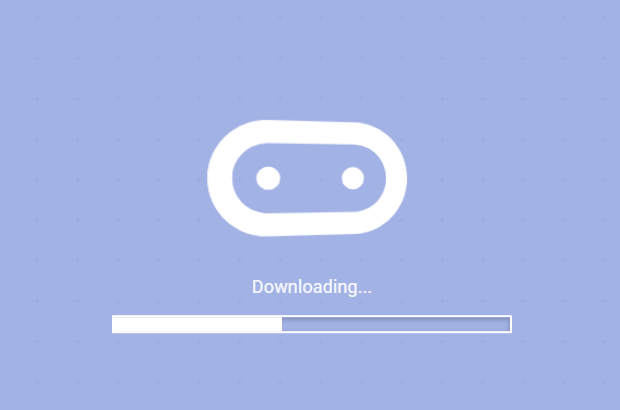
上述此步驟不會將檔案儲存至電腦下載資料夾中,如需下載 .hex 檔 至本機:
(1)點選「...」內的 「Download as File」
(2)點選專案名稱旁的「Save」圖示
4. Tutorials 教學專案說明欄縮放操控更便利
Tutorials 教學版面的縮放功能可以讓學習者更輕鬆瀏覽教學步驟!
(1) 點選任一想學習的教案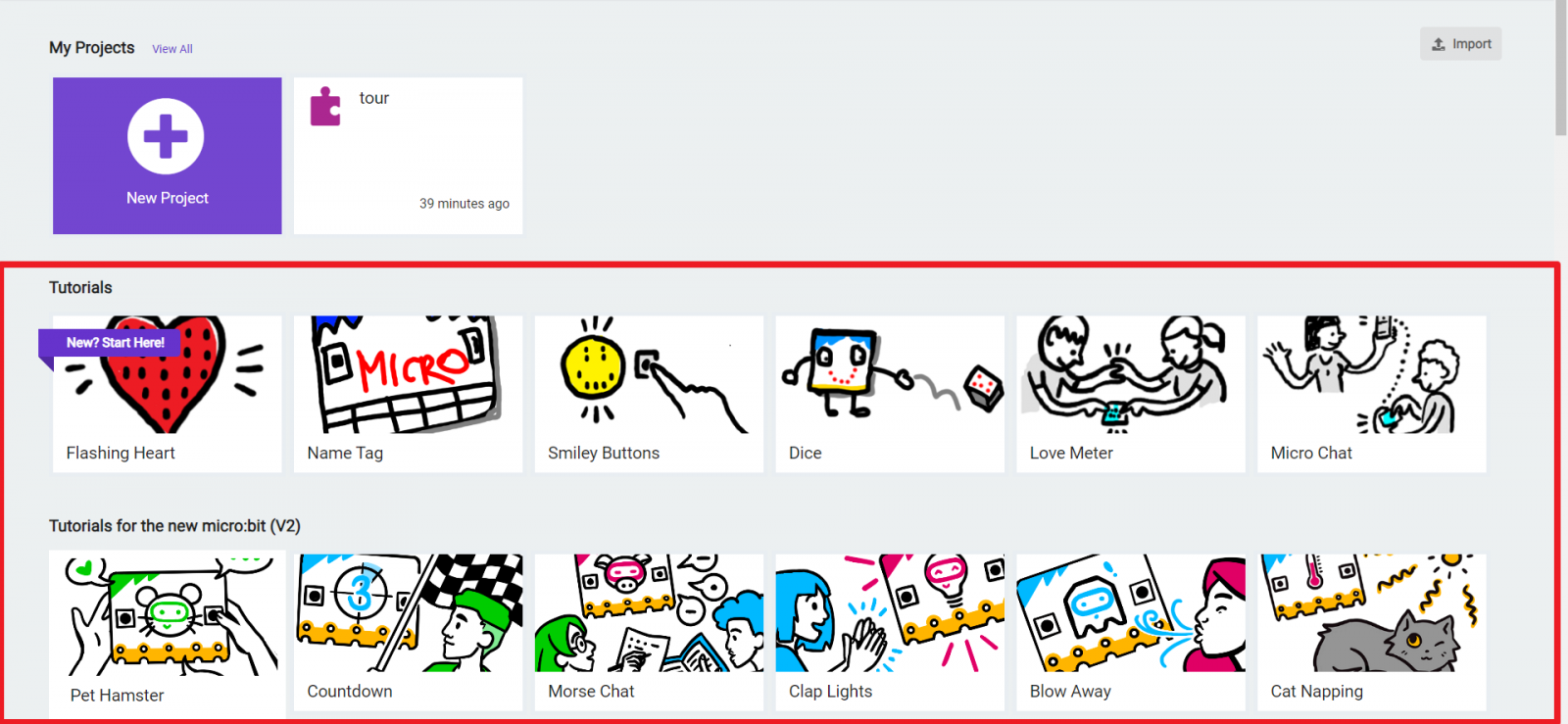 (2)接著點按「Blocks」>>「Start Tutorial」
(2)接著點按「Blocks」>>「Start Tutorial」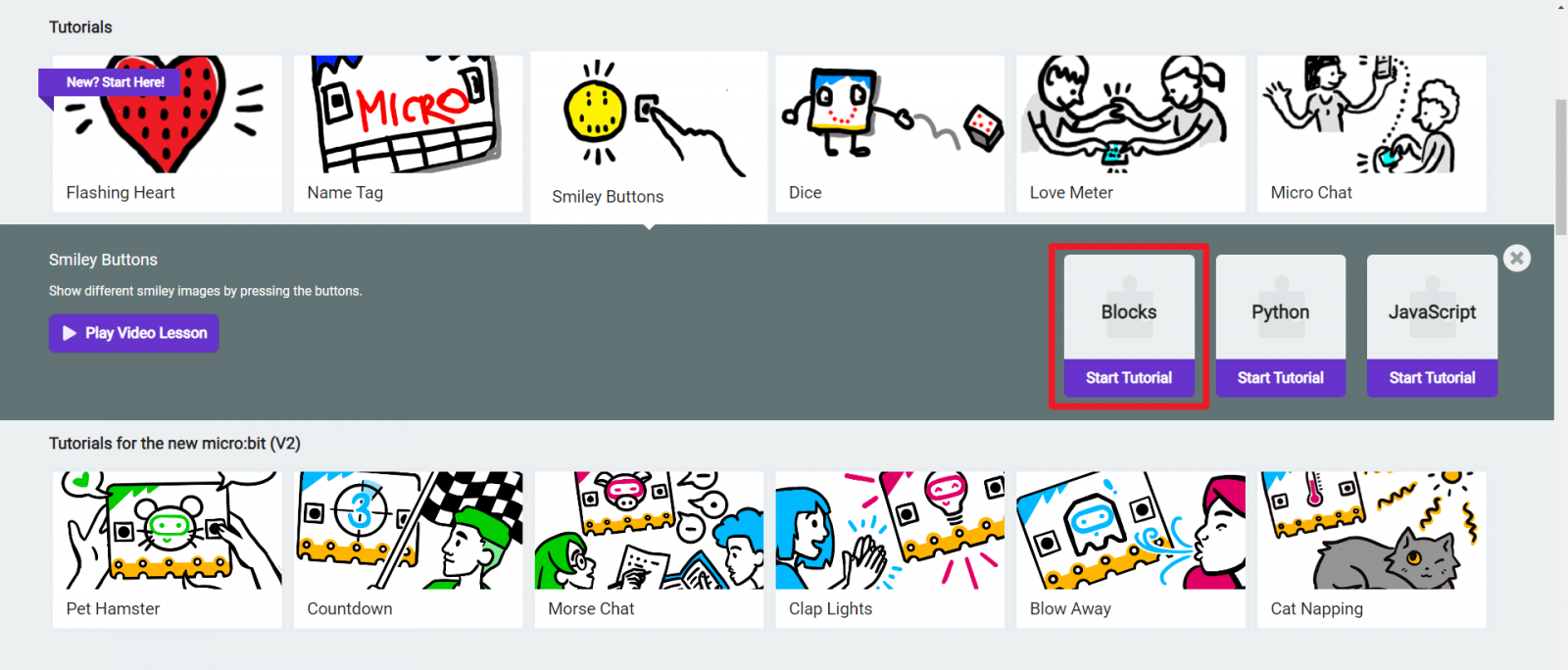 可以依照自己教學或自學的狀態,縮放調整教學說明欄的大小,讓觀看舒適度提升!
可以依照自己教學或自學的狀態,縮放調整教學說明欄的大小,讓觀看舒適度提升!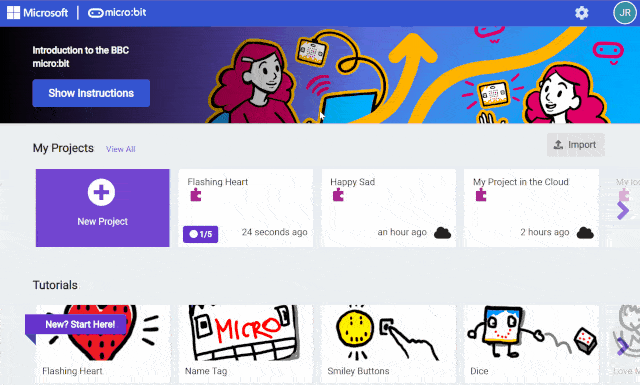 此外,除了點按說明欄左下的「燈泡」提示圖案確認當前步驟所需積木外,
此外,除了點按說明欄左下的「燈泡」提示圖案確認當前步驟所需積木外,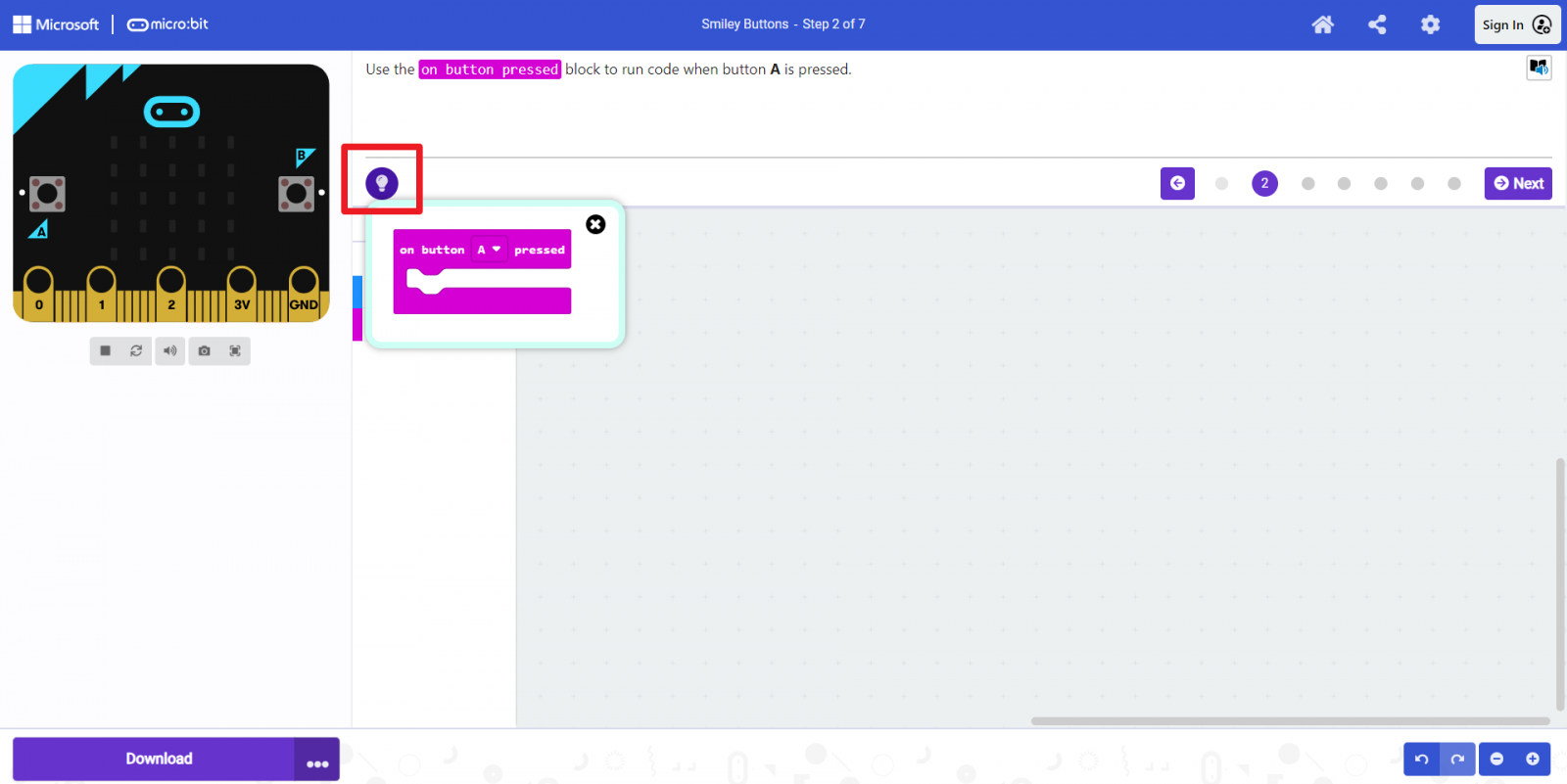 也可直接點擊說明欄內的積木色塊,就能輕鬆了解積木所在位置!
也可直接點擊說明欄內的積木色塊,就能輕鬆了解積木所在位置! 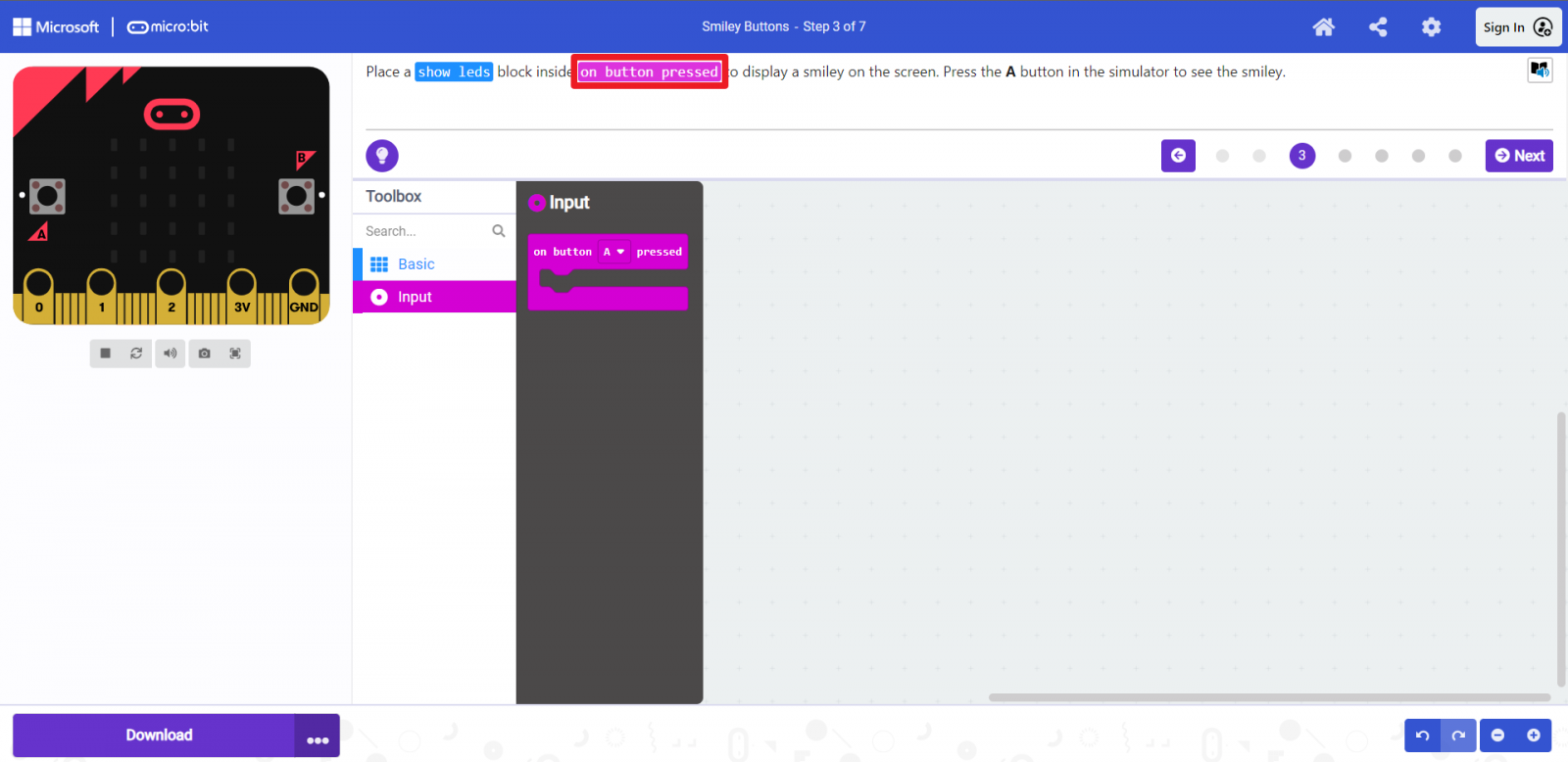 MakeCode 現在已支援教案說明中嵌入的圖像、圖示和影片囉!
MakeCode 現在已支援教案說明中嵌入的圖像、圖示和影片囉! 5. Tutorials 教學專案代碼驗證檢查更便利
MakeCode 教學專案新增了每步驟之簡易積木驗證檢查,如果自學者於編寫過程中,未依照說明指示放入相對應積木,當點按「Next (下一步)」時,會即時跳出小視窗提示當前步驟的預期編程進度呦! 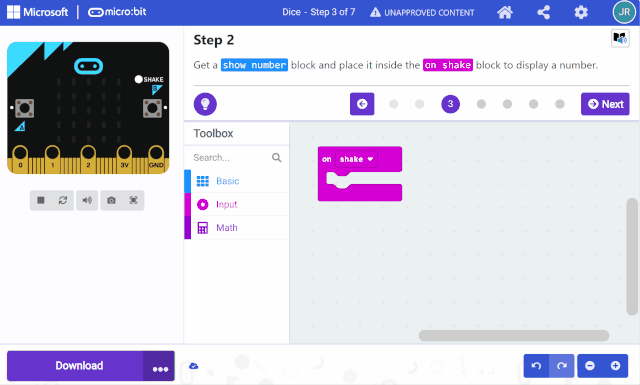
6. Input 磁力感測器校正使用
[magnetic force strength] 磁力感測值-強度
使用 micro:bit 磁力感測器測量磁場強度時,不須再傾斜 micro:bit 校正羅盤!
[compass heading] 方位感測值
倘若是測量東西南北方位角,仍需傾斜 micro:bit 填滿螢幕校正羅盤 (tilt to fill the screen)。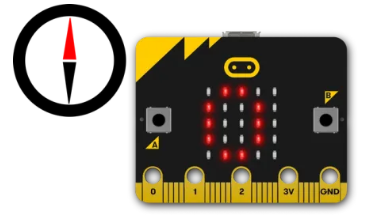
7. Music 音樂積木
MakeCode 現在可以透過 「play...until done/ in background / looping in background」 積木播放:
(1) 旋律 (melody)
(2) 單音 (tone)
(3) 進階旋律 (melody dadadum)
(4) 聲音 (giggle)
(5) 音效
此外,使用「Sound is Playing」積木可以區別環境音 (sound level、loud/quiet sound) 與 micro:bit 的聲音
8. Audio Recording 聲音錄製擴充積木
Extension 擴充積木庫內新增了「audio-recording」的積木擴充包,我們可透過 micro:bit 的麥克風錄製約 3-4 秒 的聲音,並透過蜂鳴器撥放錄製內容!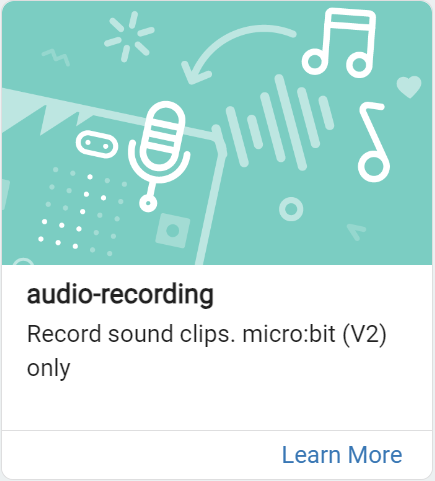 (此錄音擴充積木僅適用 micro:bit V2 以上的版本)
(此錄音擴充積木僅適用 micro:bit V2 以上的版本)
使用奧斯丁專賣音源線連接耳機或音響播放已錄製之聲音,播放效果的品質會比使用內建蜂鳴器好!【獨家 micro bit 專用 3.5mm音源線】 連接方式如下:
連接方式如下:
將耳機直接插入 3.5mm TRS 立體聲插孔,並將鱷魚夾直接連接到 BBC micro:bit 腳位 P0 & GND 上即可。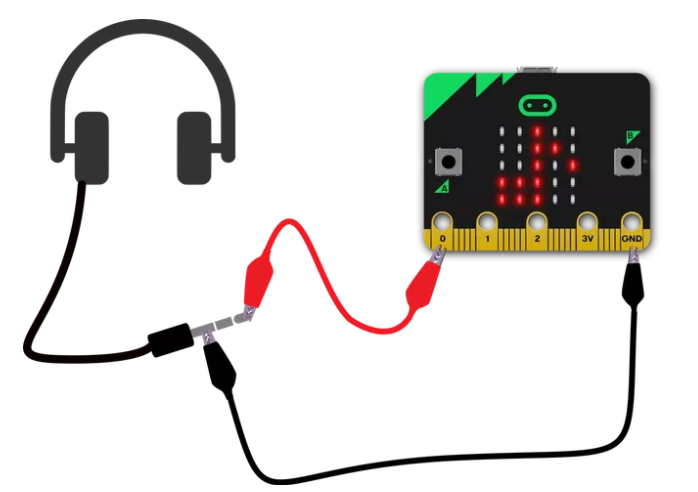
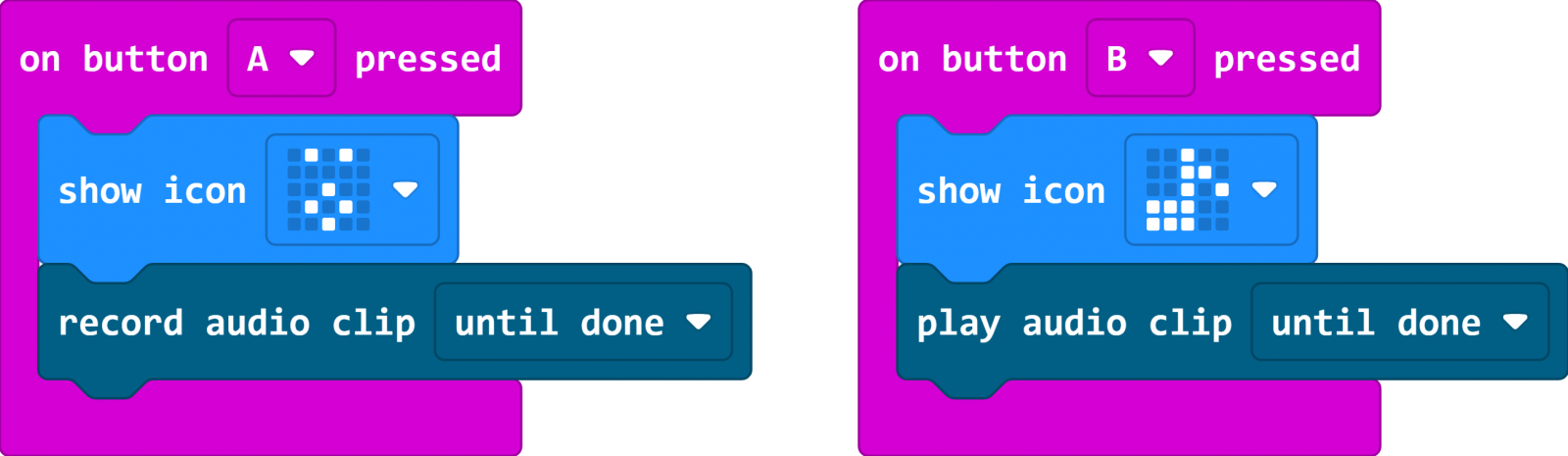
>> 須注意:
(1) 錄製時的環境:
請選擇低噪音、安靜場所錄製,收音較不會有雜音
(2) 錄製的檔案:
此錄音積木僅會暫存錄音檔,micro:bit 斷電後或 按 reset 鍵後,需再重新錄製所需撥放內容!