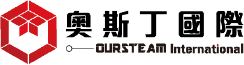







※ 第一次將水補至綠線不超過之後需約兩天觀察水位變化,水位須介於紅線與綠線之間
※營養液每周補充一次,每次A、B瓶各 10 ml 倒入水中
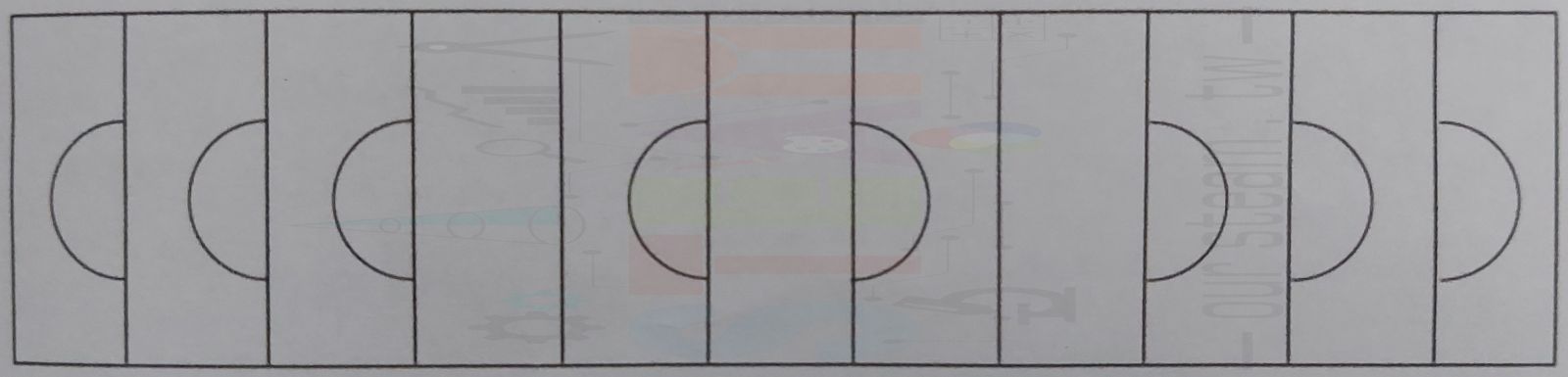

※ 須注意 海綿不要留太多於蓋板上方,因每株菜苗的根長短不一,若水位過低而忘記補水,短根的菜苗容易吸不到水而枯萎呦!
建議擺放:為了方便每2天查看水位線而澆水,並不移動菜苗,將1片蓋板放置於最外側,如此也可以方便查看補水。



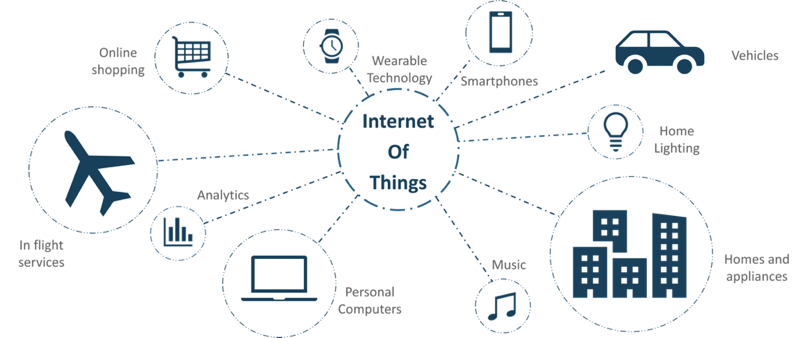

IoT:bit是一款以micro:bit為基礎的物聯網科學實驗擴充板,可支援3pin接口的感測器、驅動器,其板載的RTC時鐘模組,即便在micro:bit電源已關閉的情況下,也能精準計時。
同時擴充了由GVS形式導出micro:bit上的所有可用IO端口,可以用來擴充各種3V電子模組,例如:LED、感光元件和伺服馬達等。

結合ESP8266 WiFi和RTC模組
透過GVS擴充了大多數的IO端口
主要部件上的有網版印刷指示分別引出IIC接口
能直接插入OLED、BME280和IIC等
兼容樂高(適用4個標準間距的樂高固定孔)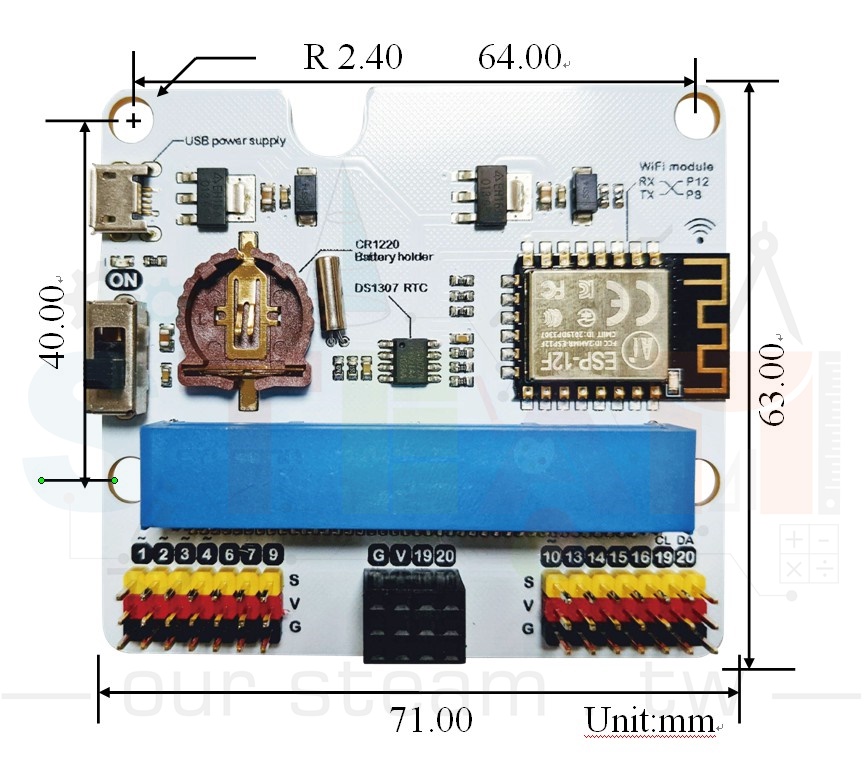




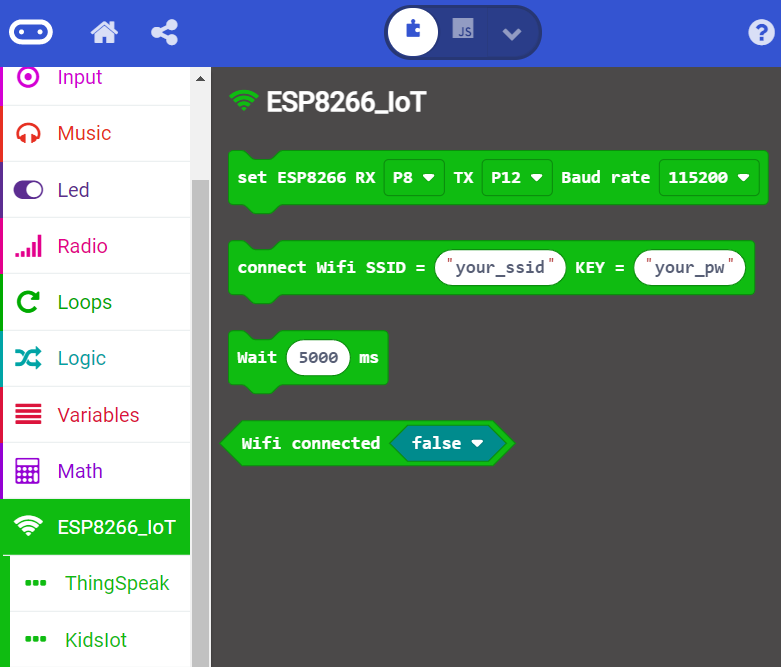
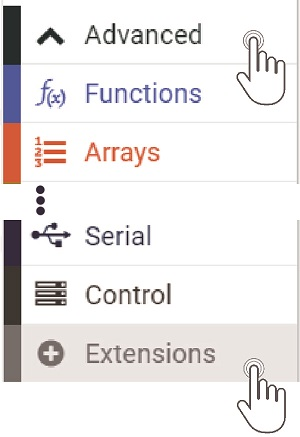
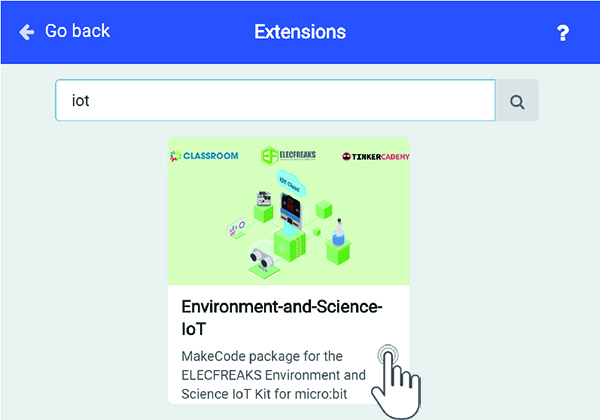
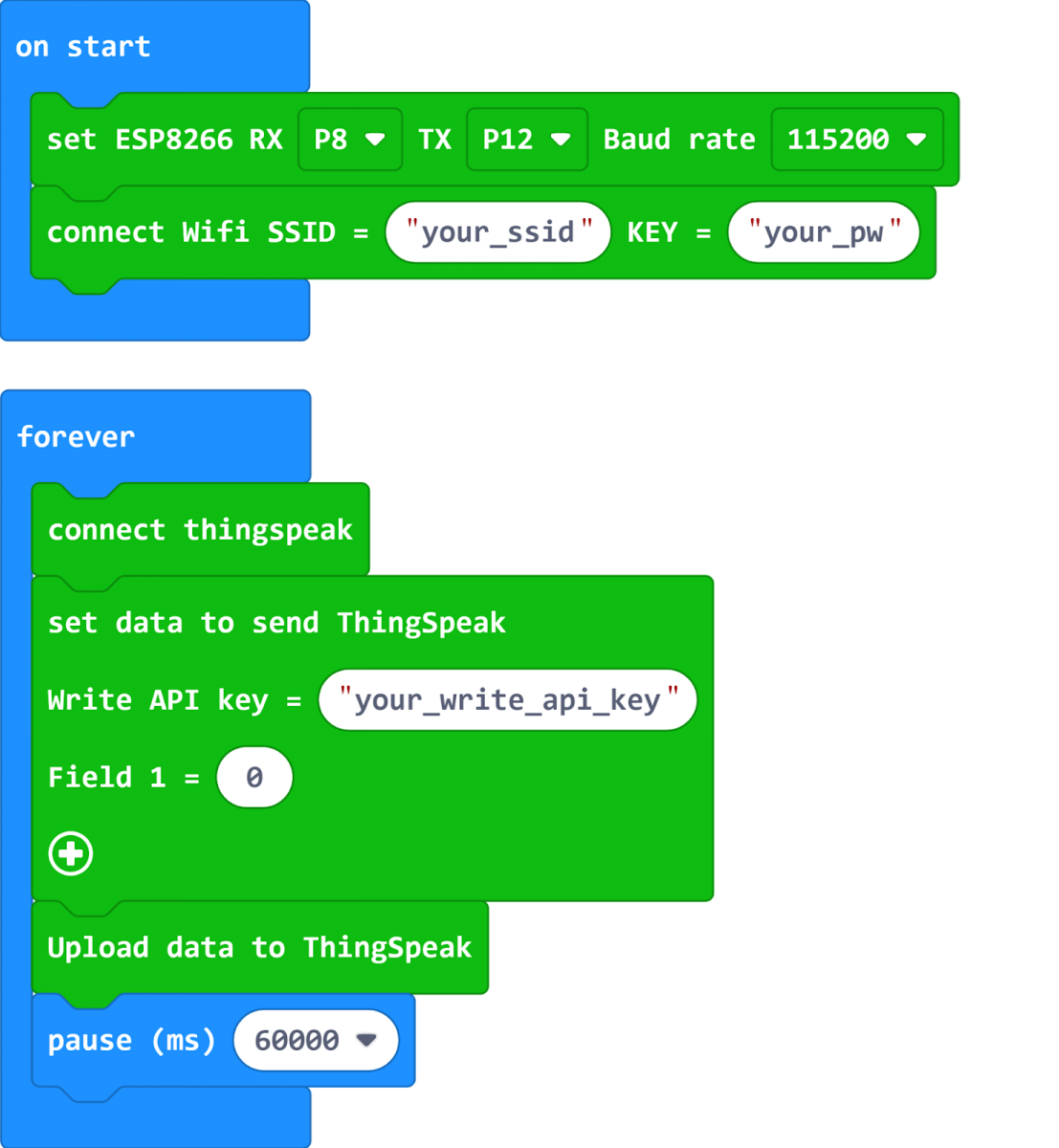
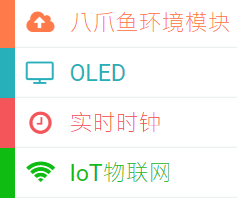
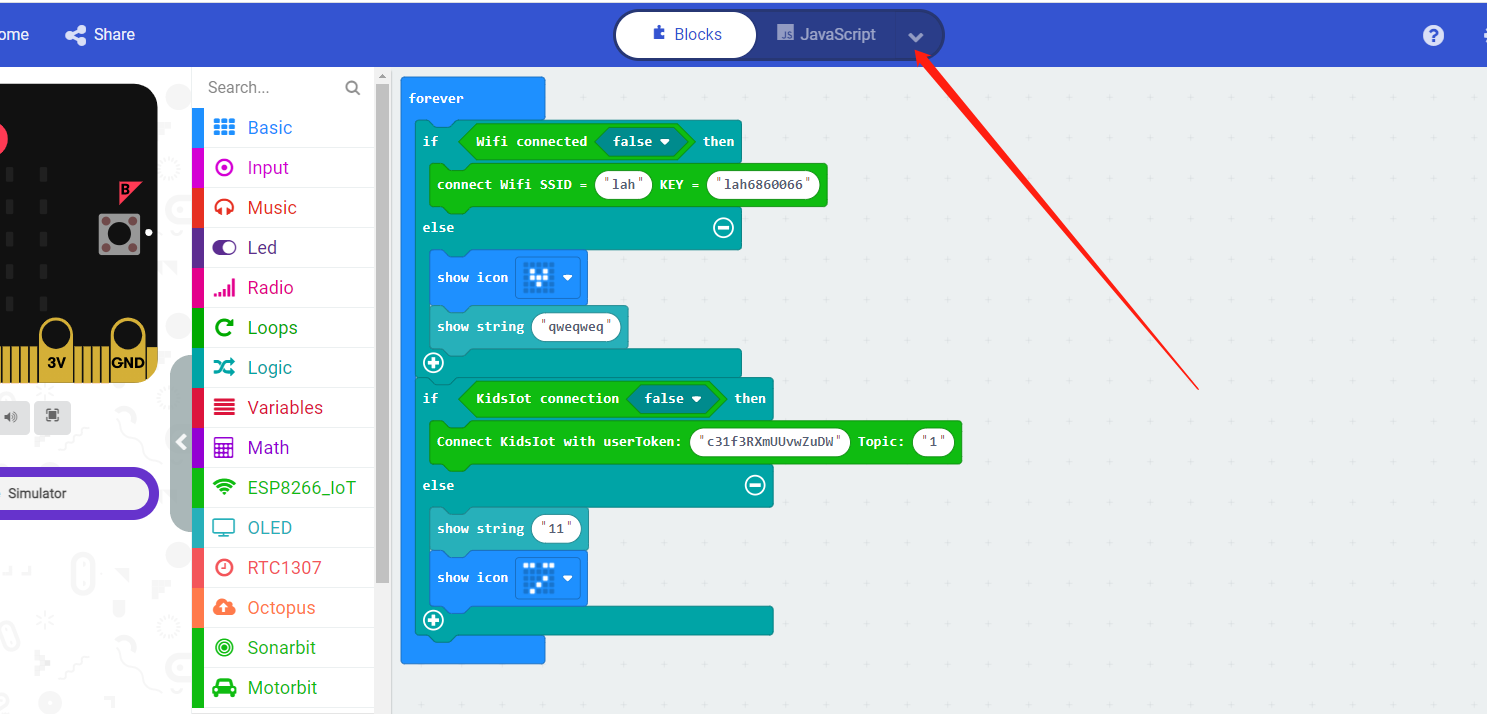
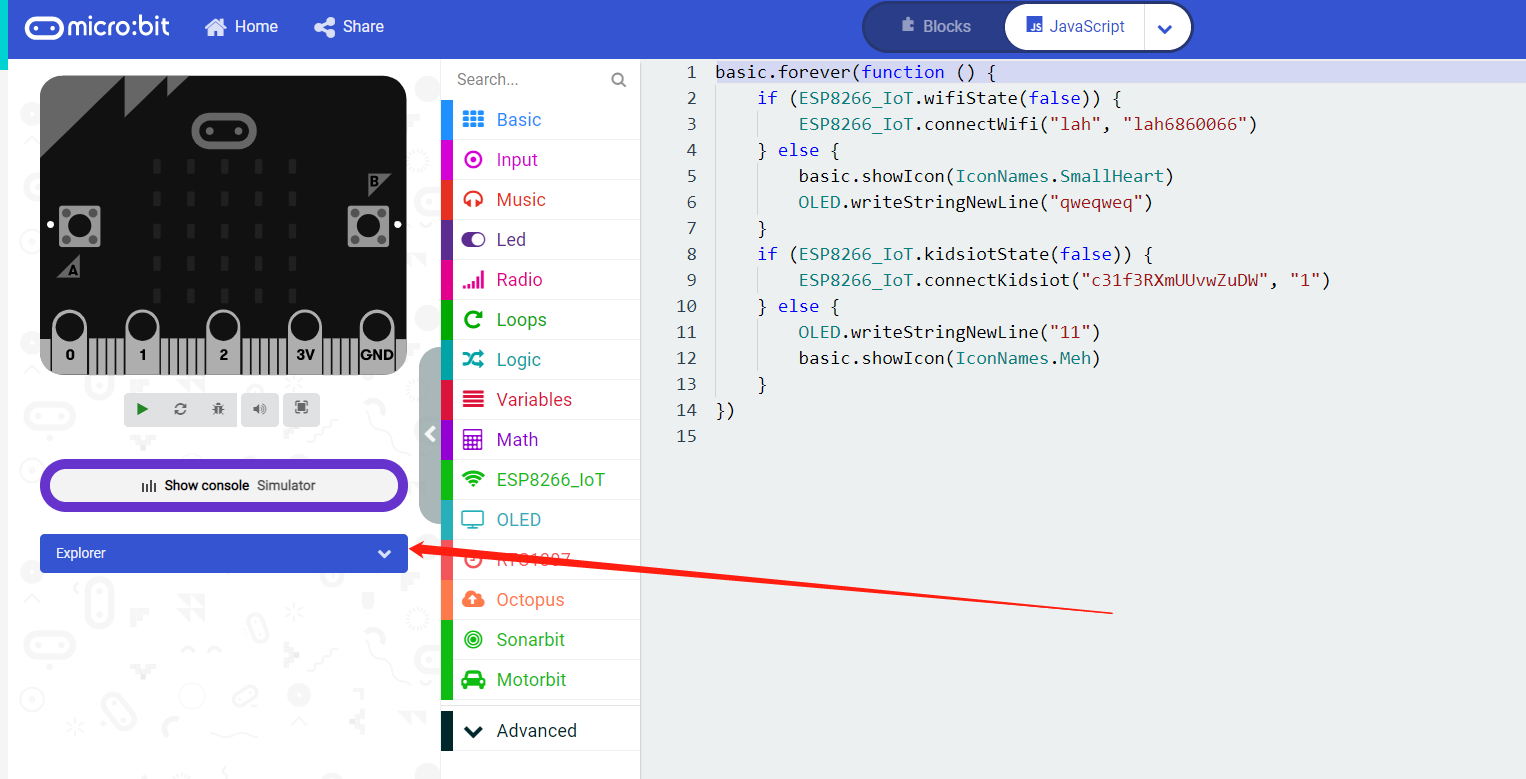
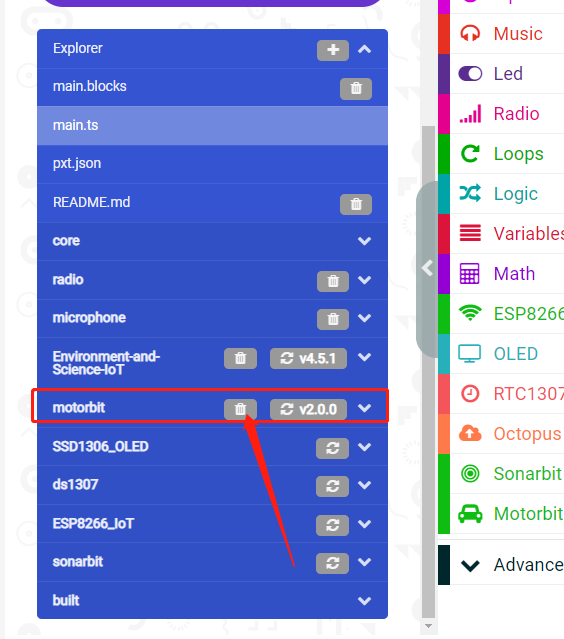
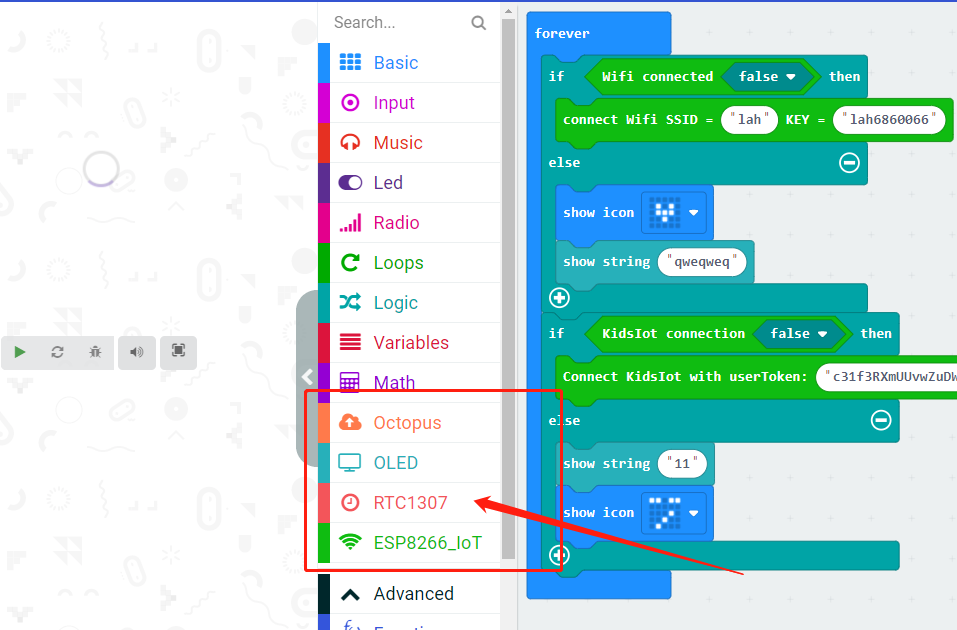
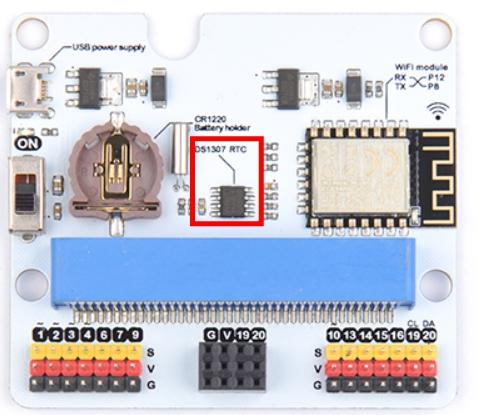
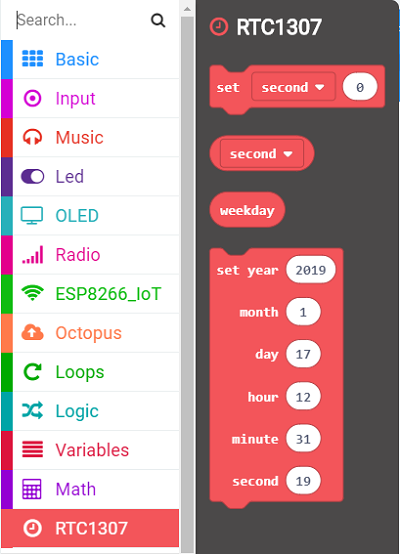
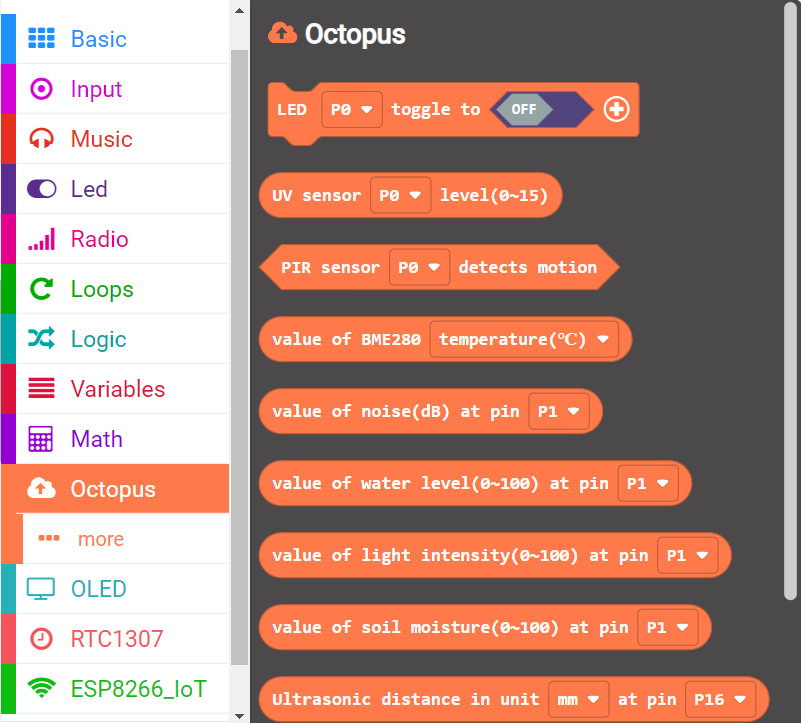
下載hex.檔時請單獨將micro:bit一邊連接上USB,另一邊連接至電腦,待下載完成後再插入IoT:bit。
※下載時若將micro:bit插入擴充板,這可能會導致micro:bit連接異常或損壞。※
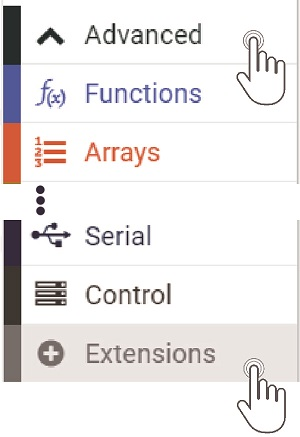
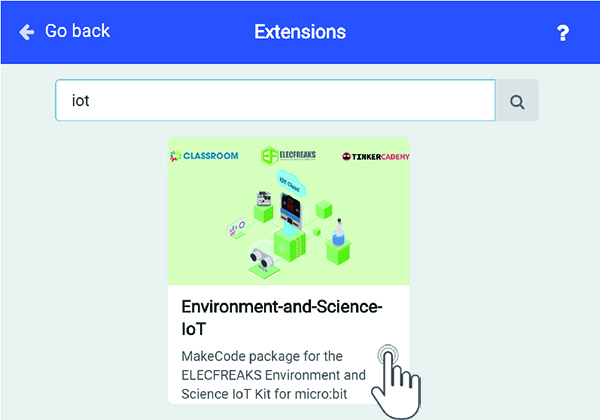
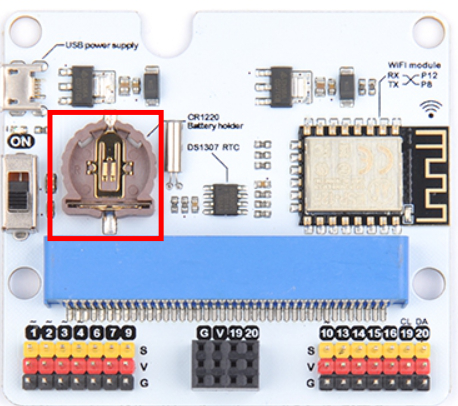
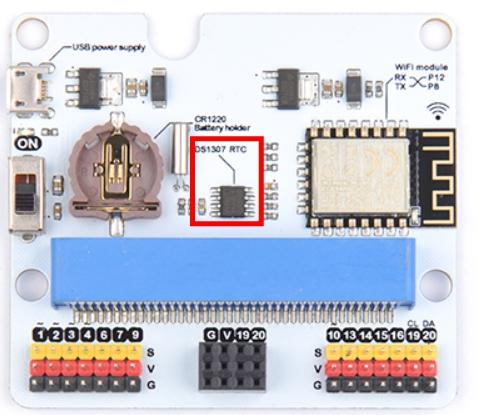
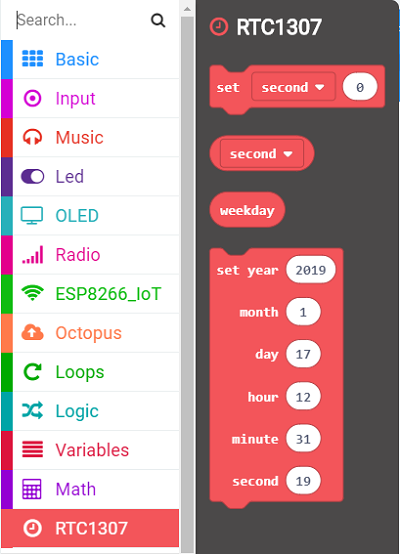
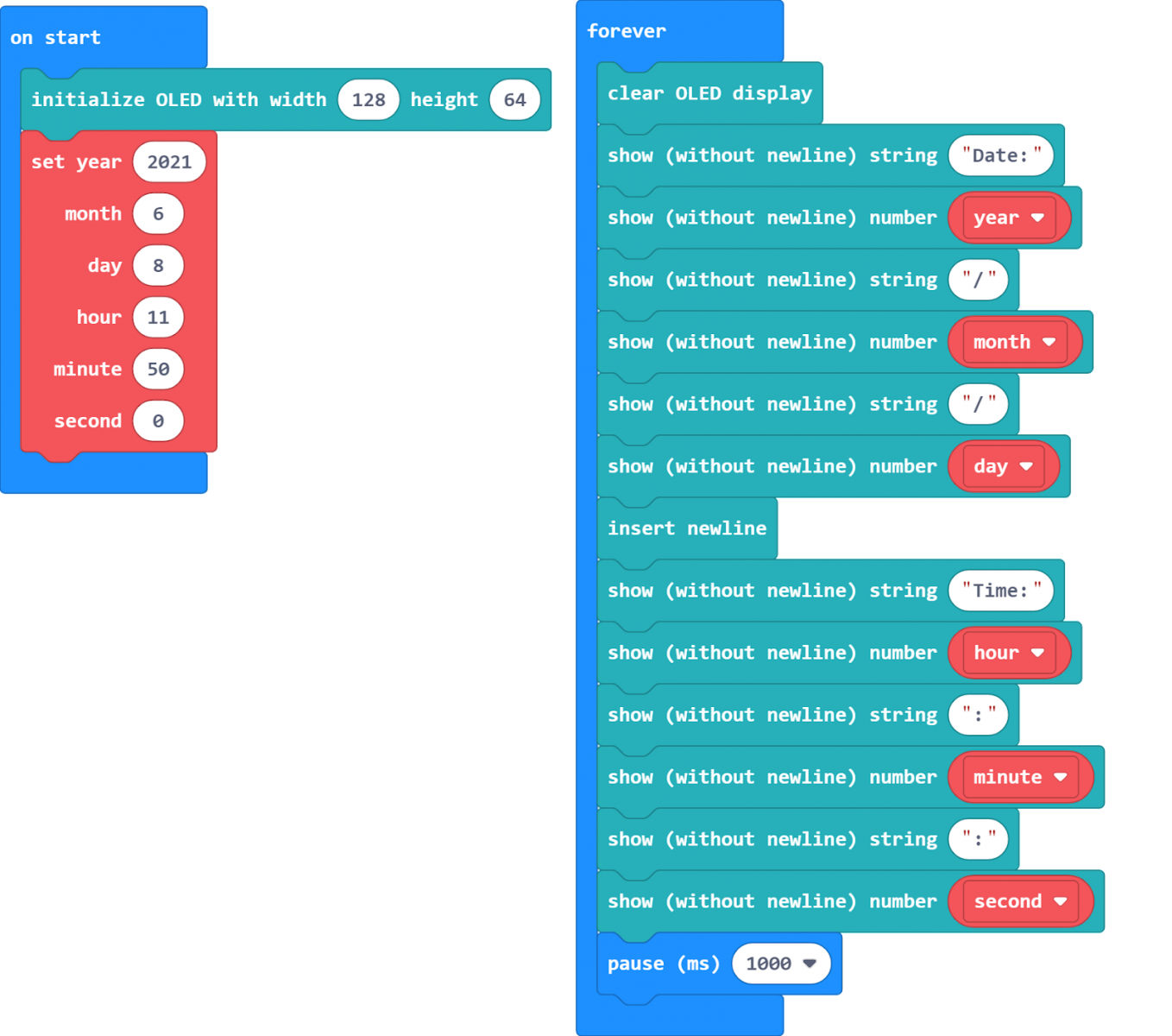
依據下圖將on start程式內關於時間設定的程式刪除,只保留forever內顯示時間的程式即可。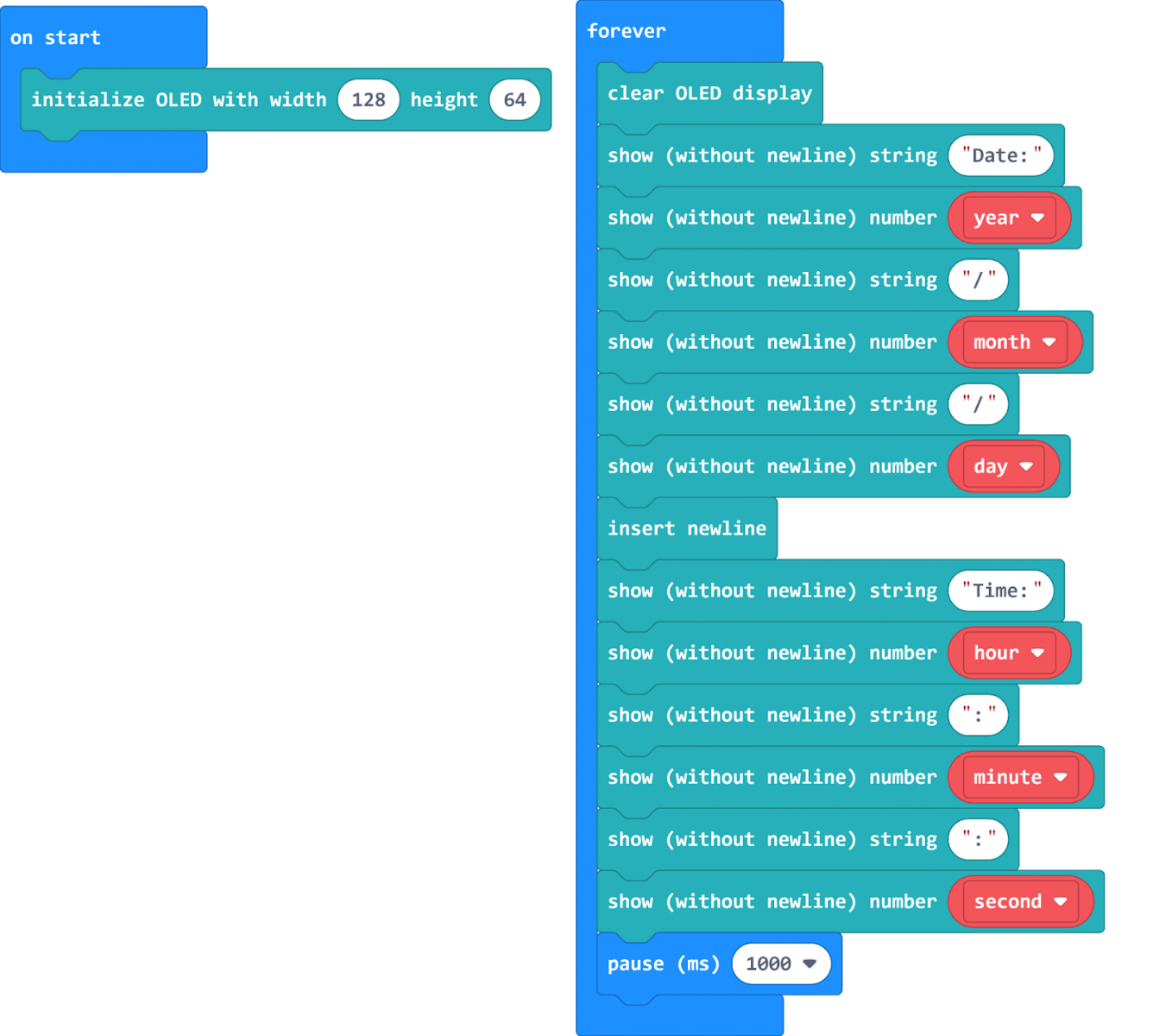
因為在第一次設定時間後,RTC模組就會自動開始計時,必須確保有將鈕扣電池安裝到iot:bit上為RTC模組獨立供電,即便在不供電給iot:bit的情況下,或是拔除micro:bit,當之後安裝回micro:bit時,RTC模組仍會將目前時間反饋給micro:bit。
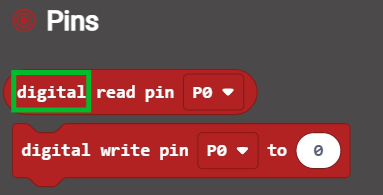
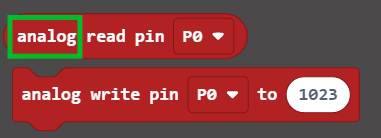
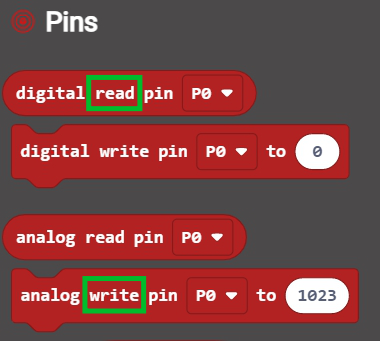

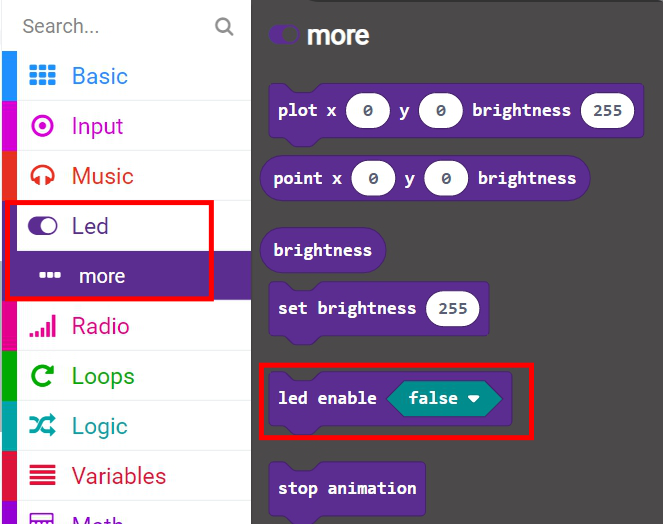
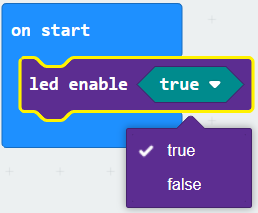
下載hex.檔時請單獨將micro:bit一邊連接上USB,另一邊連接至電腦,待下載完成後再插入IoT:bit。
※下載時若將micro:bit插入擴充板,這可能會導致micro:bit連接異常或損壞。※
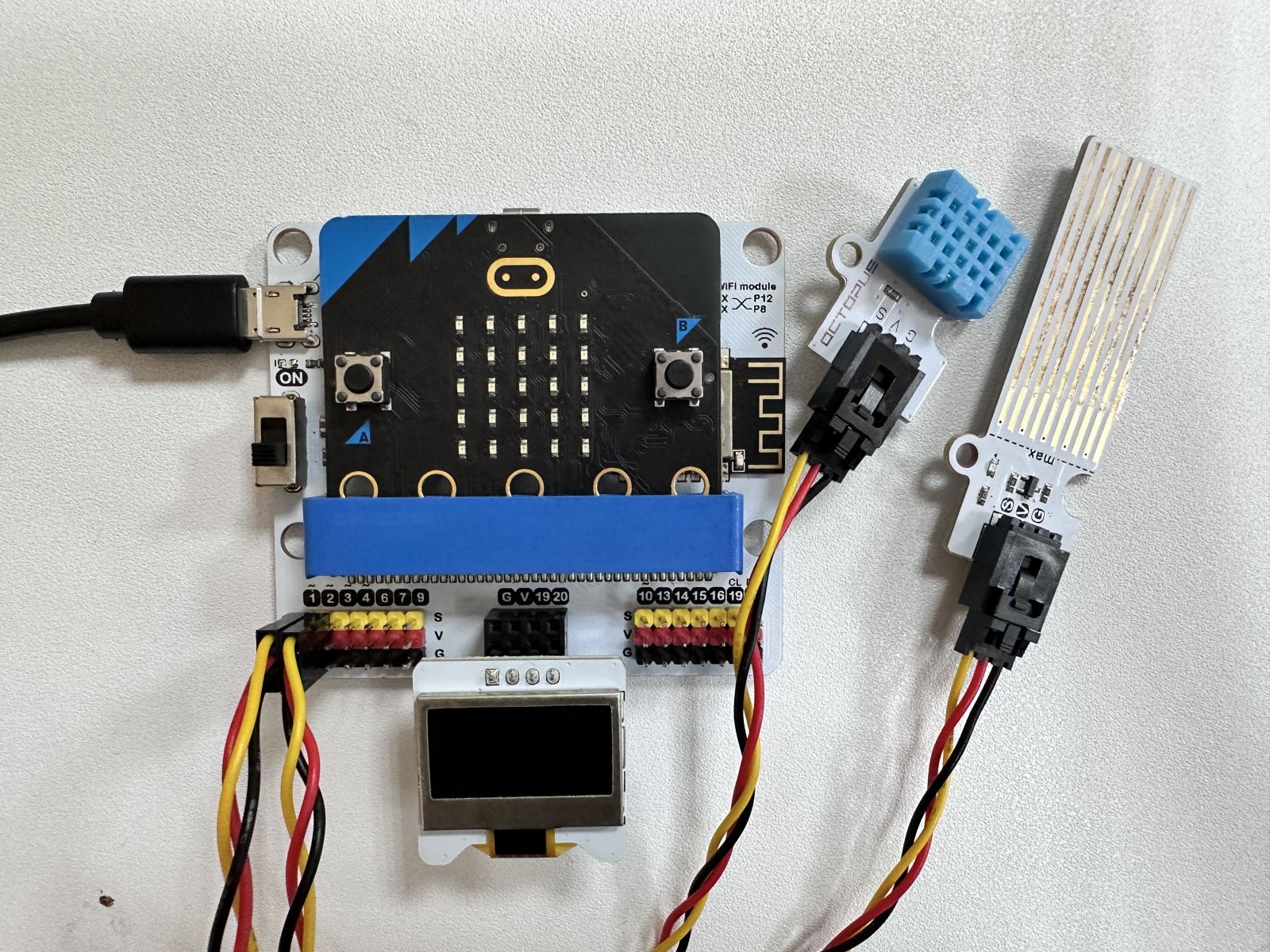
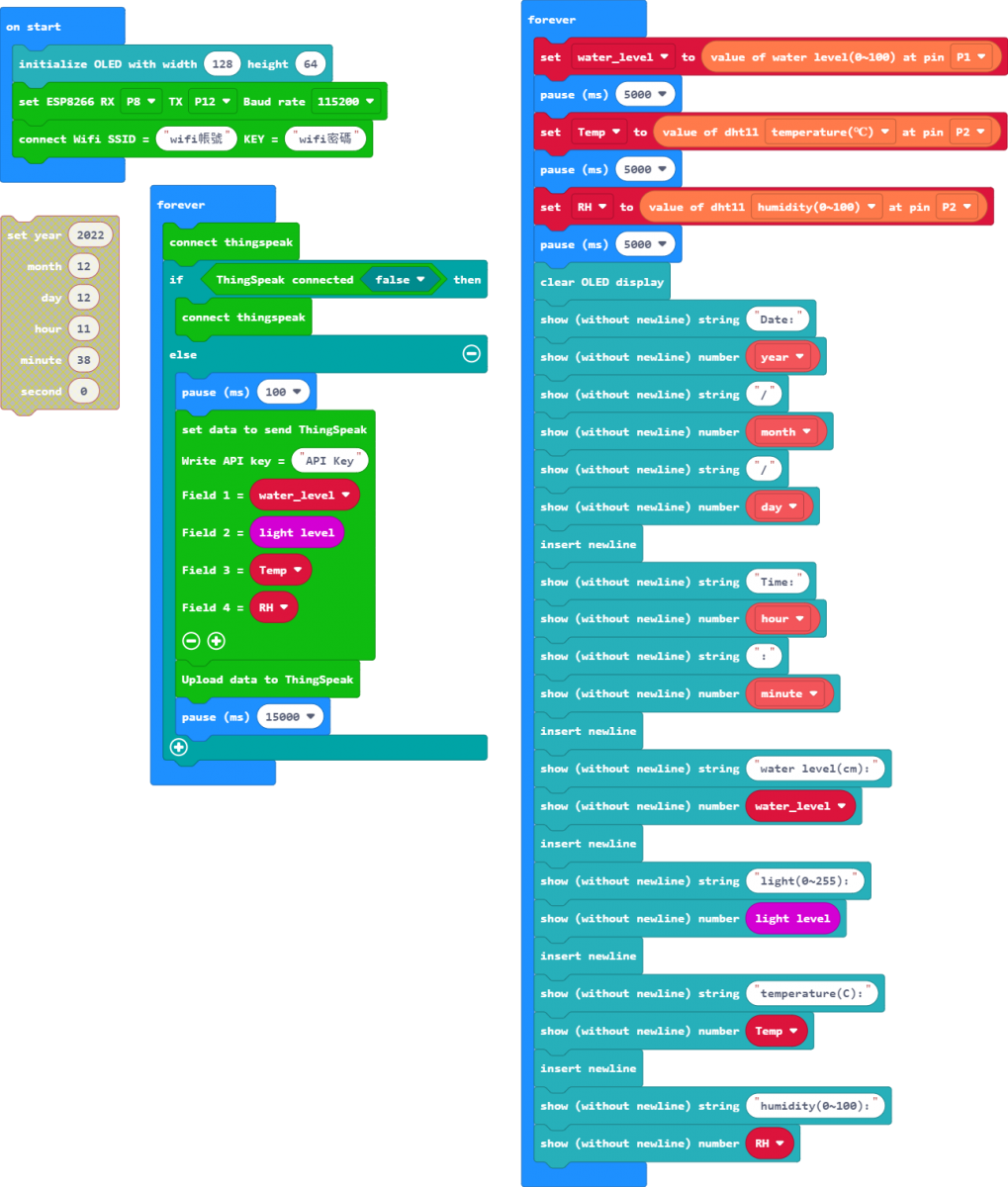
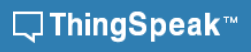
ThingSpeak是一個能透過網路使用HTTP和檢索來自物聯網(IoT)的數據資訊之網路服務。
平台提供:開放式應用程式、即時資料收集、位置數據收集、數據處理、資料視覺化、設備狀態資訊等。
它可以彙整許多軟硬體平台,例如Arduino、Raspberry Pi、ioBridge / RealTime.io、Electic lmp、社交網絡以及MATLAB數據分析等。除了開放資源的版本外,還提供託管服務。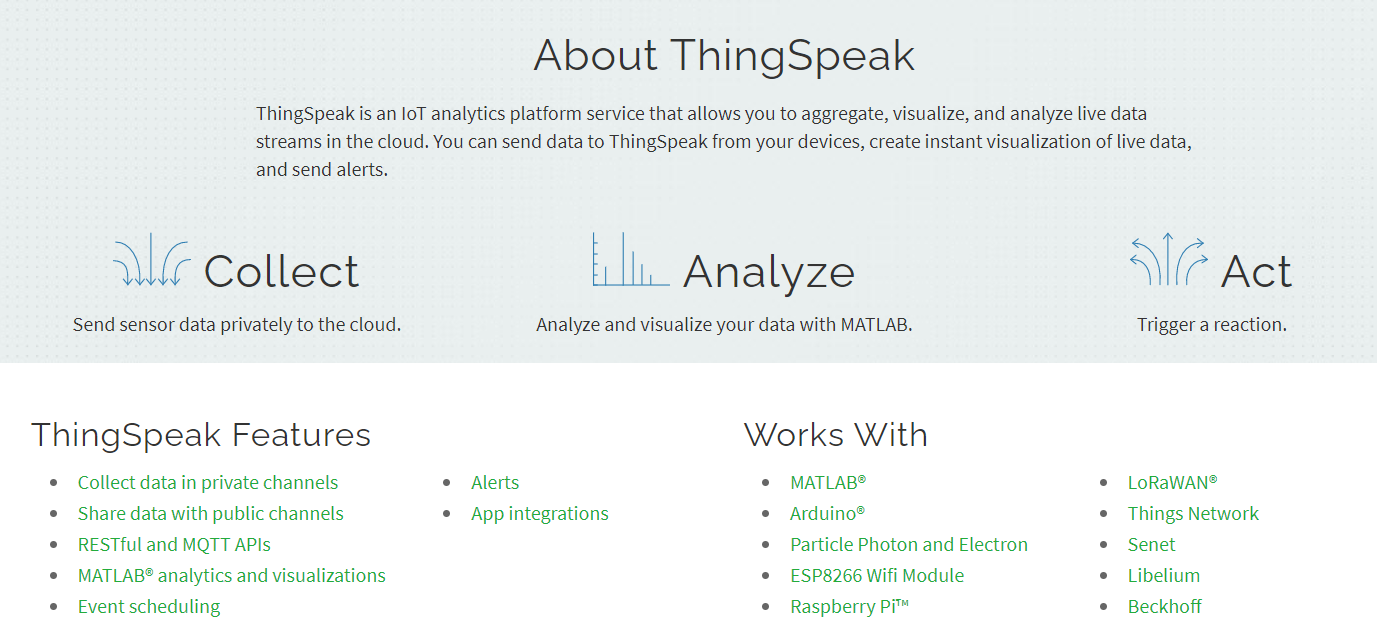
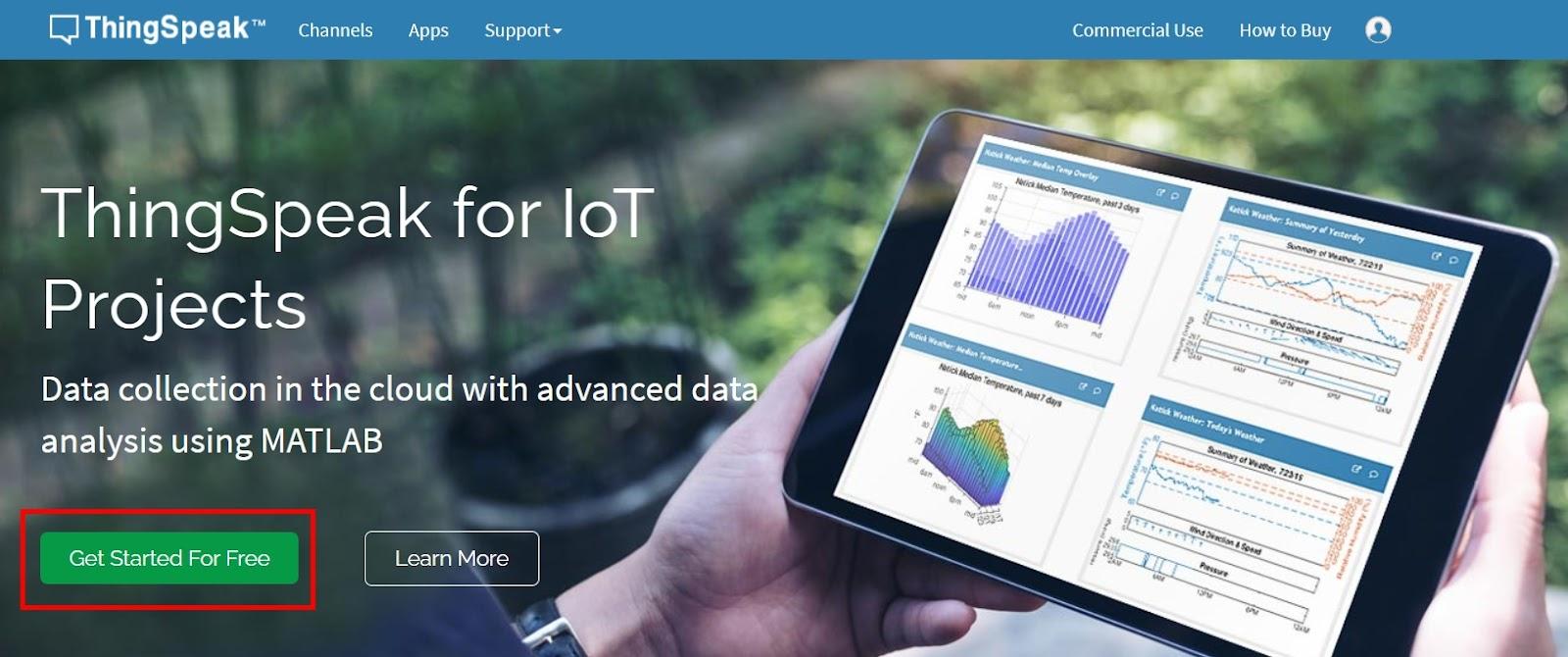
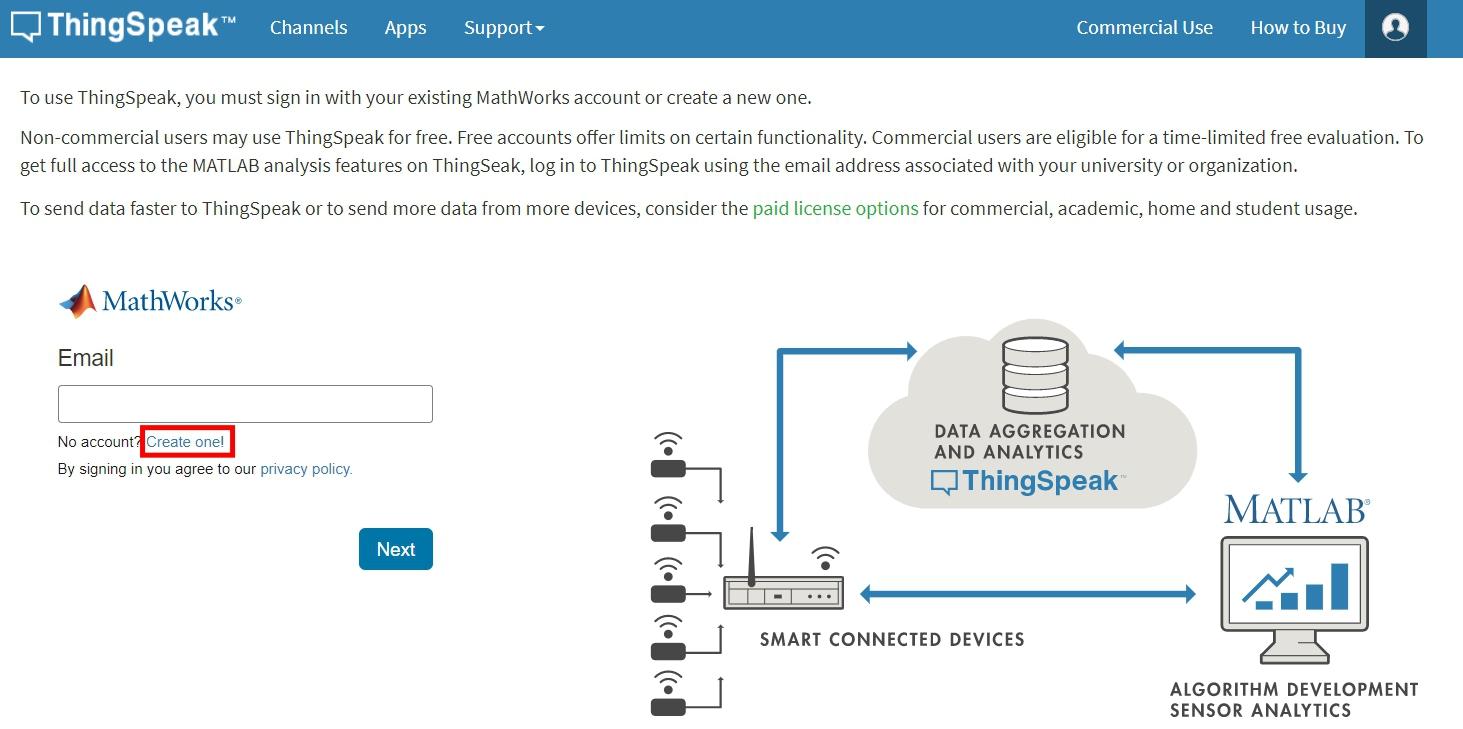
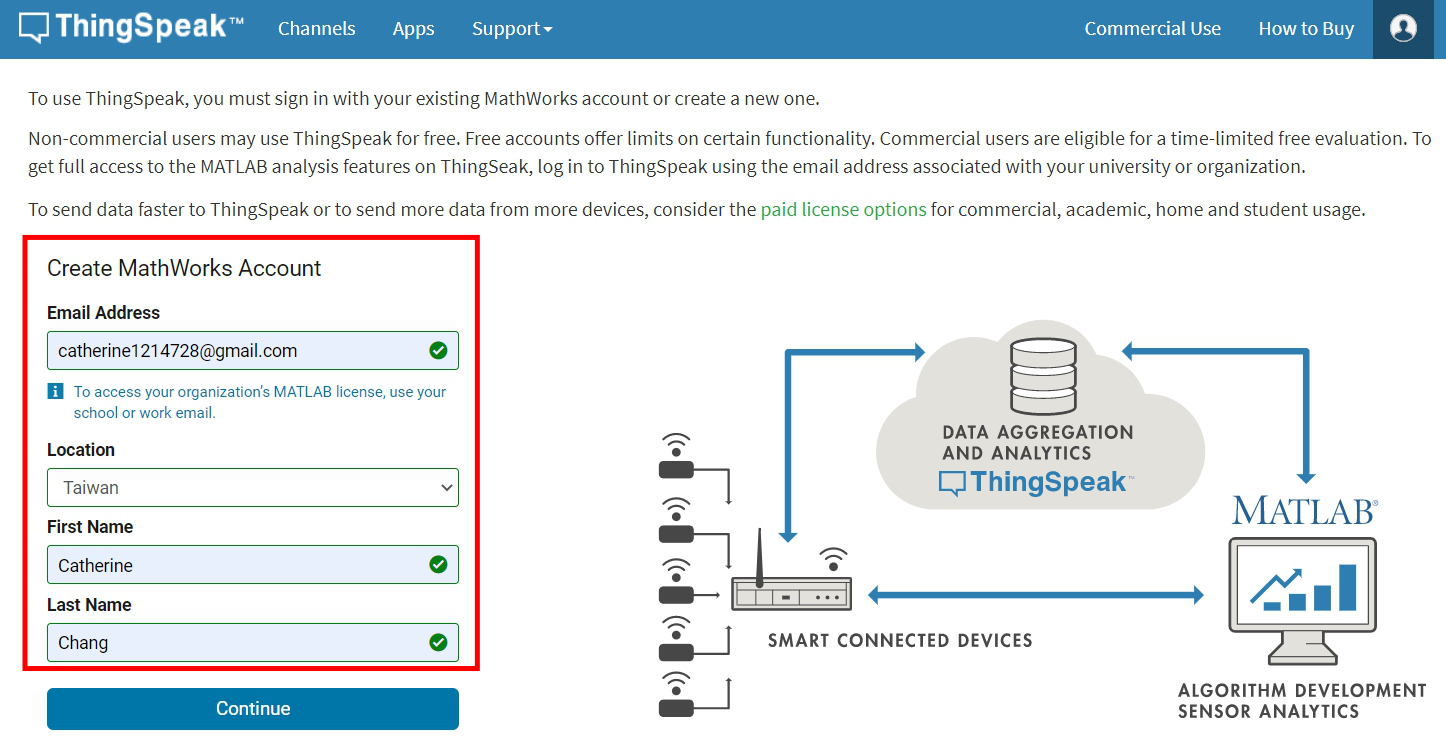
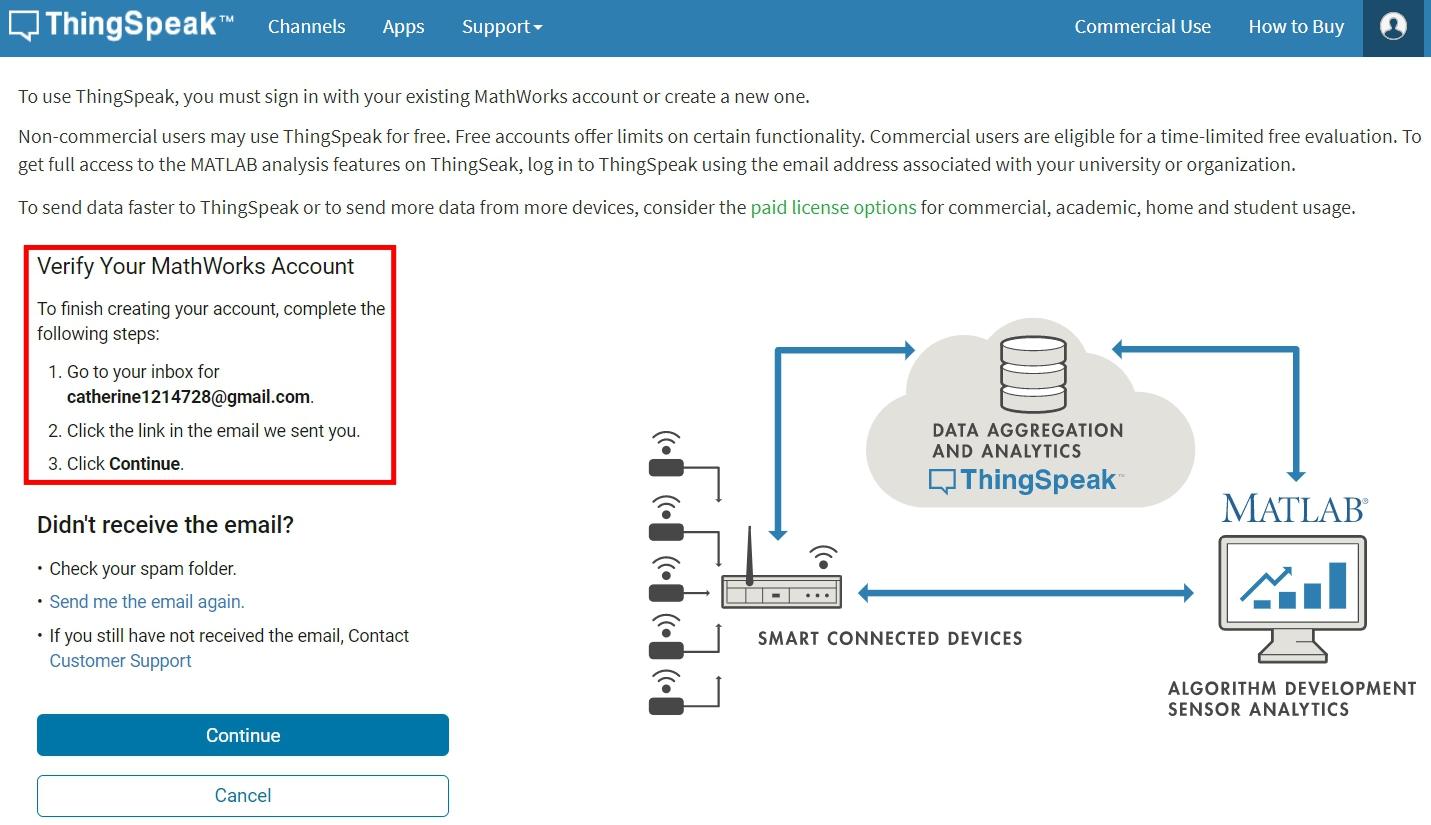
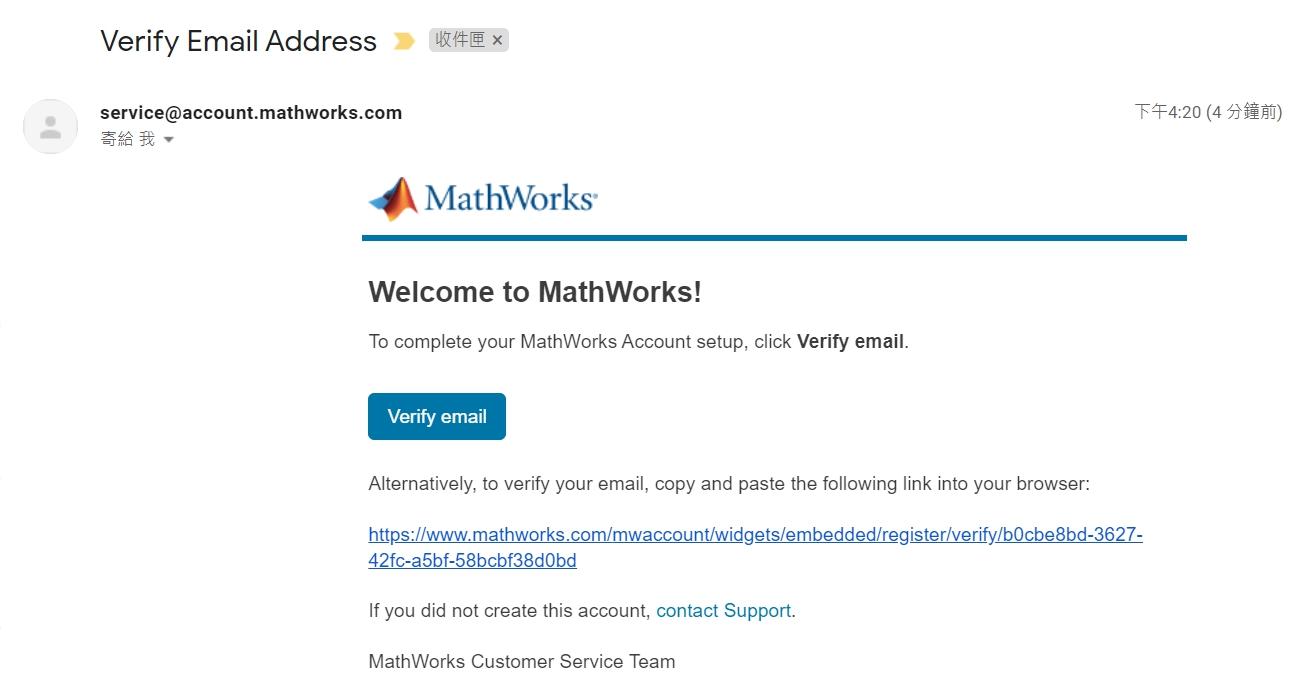
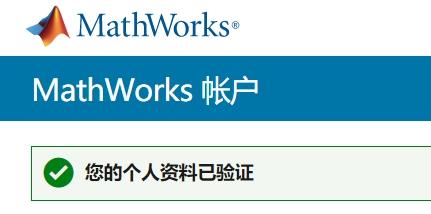
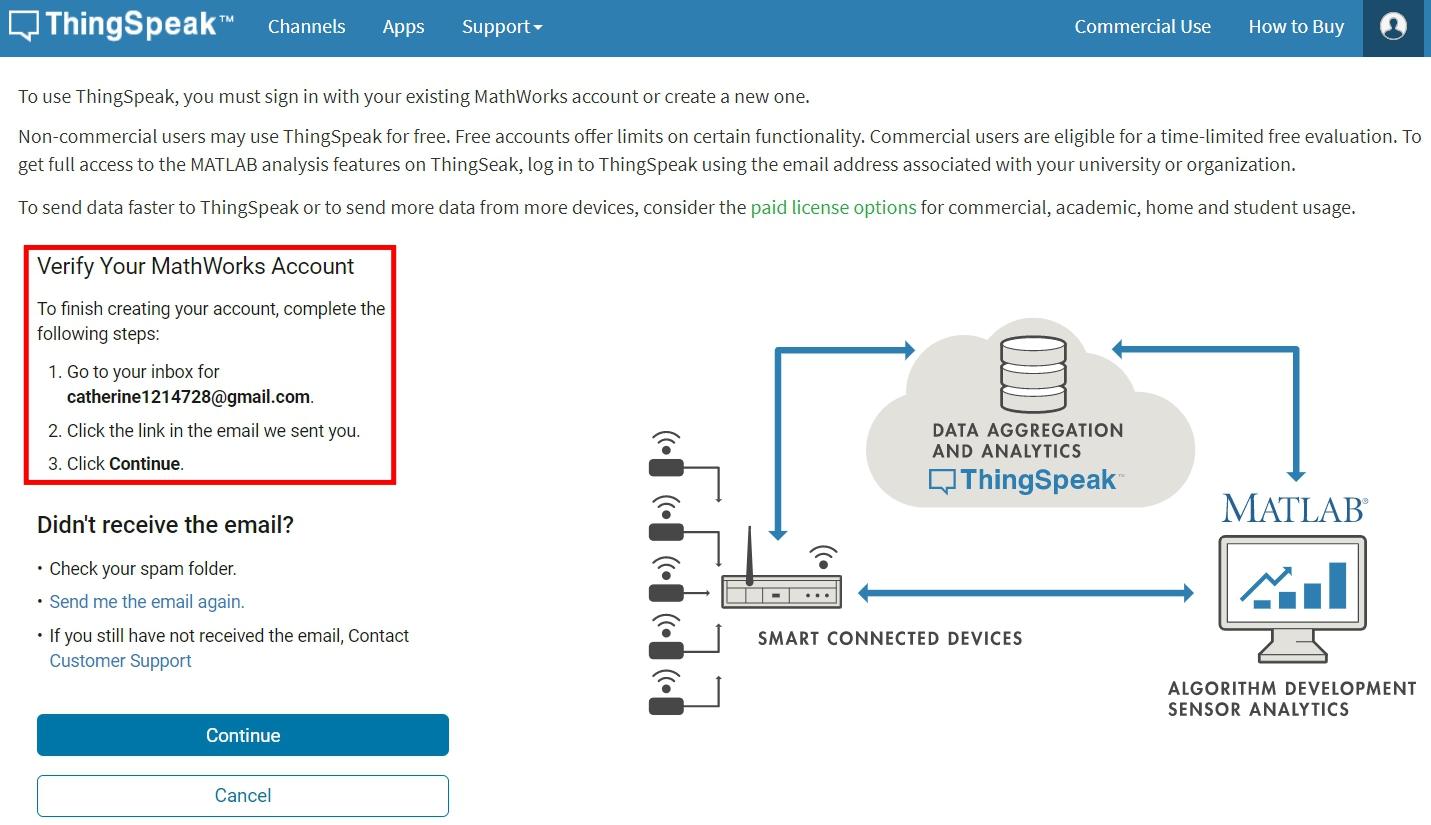
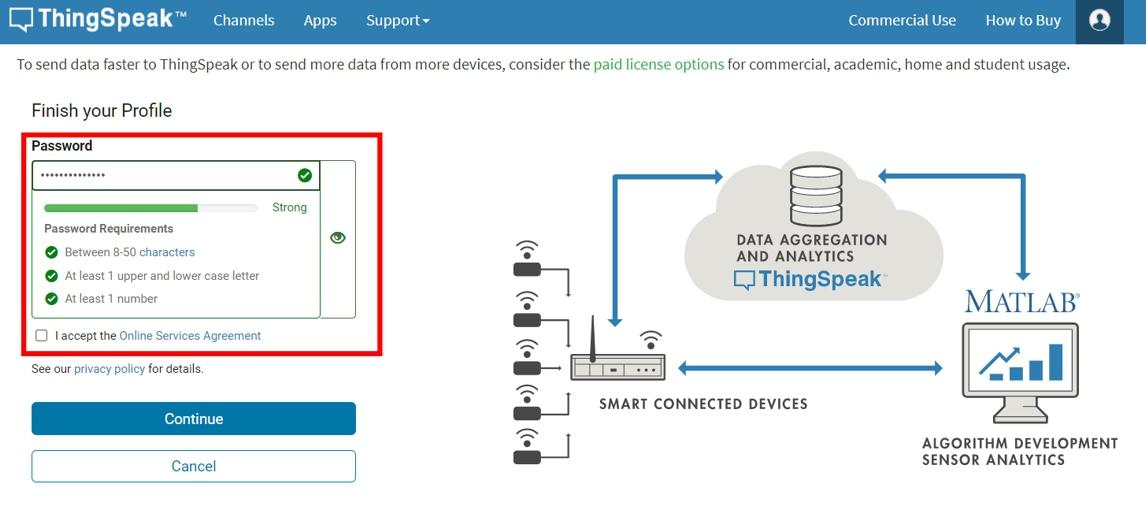
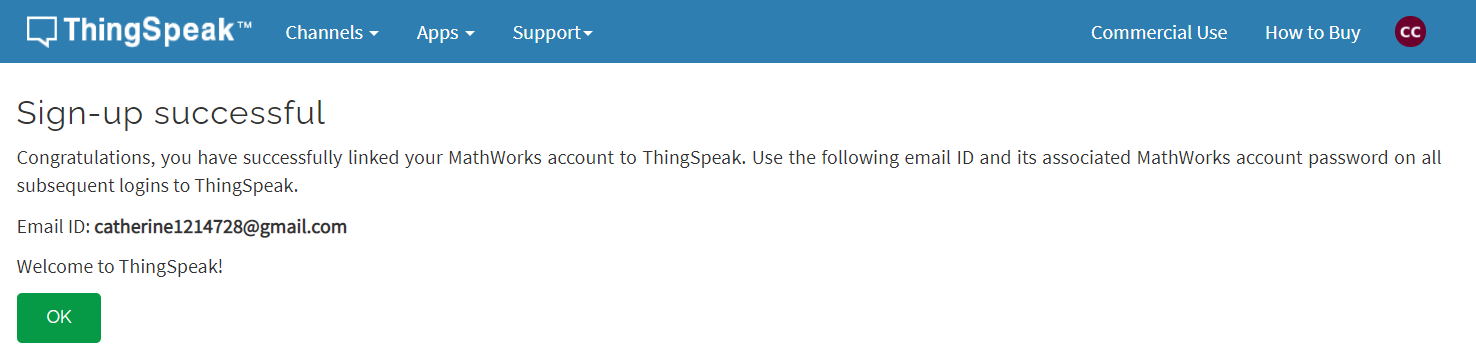
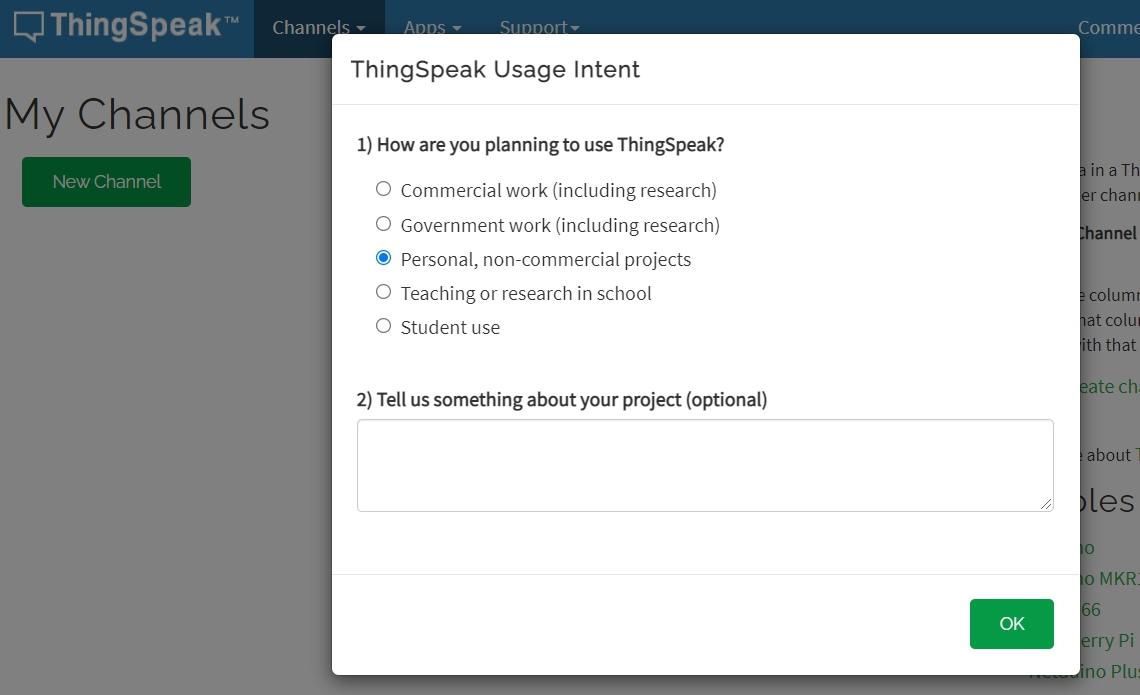
「Channel」是ThingSpeak的資料儲存單位,ThingSpeak提供免費註冊帳戶最多建立四個Channel,每個Channel可以儲存八項資料,例如:溫度、濕度、風速、風向、降雨量等等。
更多用戶資訊請參考ThingSpeak™ Licensing FAQ
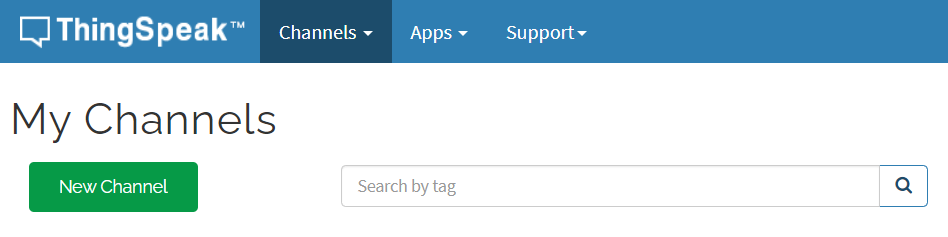
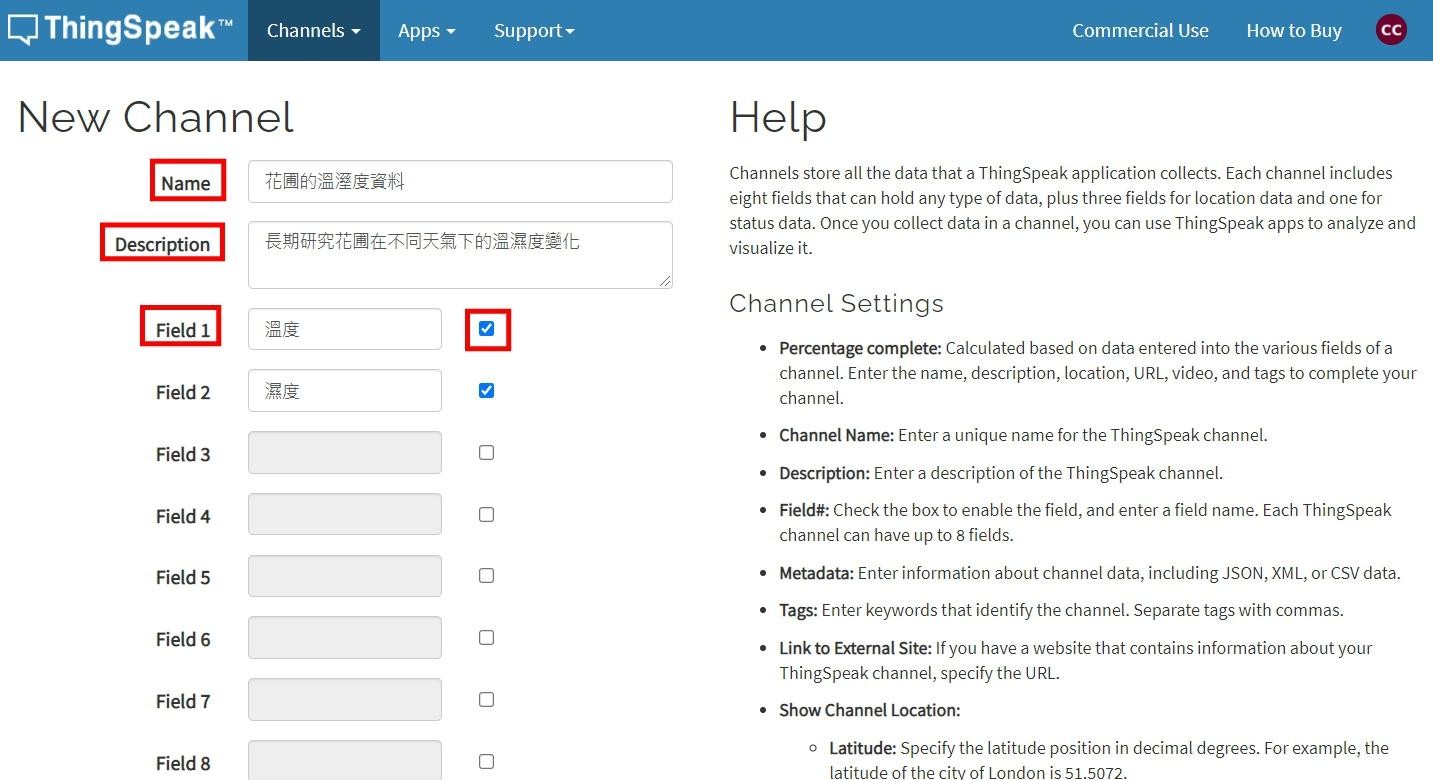
儲存後可以看到自行建立的Channel細節資料(Private View),以及所建立之Field欄位的圖表(目前無資料所以是空白),當開始儲存資料到Channel後,便能在圖表上看到資料變化的折線圖。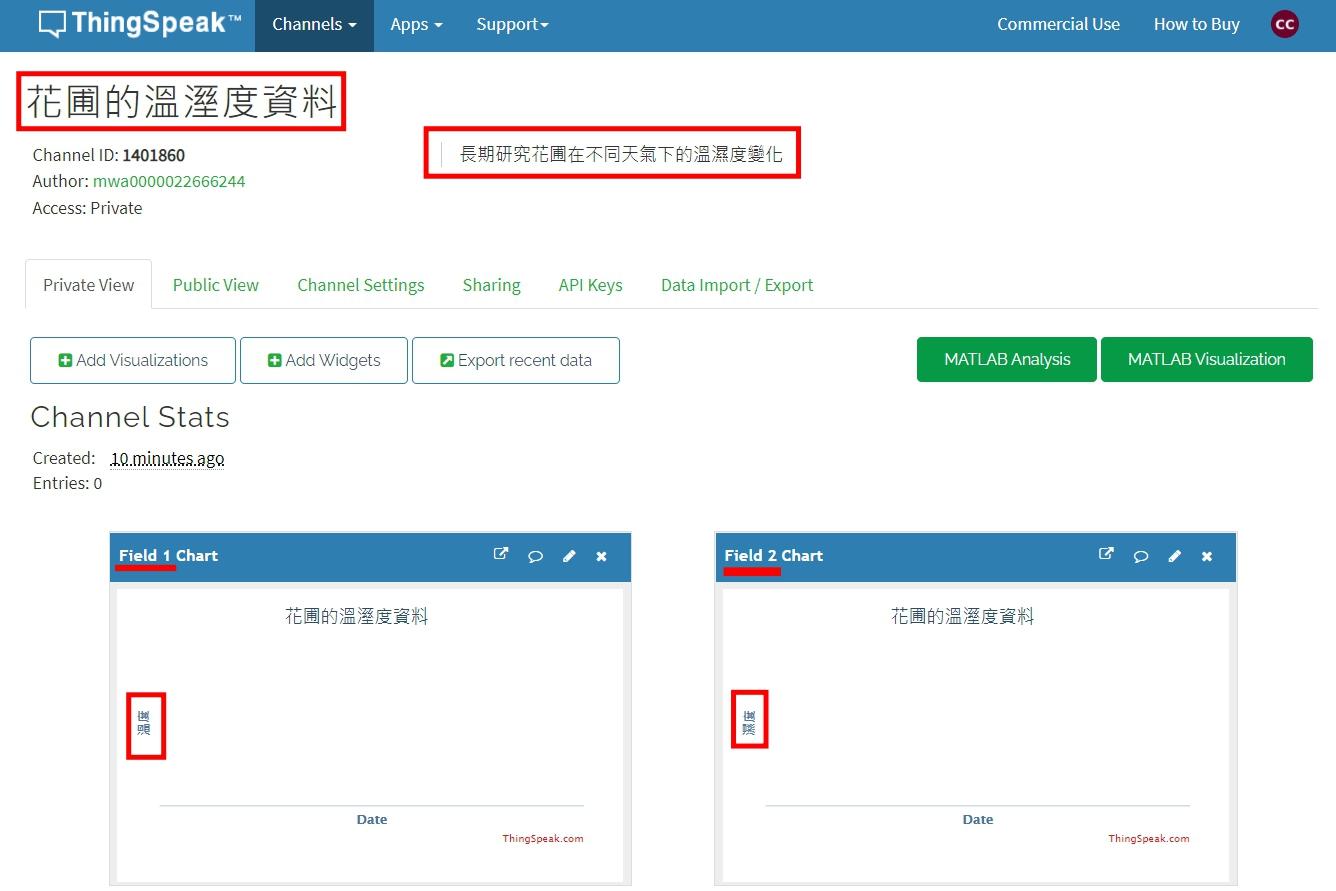
在此Channel中點選「API Keys」,會看到「Write API Key」及「Read API Keys」。Key是專屬於此Channel存取的金鑰,請記下「Write API Key」,之後利用micro:bit傳送資料時必須使用到此組金鑰。完成Channel建立後,接著編寫micro:bit就能進入IoT的世界!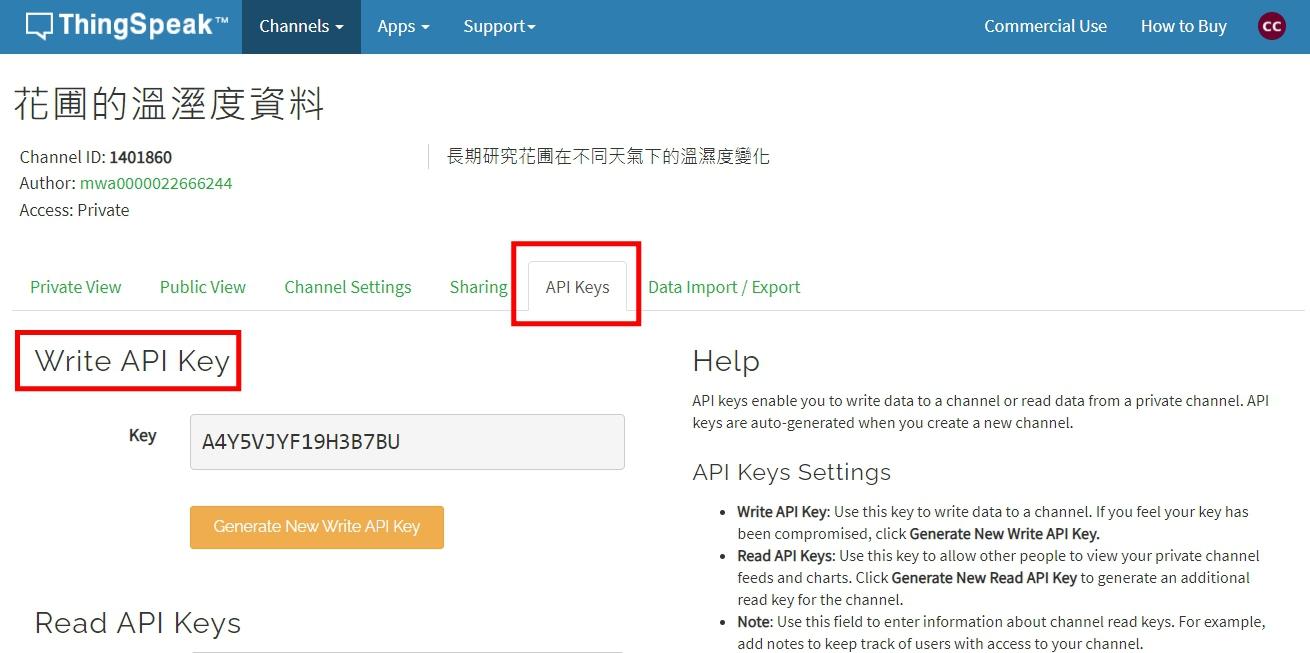
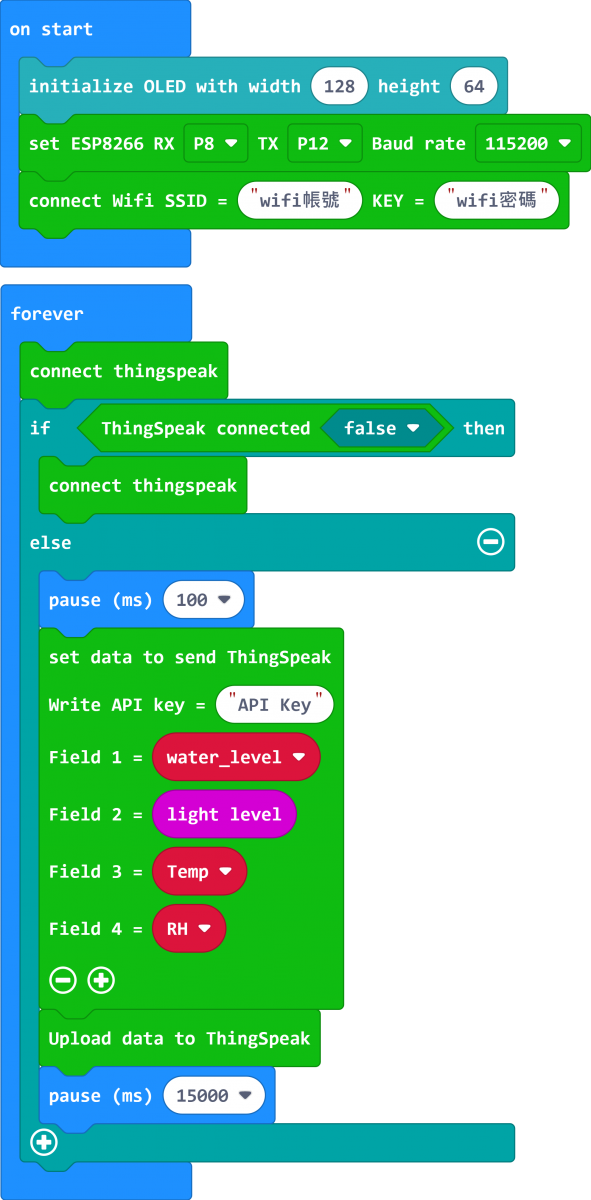
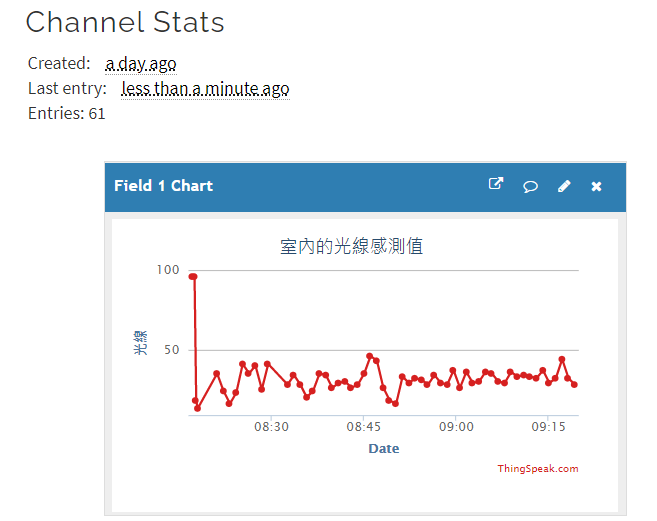
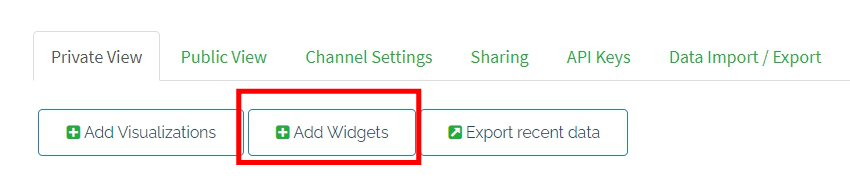
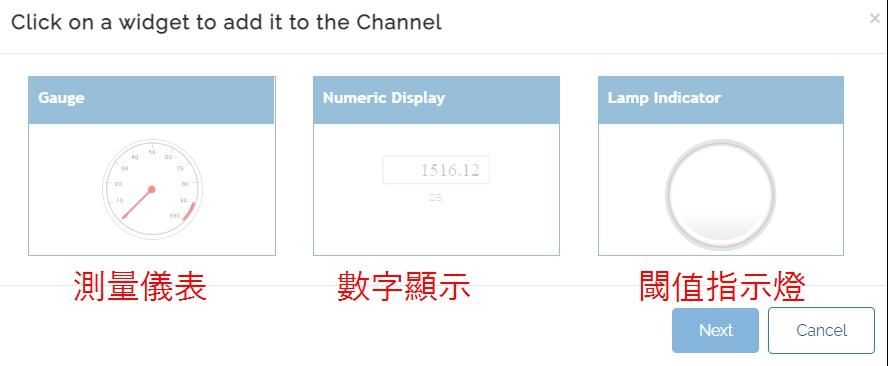
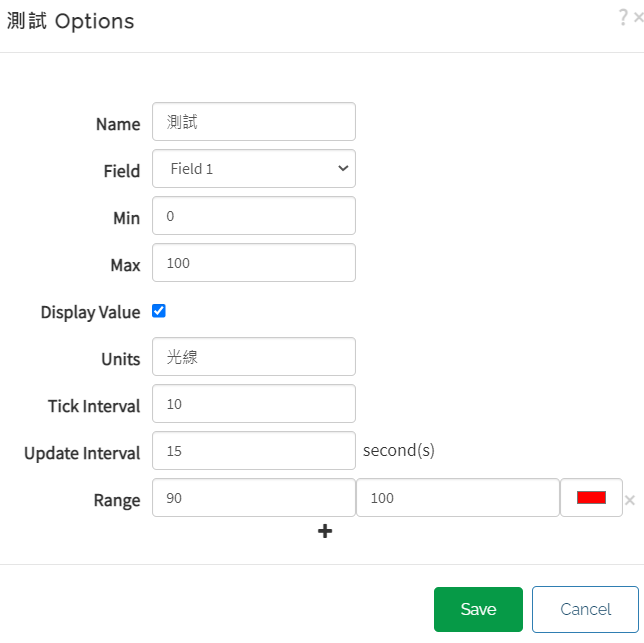
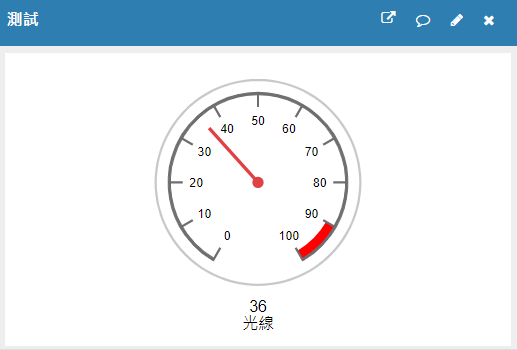
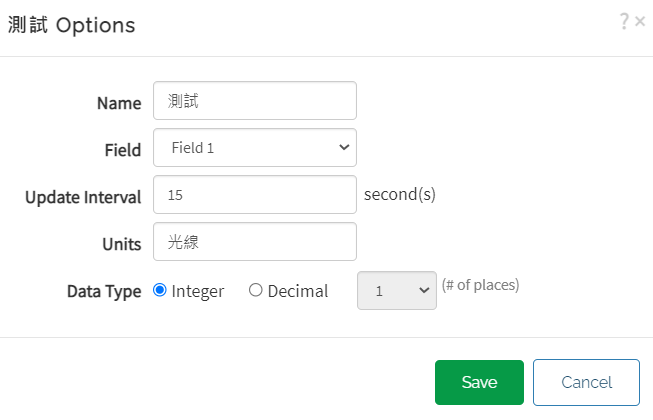
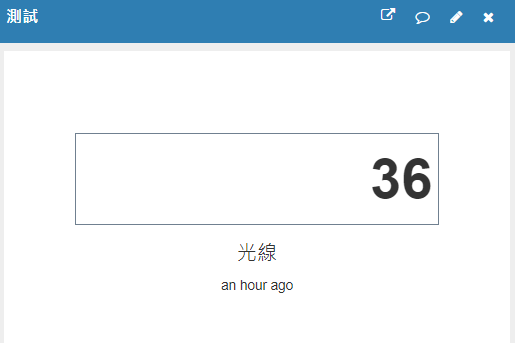
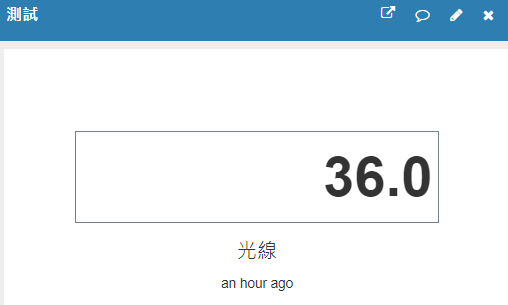
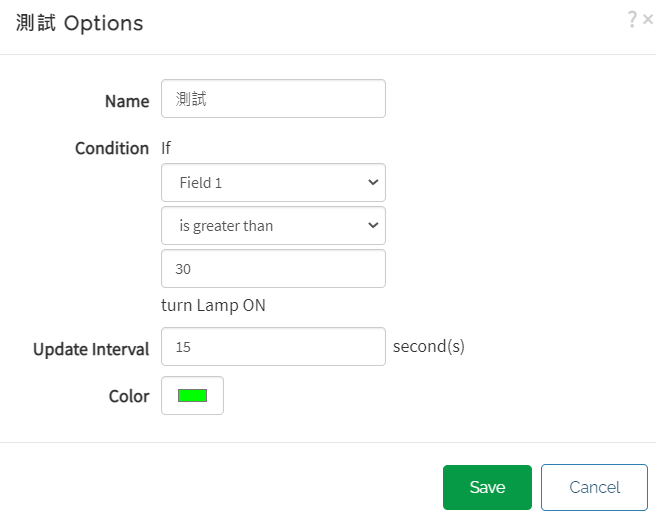
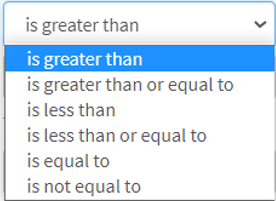
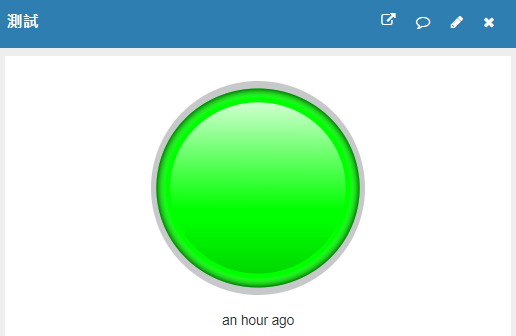
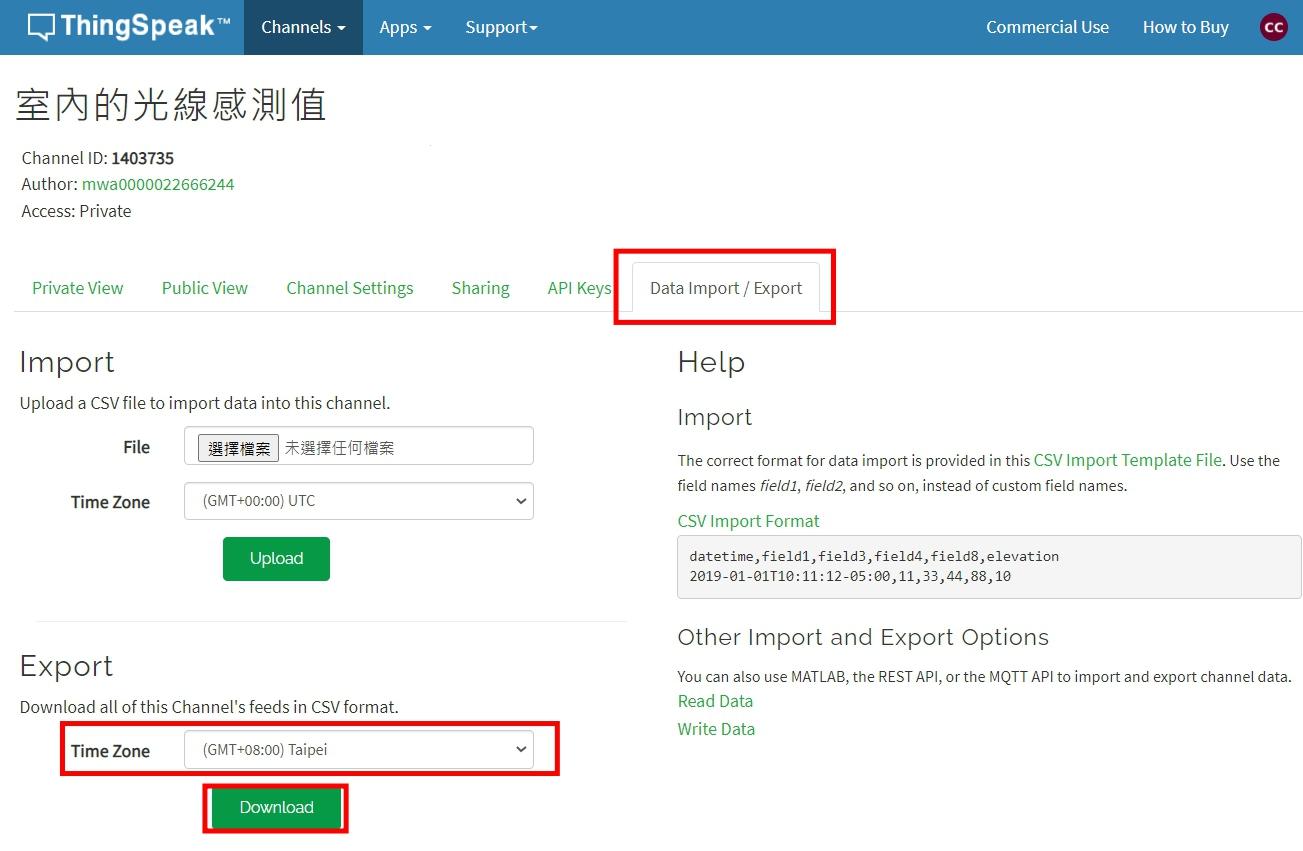
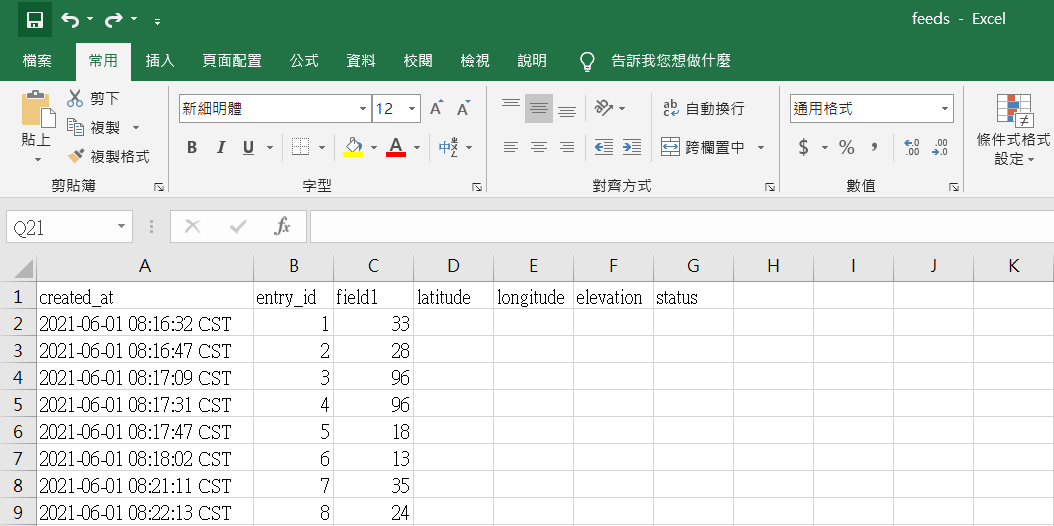
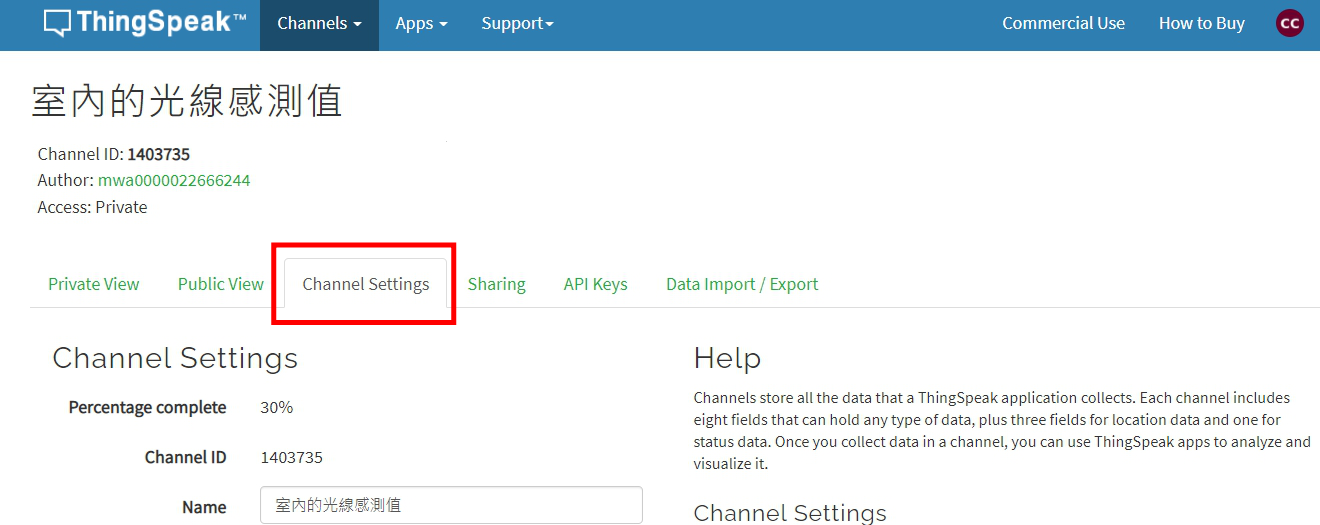
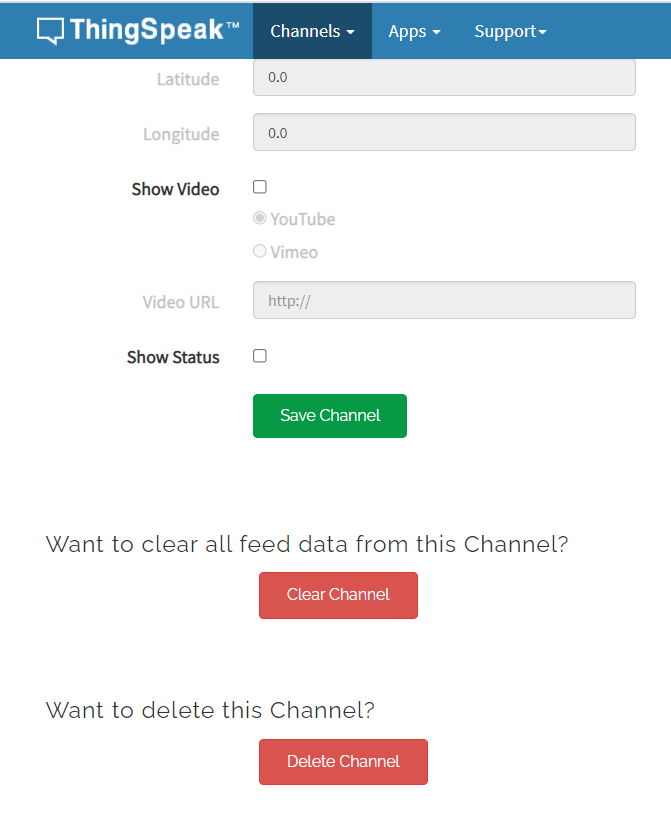
IFTTT的英文為:「IF This, Then That」,意思是:「如果發生了This(觸發條件),那麼就執行That(反應)」。透過這個服務,我們能將許多各自獨立的網路服務(例如:信箱、LINE、雲端硬碟等),透過IFTTT平台串聯起來。
要使用IFTTT必須建立事件(Event),以及事件(Event)的This(觸發條件)和That(反應)。
以IoT Kit物聯網套件組來說,能夠觸發IFTTT服務便是使用Webhooks。
Webhooks是透過HTTP向IFTTT發送要求的一種方法,當IFTTT接收到Webhooks後,
就會觸發設定好的That(反應)。我們可以藉由在IFTTT上設定,使它幫我們完成想要觸發的反應。
例如:透過IoT Kit物聯網套件組蒐集到的數據(光線感測值)
利用IFTTT x Webhooks服務設定觸發條件(當光線感測值超過40時)_This(觸發條件)
引起指定的網路服務做出反應(透過Email發送通知)_That(反應)
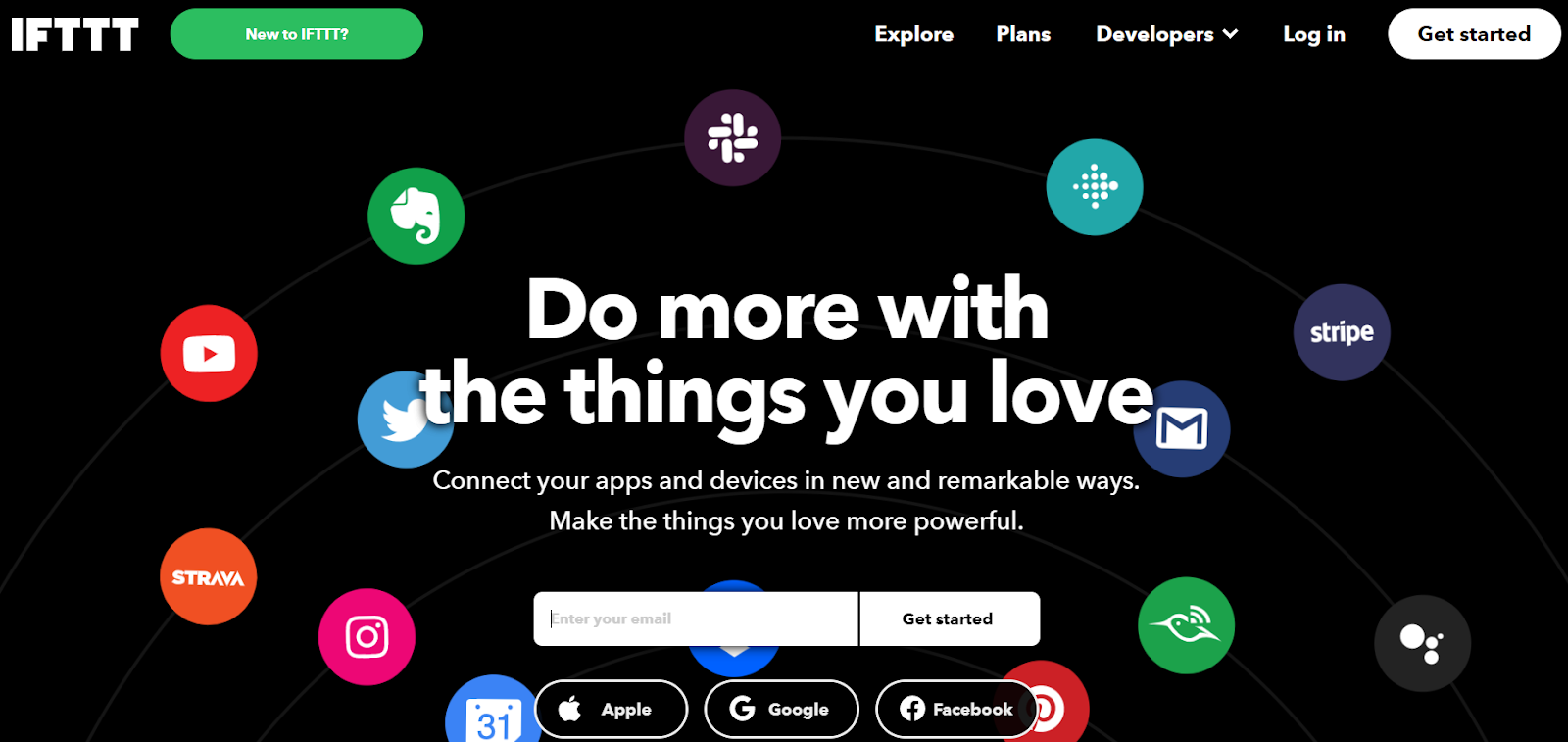
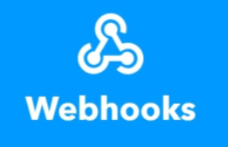
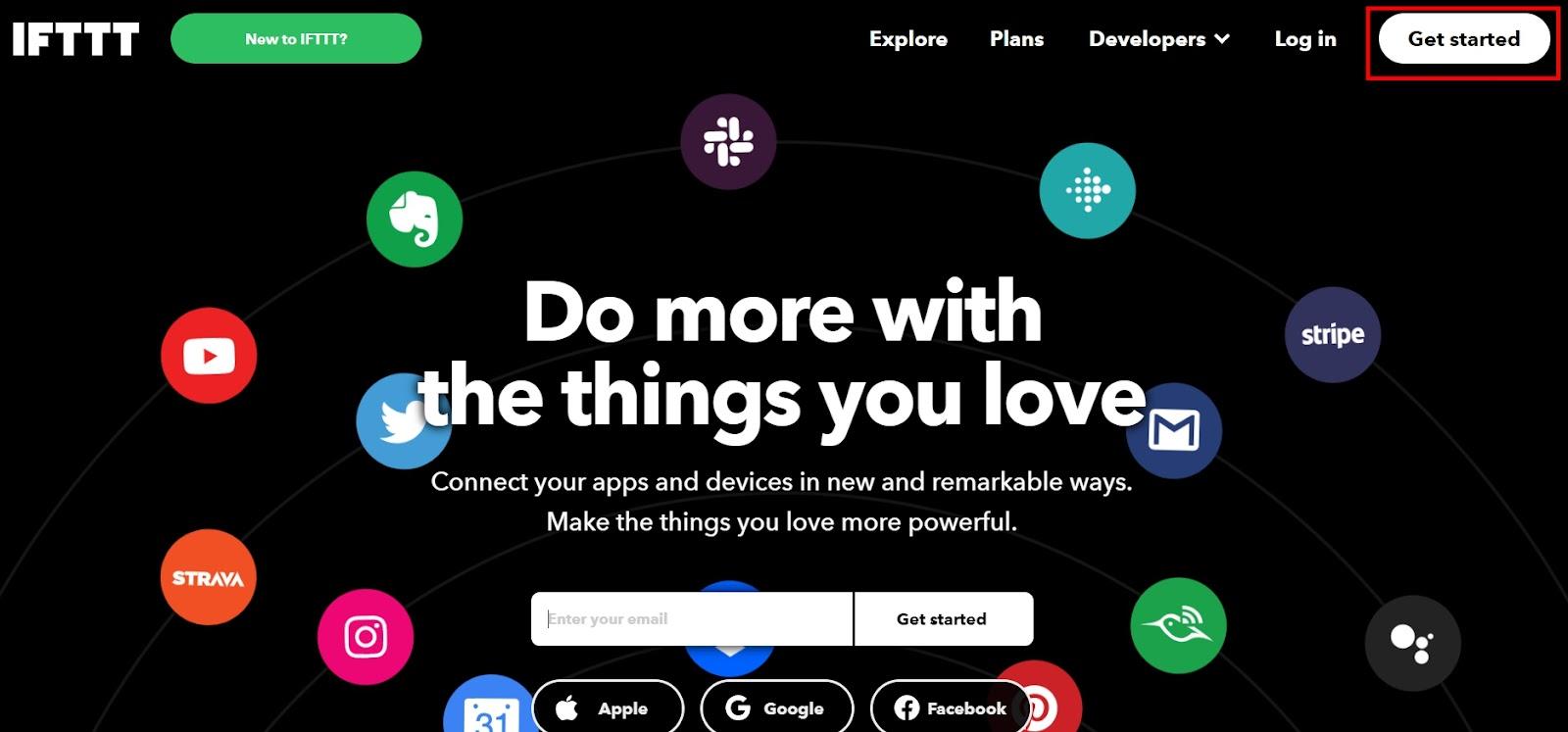
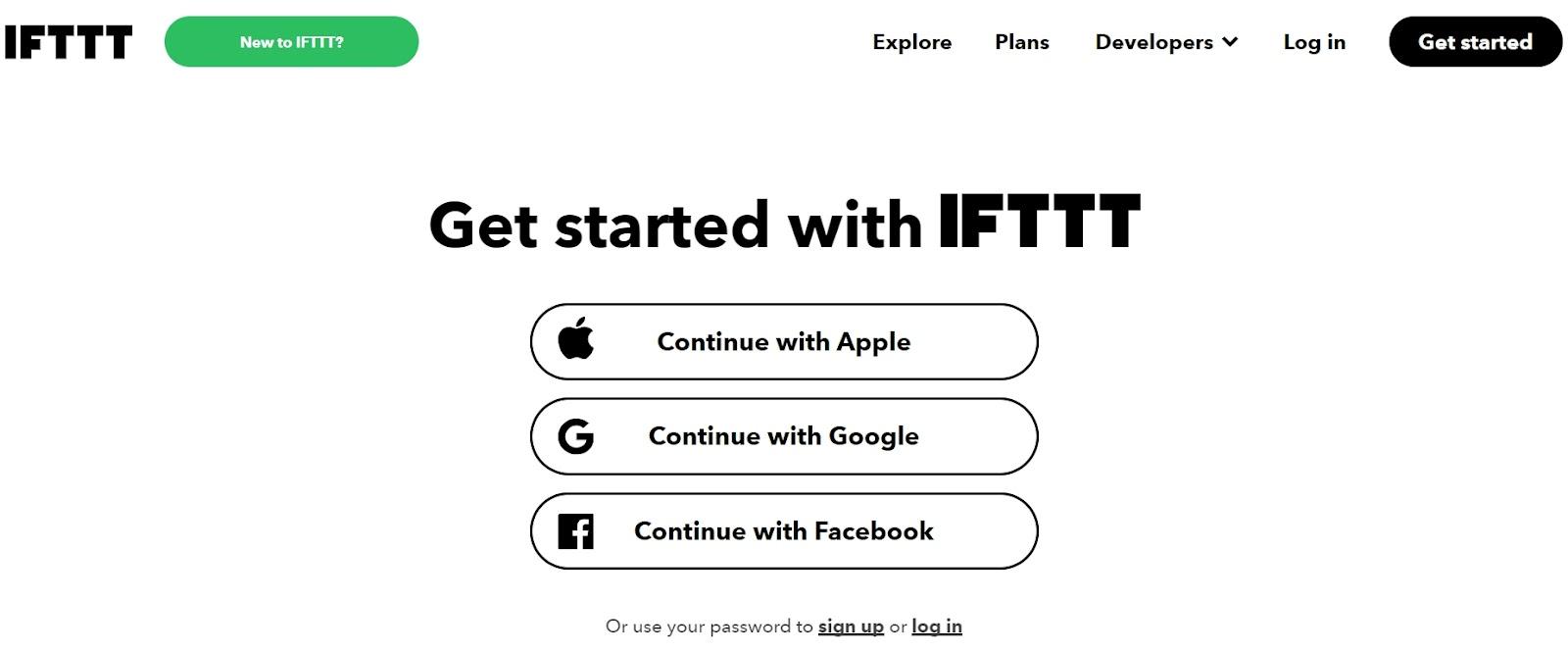
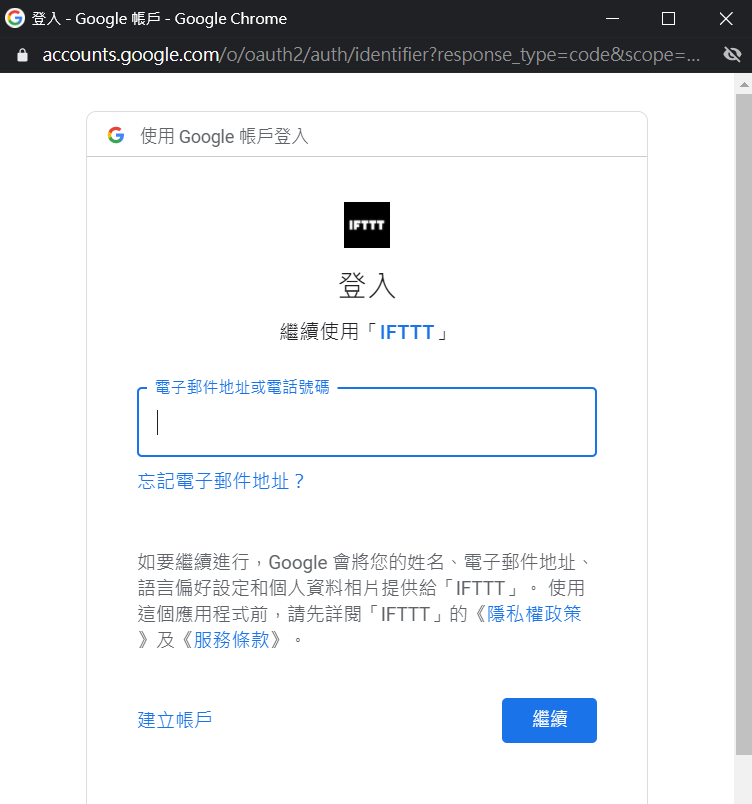
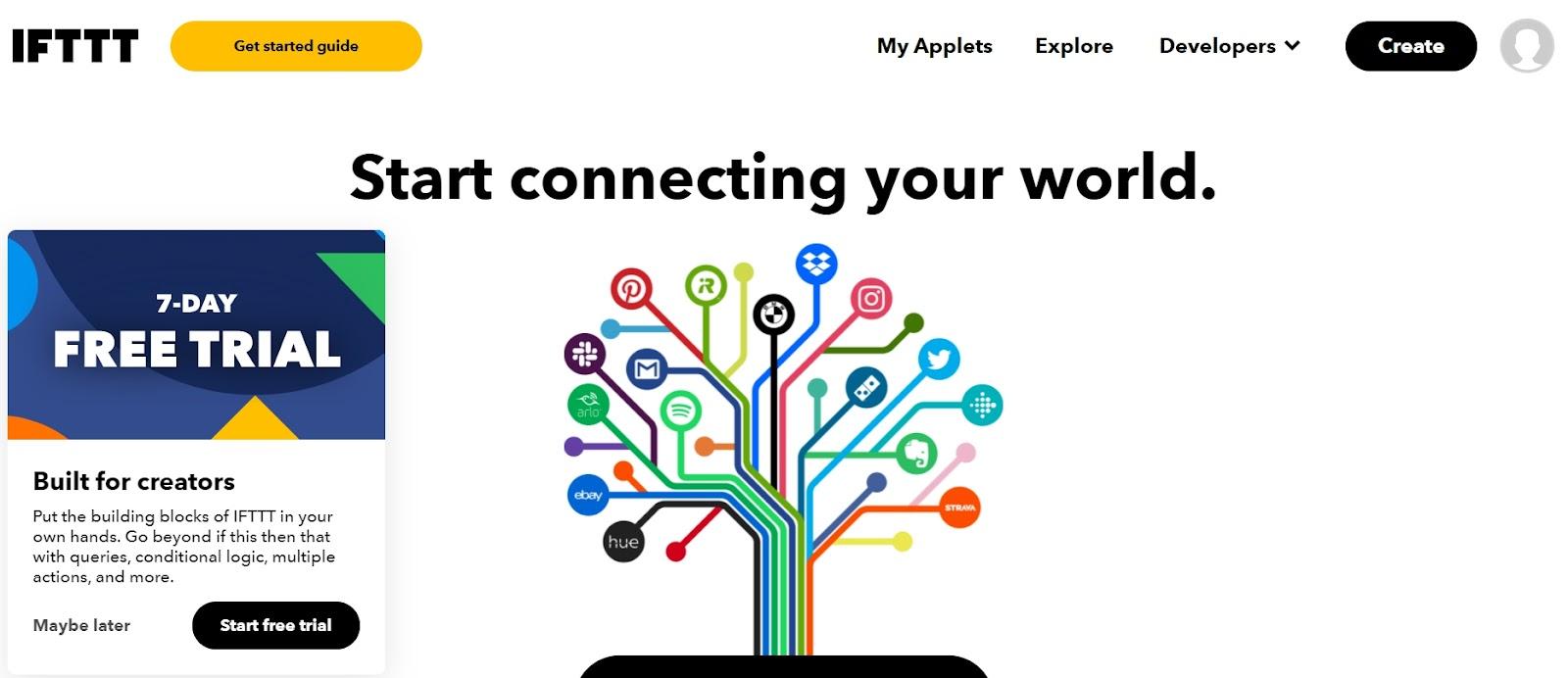
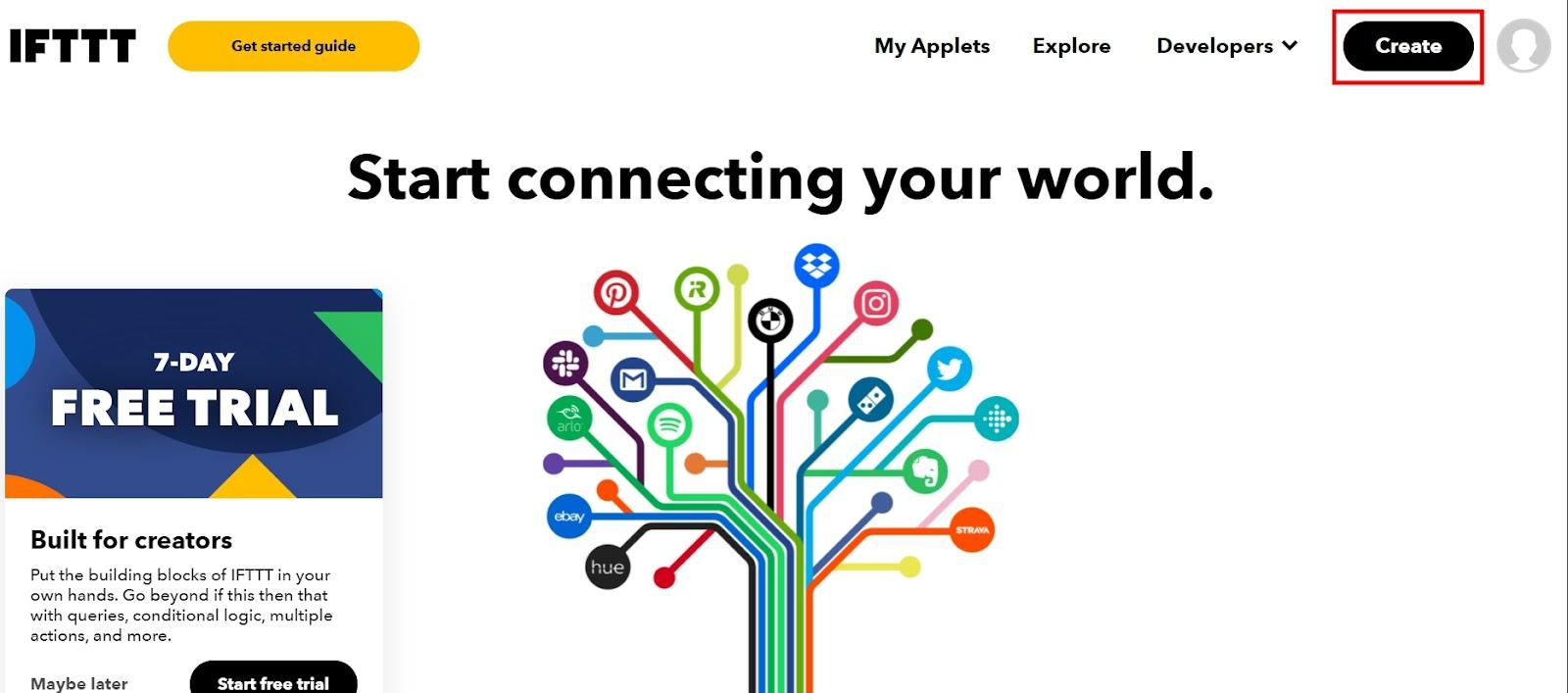
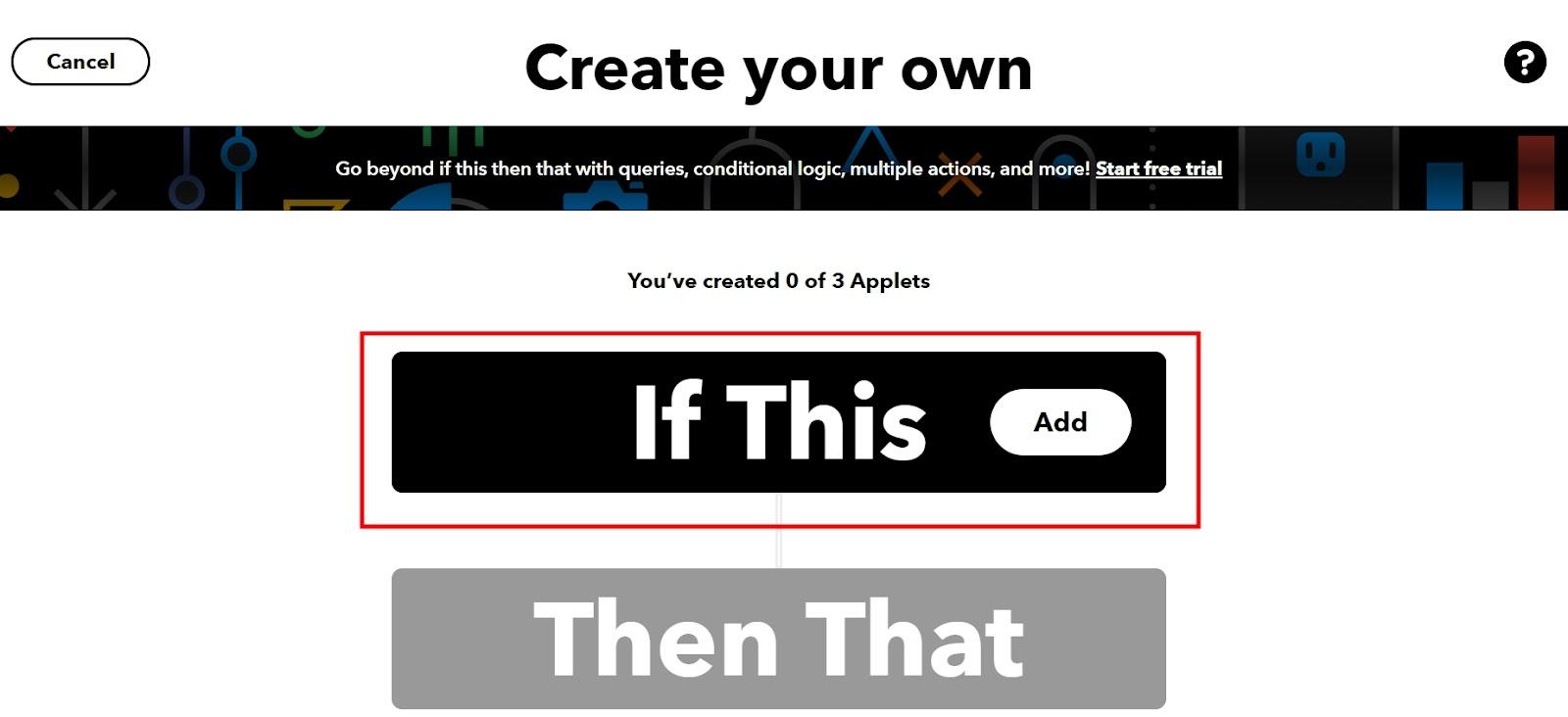
輸入「webhooks」以搜尋觸發程式,點選該圖案。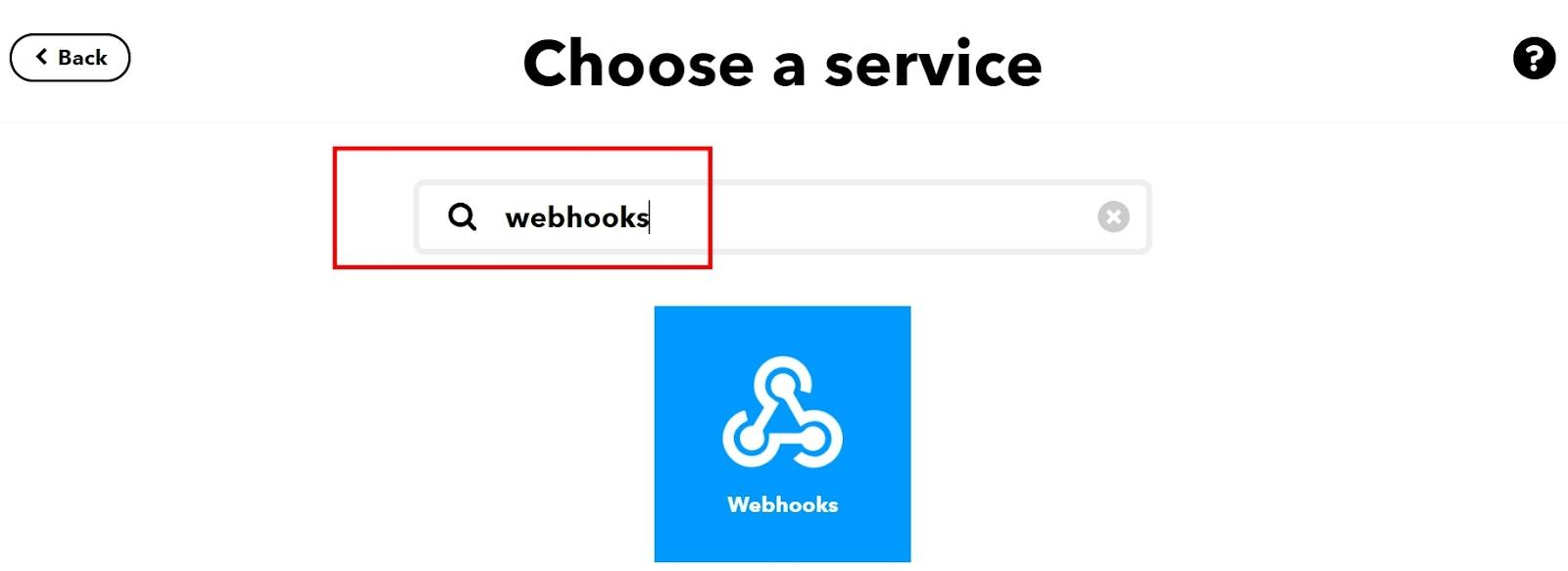
點選「Receive a web~」整段文字區塊。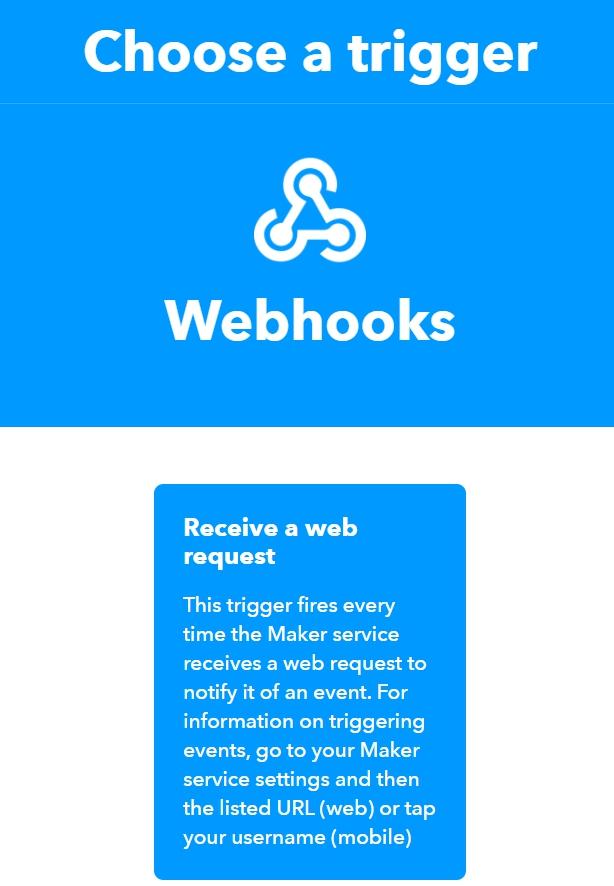
命名此事件,例如:「light_alarm」。接著按下「Create trigger」。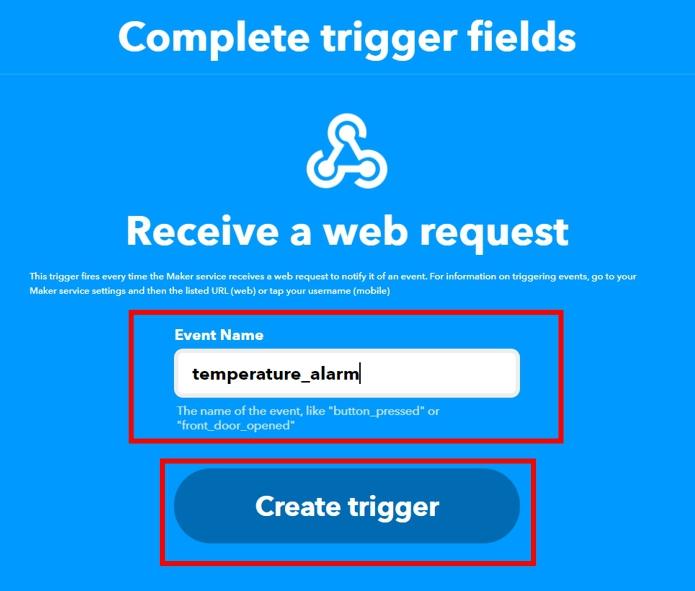
完成「This」,接著要設定That,請點選下方That圖示。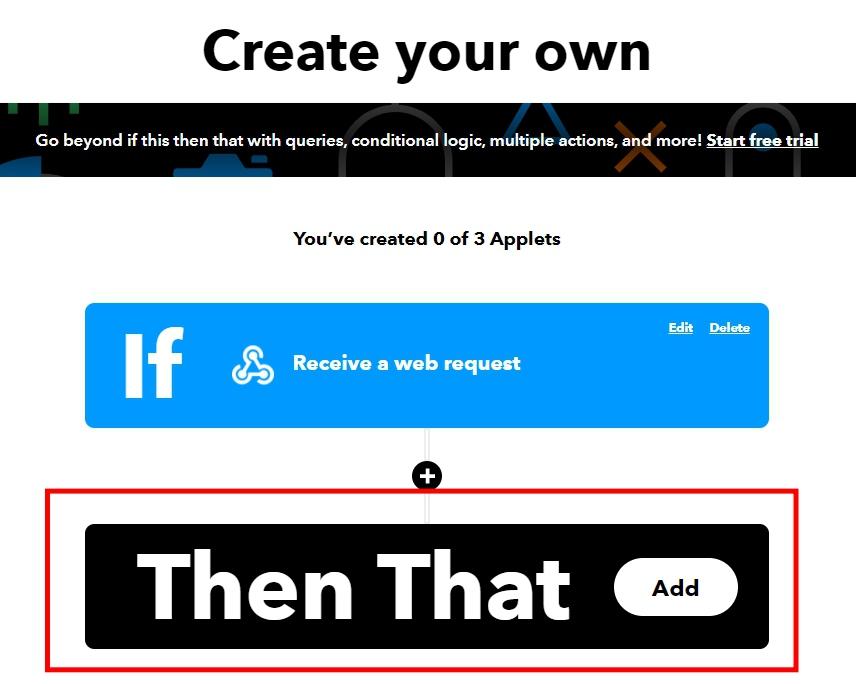
搜尋「Email」,點選該圖案。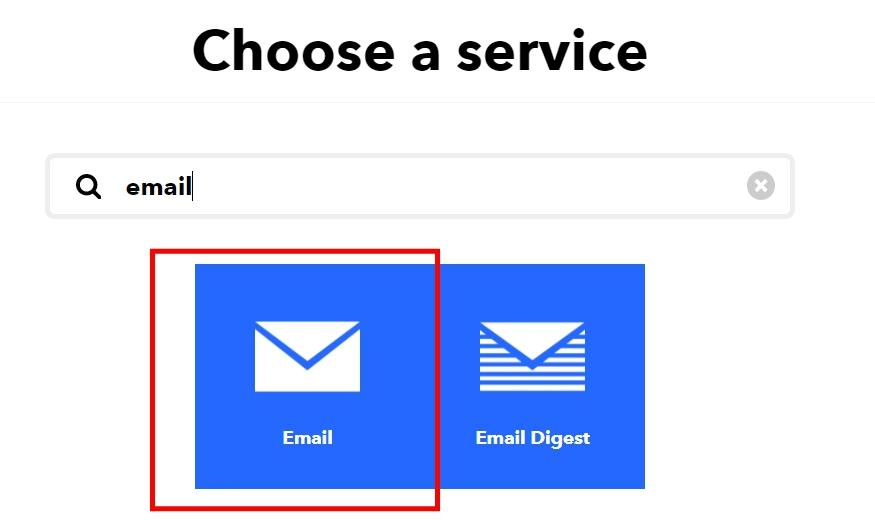
點選「Send me an email」整段文字區塊。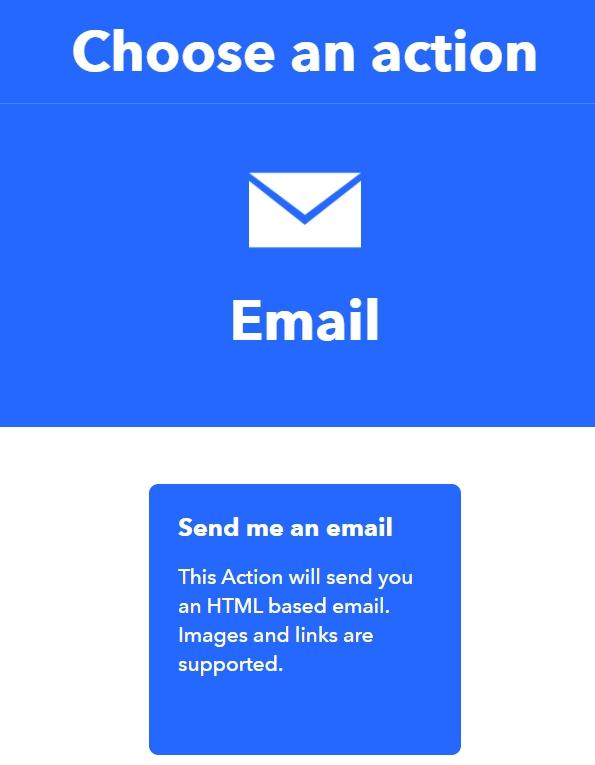
接著點選「Connect」。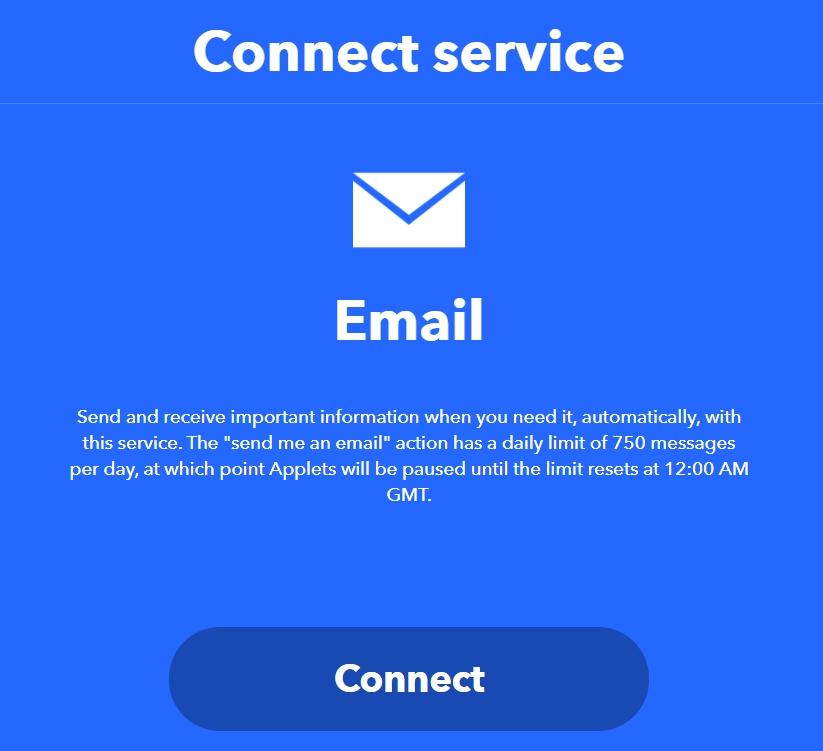
輸入「電子信箱」,按下Send PIN。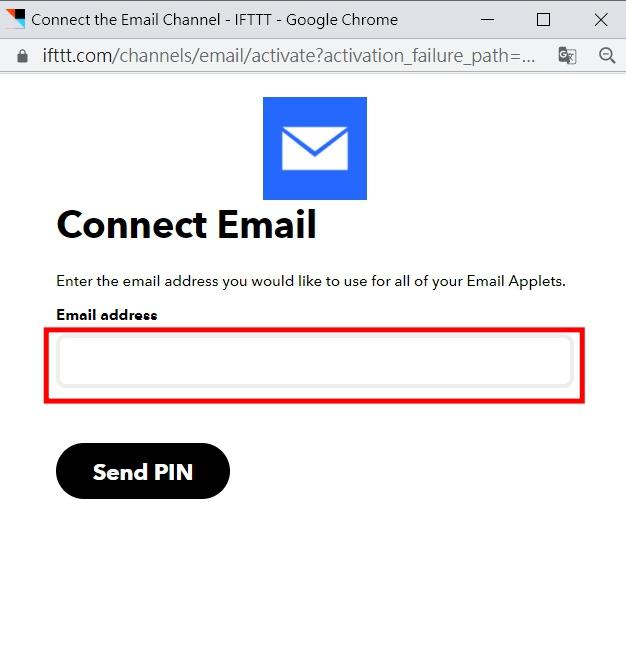
到信箱確認IFTTT寄出的「Email service connection PIN」,並回到網頁輸入PIN碼,按下Connect。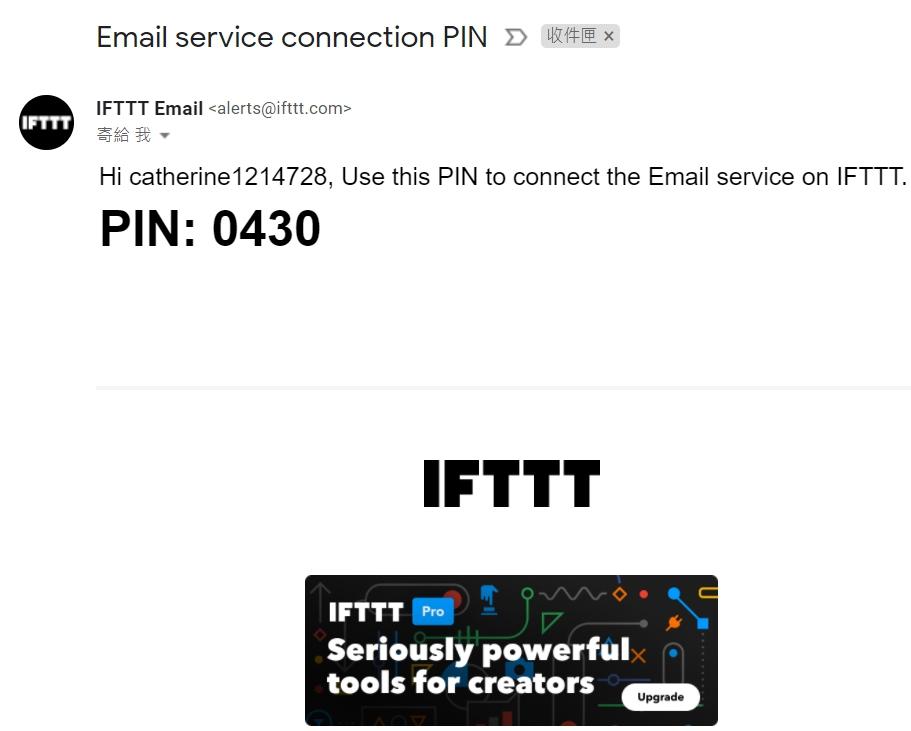
按下Create action。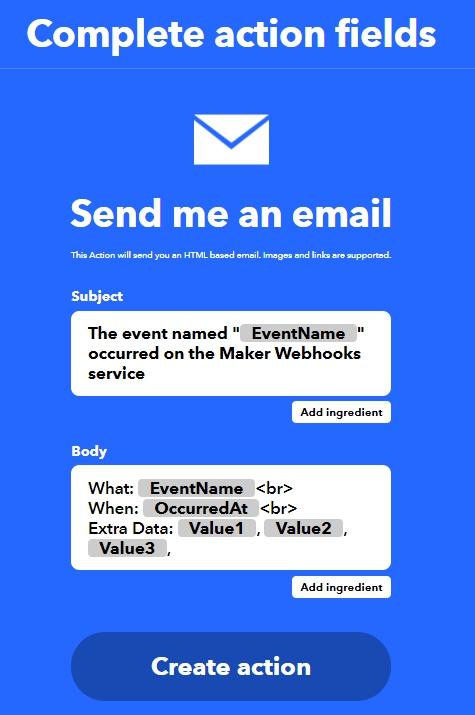
完成「That」的設定,按下Continue。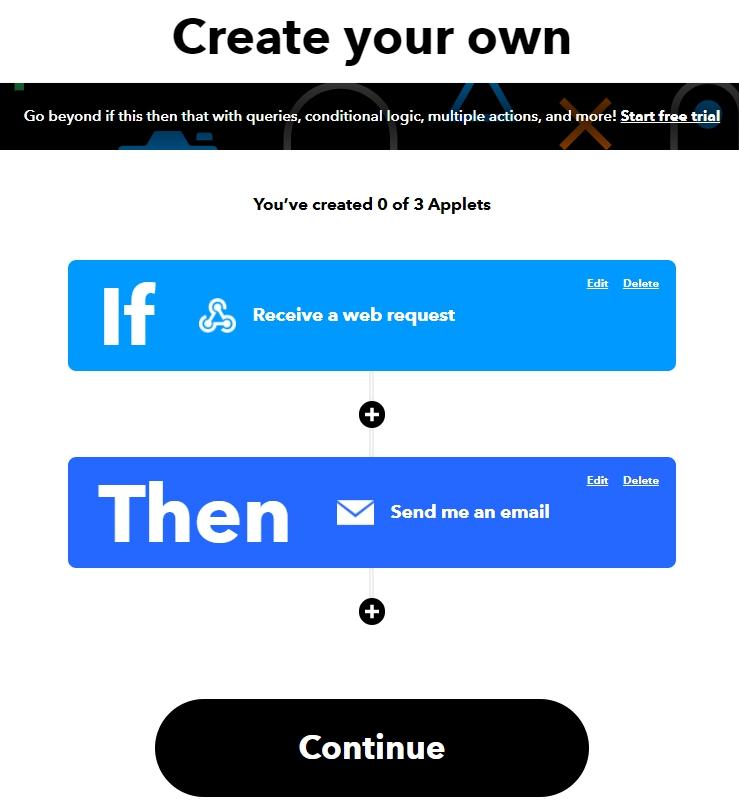
再次檢查自己的電子信箱是否正確,接著按下Finish。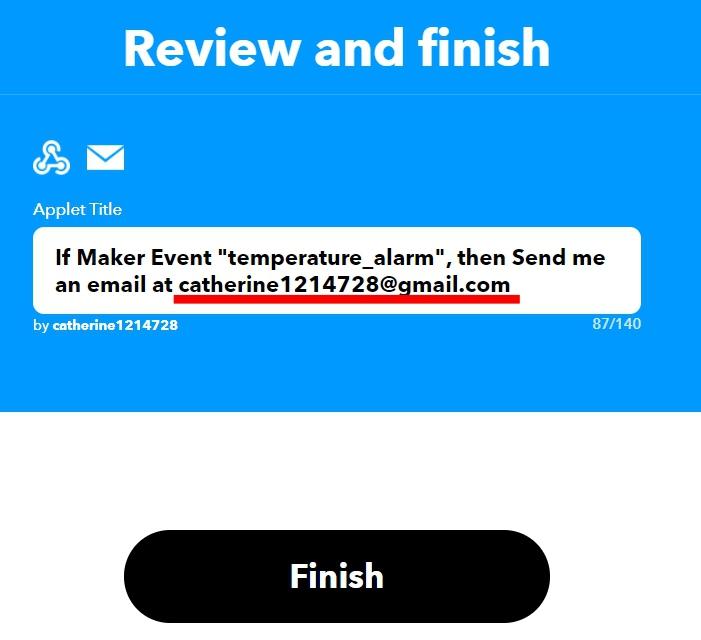
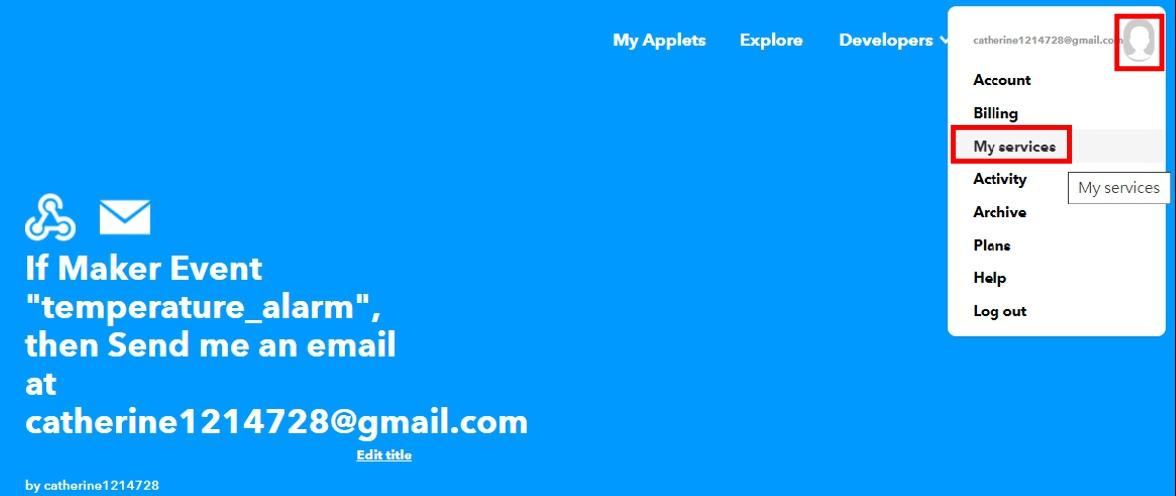
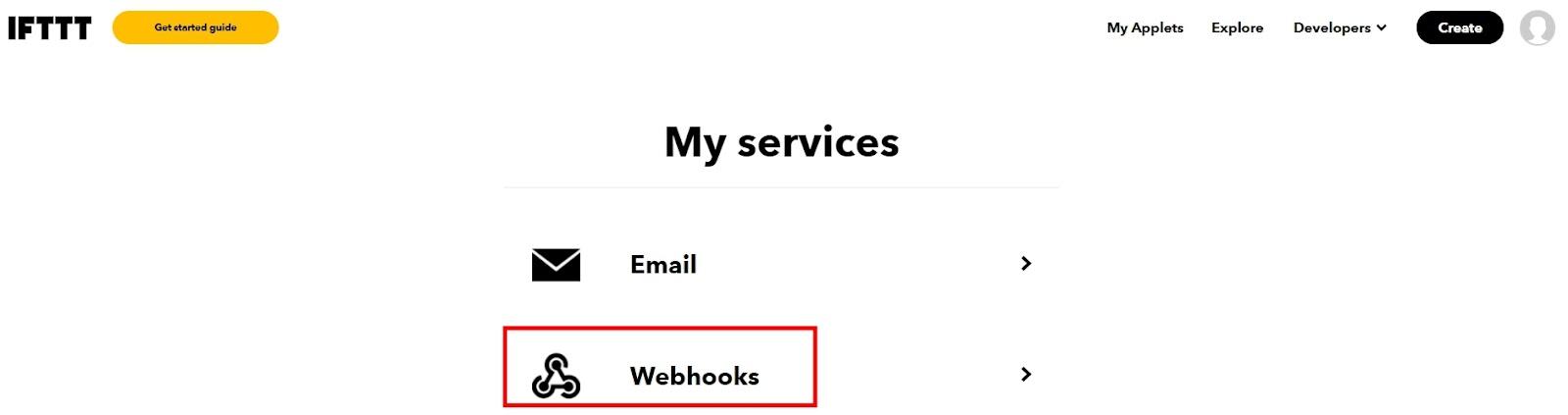
點擊「My Applets」。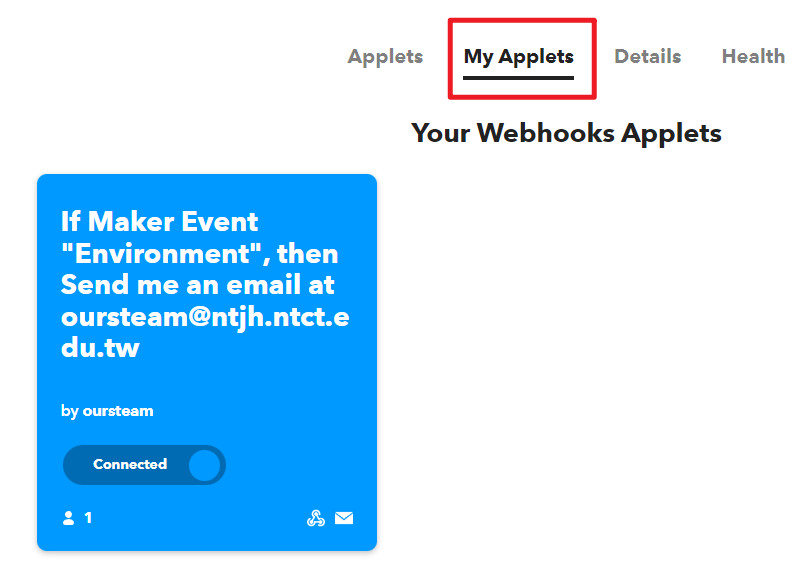
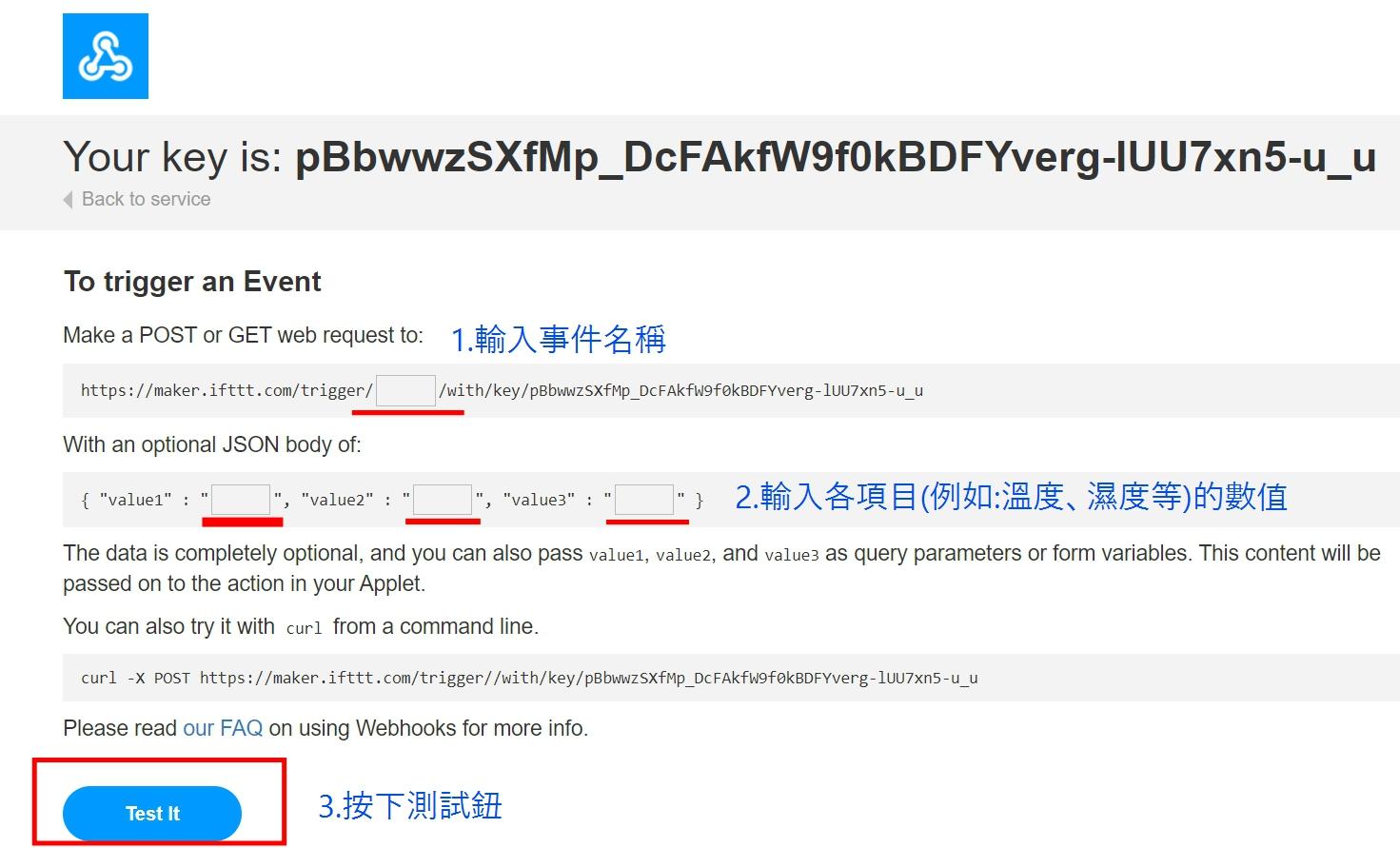
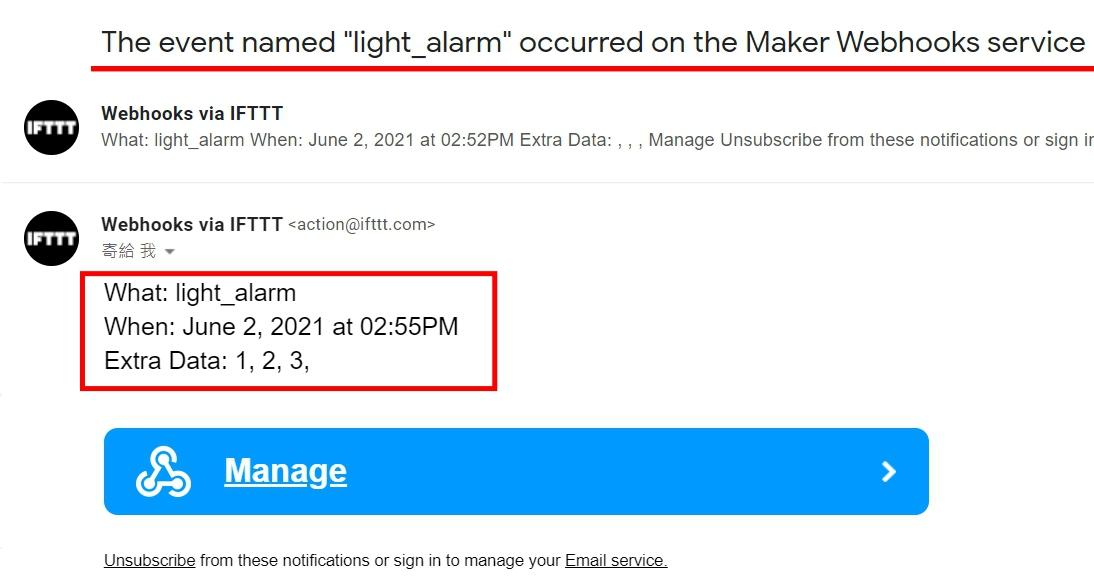
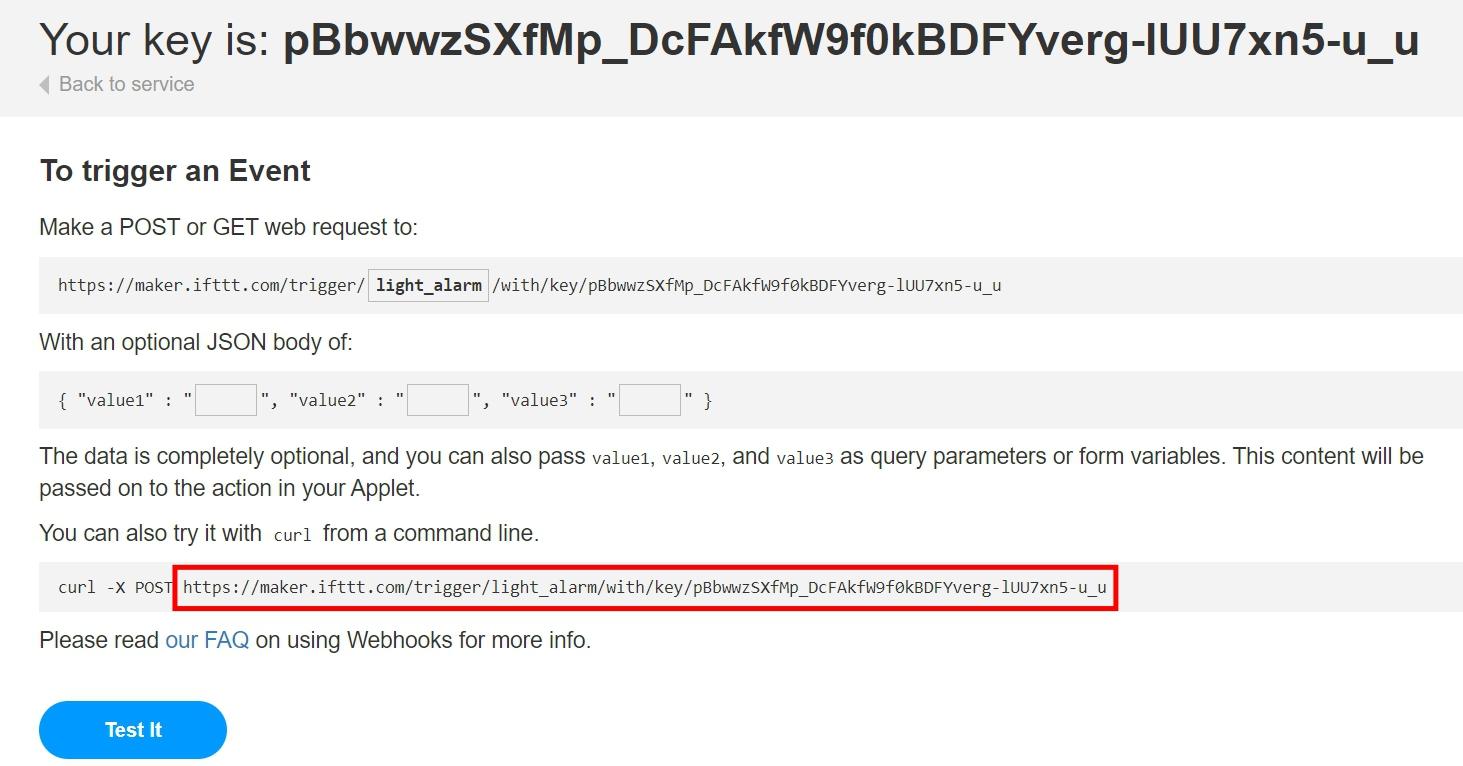
ThingSpeak_建立ThingHTTP服務
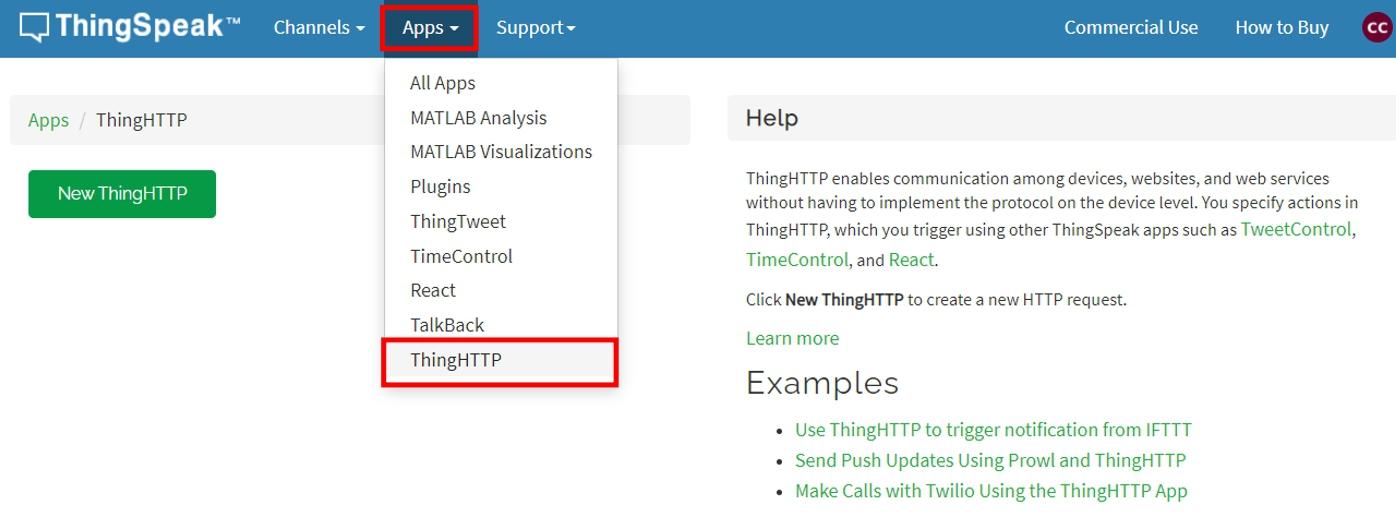
Name:自訂名稱(可與Webhooks設定的事件名稱相同,方便辨識)
URL:貼上剛才於Webhooks所複製的網址
網址尋找方式:從IFTTT>>點選頭像>>My Service>>Webhooks>>Documentation,於第一行空格輸入您創建的事件名稱後,複製產生的網址。
Method:選擇POST
Content Type:輸入application/json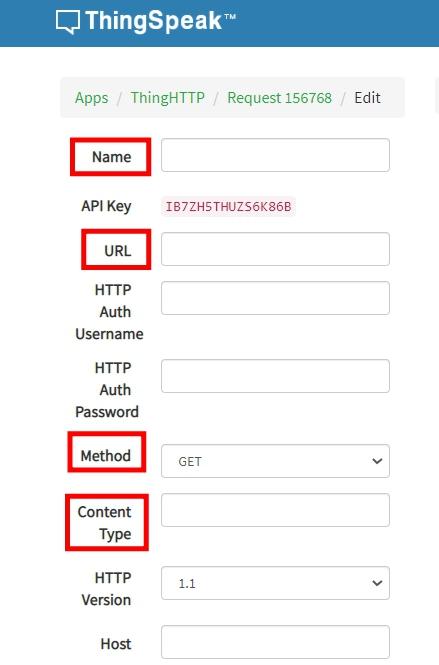
Body:請修改下方語句的Channel ID後再輸入
{"value1" :"%%channel_1855302_field_1%%", "value2" :"%%channel_1855302_field_2%%", "value3" :"%%channel_1855302_field_3%%"}
輸入後請按下Save ThingHTTP
channel ID尋找方式:從ThingSpeak>>Channels>>My Channels>>點選Channel即可在名稱下方看見Channel ID(如下圖)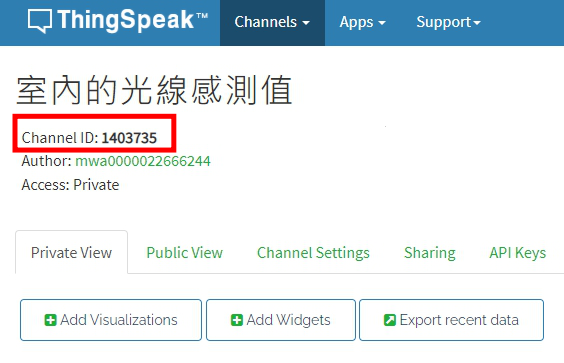
補充說明:Body格式從哪找?
在ThingSpeak的ThingHTTP中,點選右側的Learn More,連結到Help Center網址(如下圖)。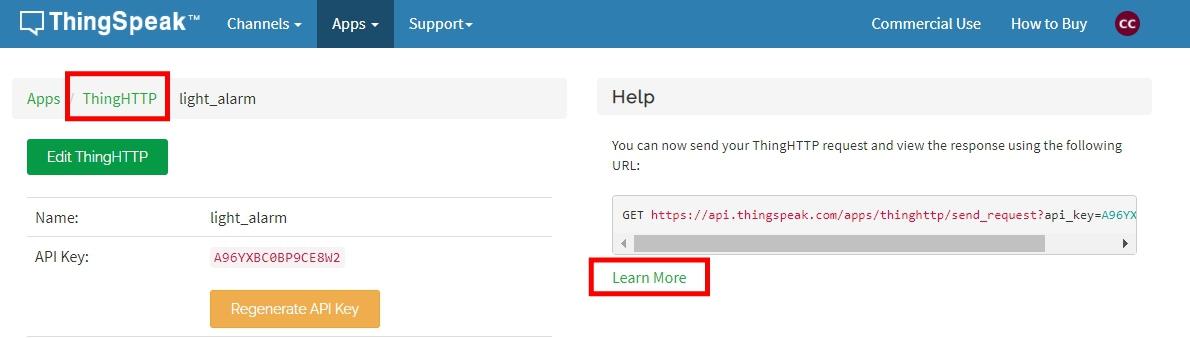
依據下圖紅框中的格式來做修改,例如:{"value1":"%%channel_1403735_field_1%%"}
請留意{"value1":"及"}為固定格式,需輸入。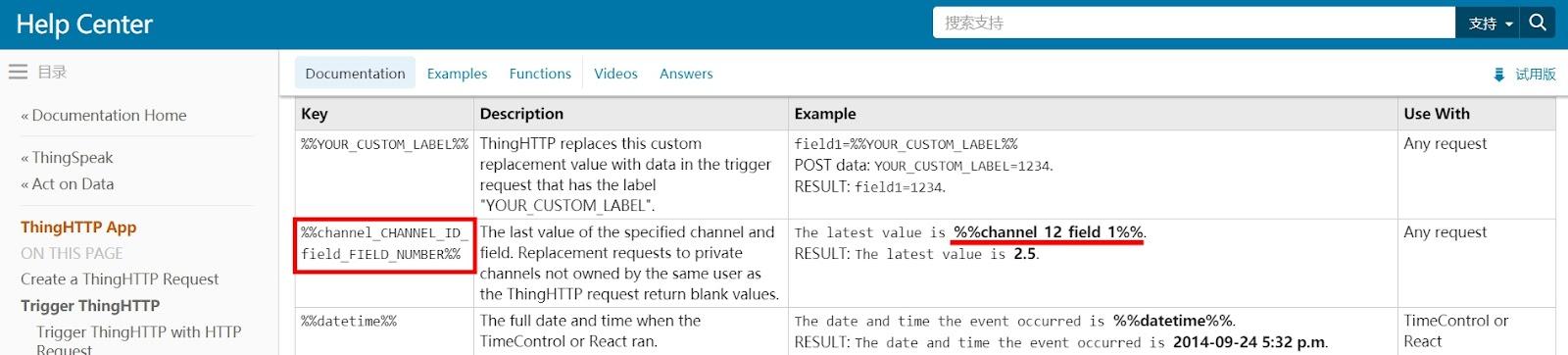
示意圖_完成需輸入的所有項目按下並Save ThingHTTP 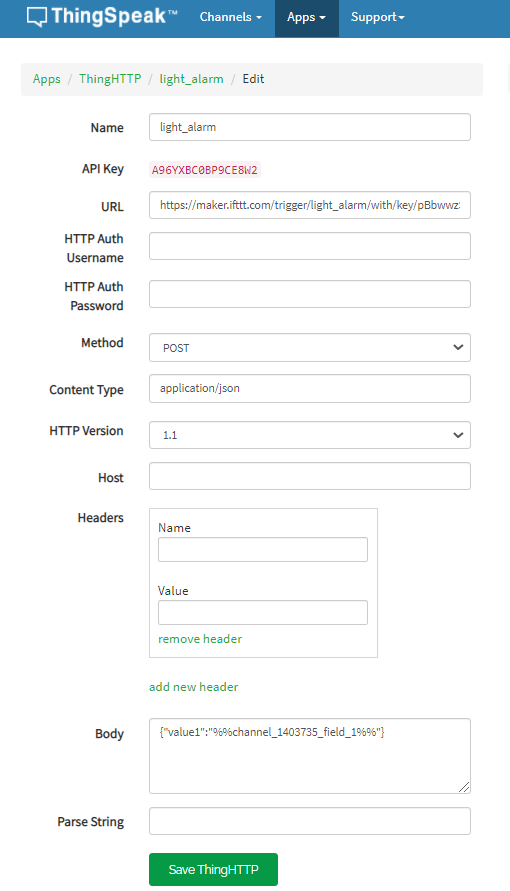
示意圖_完成編輯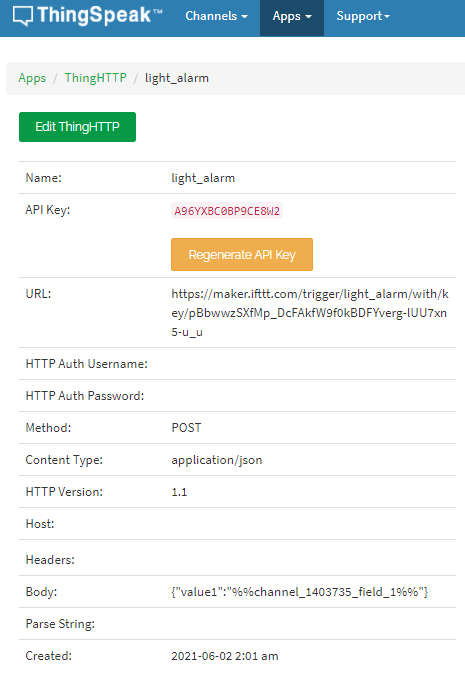
在ThingSpeak平台,點選「Apps」的「React」,按下New React。建立React能使IFTTT依您所設定的條件進行通知。
請注意:一個React只能設定一個Field的條件。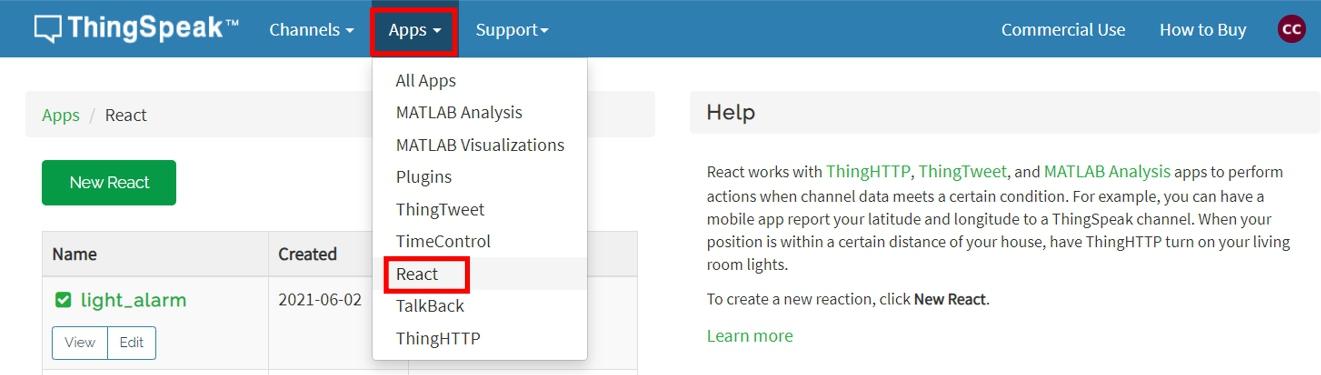
React Name:自訂名稱(可與ThingHTTP設定的名稱相同,方便辨識)
Condition Type:選擇Numeric(數字)
Condition:從「If channel」、「field」選擇您要的項目。並可自行設定判斷條件(如右圖)及輸入數值。(偵測數值在ThingSpeak的Private View查看)
Options:建議選擇下方選項,設定當每一次符合條件時都會收到通知。
完成所有設定後,按下Save React。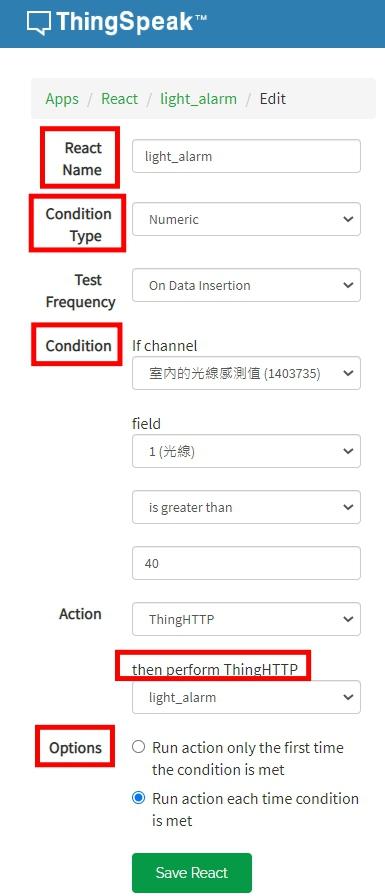
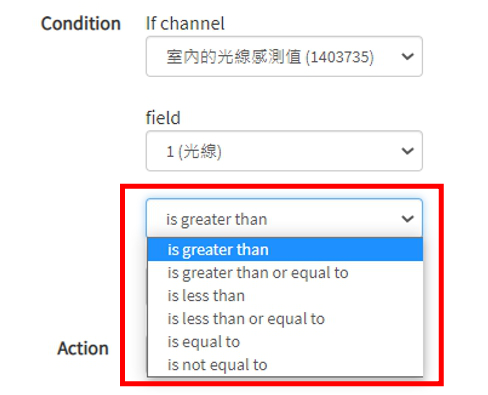
在「ThingSpeak_示範專案」所寫的程式,使micro:bit持續將光線感測器偵測到的光線強度上傳到ThingSpeak。
現在請依照上一步在Condition您所設定的條件,對光線感測器進行測試。
例如:於上一步在Condition設定「is greater than 40」,利用手電筒來照感測器,使數值升高以達到所設定的觸發條件,看看能否成功收到通知信件。
到信箱確認是否收到此信件:
信件主旨:「The event named "您的事件名稱" occurred on the Maker Webhooks service」![]()
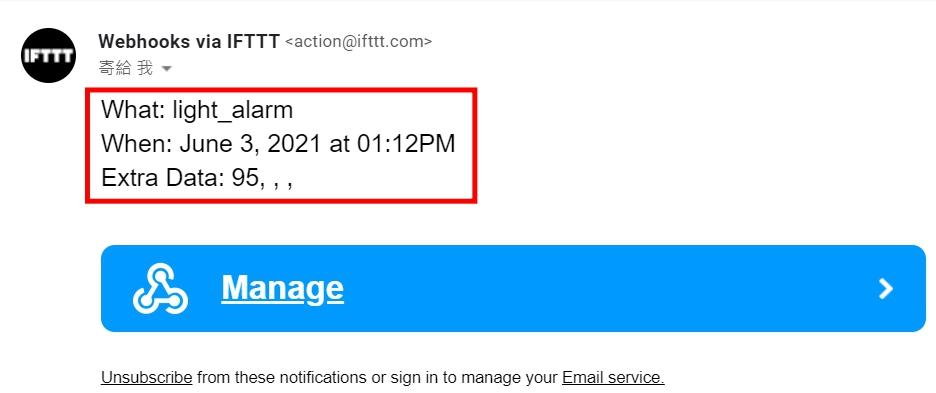
按下右上角的 Create。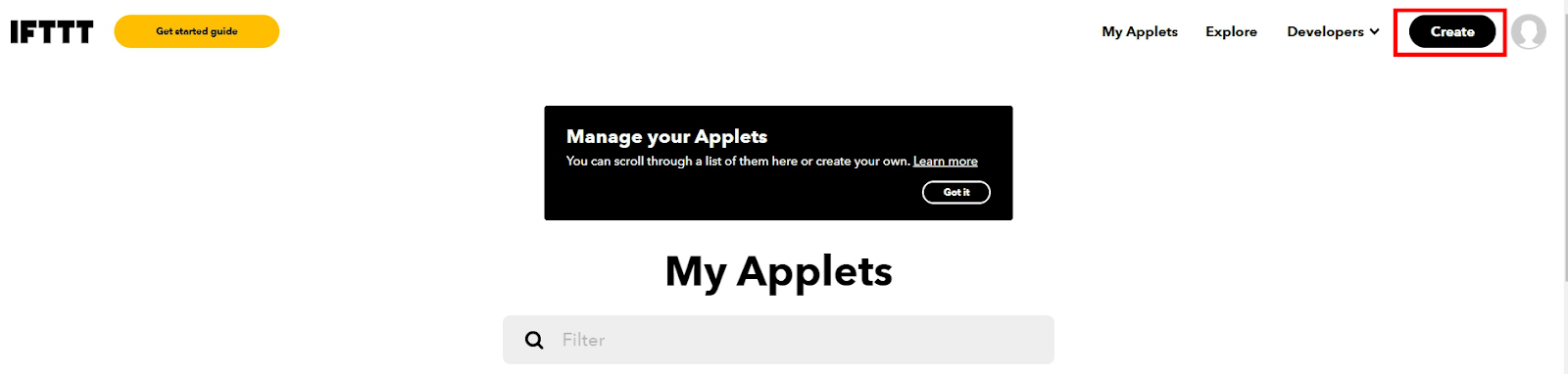
點選 If This,建立觸發事件的This。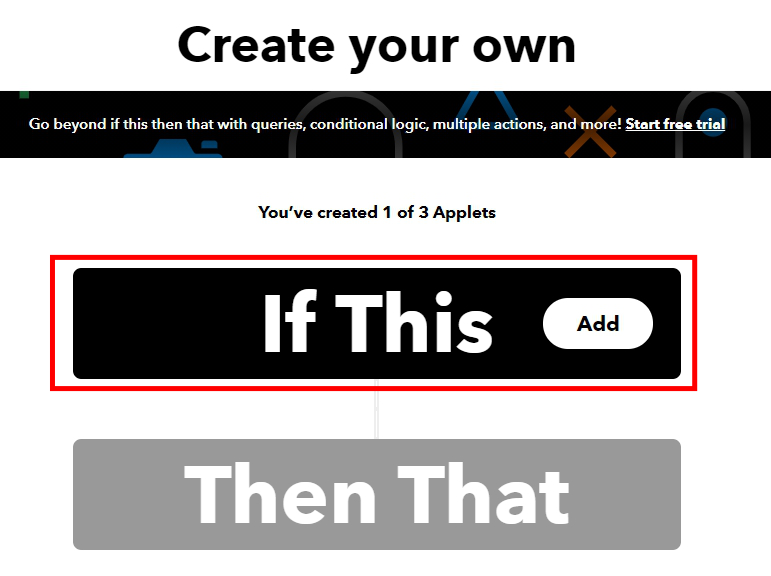
輸入「webhooks」以搜尋觸發程式,點選該圖案。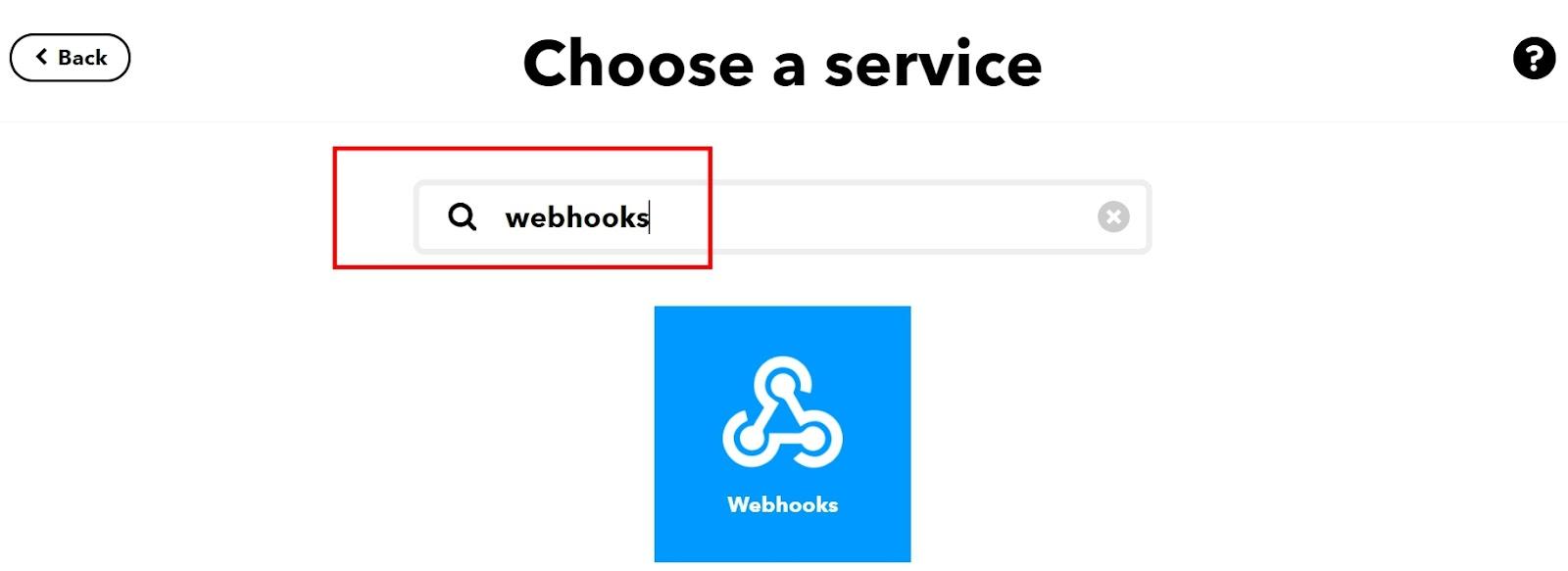
點選「Receive a web~」整段文字區塊。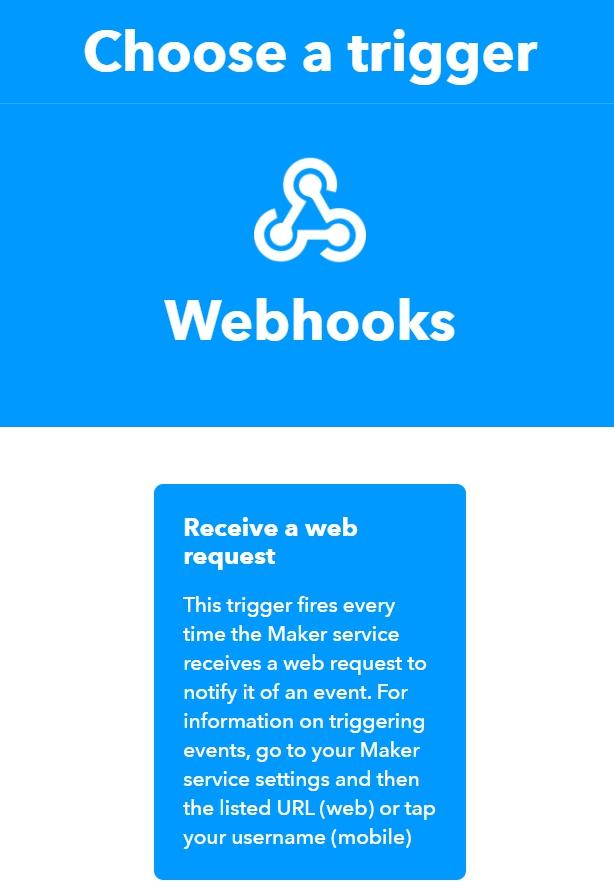
命名此事件,例如:「light_alarm2」。接著按下「Create trigger」。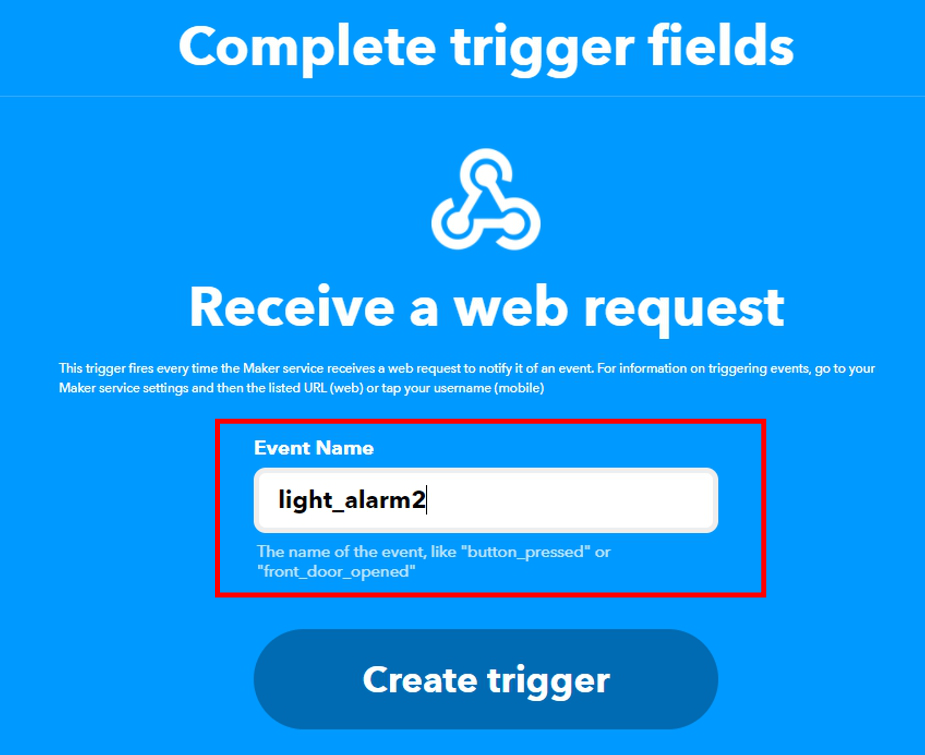
完成「This」,接著要設定That,請點選下方That圖示。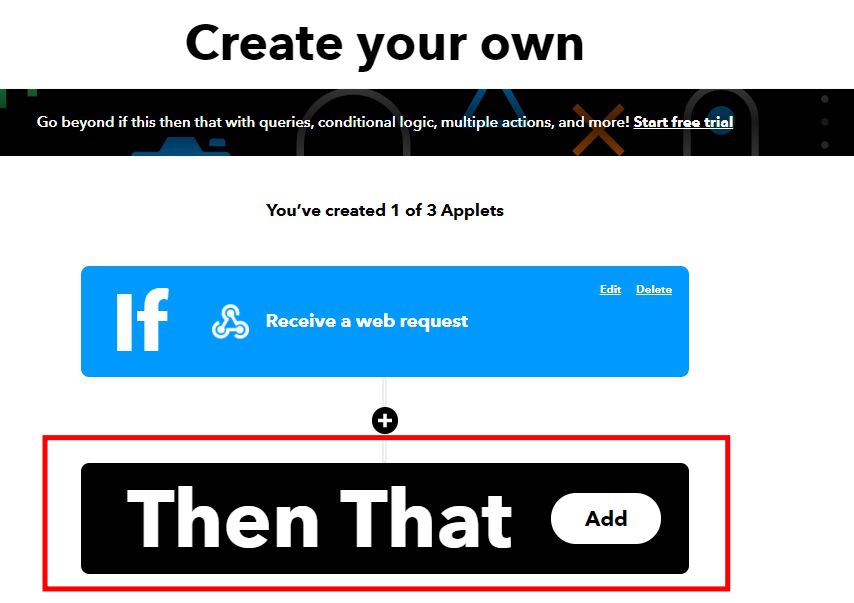
搜尋「LINE」,點選該圖案。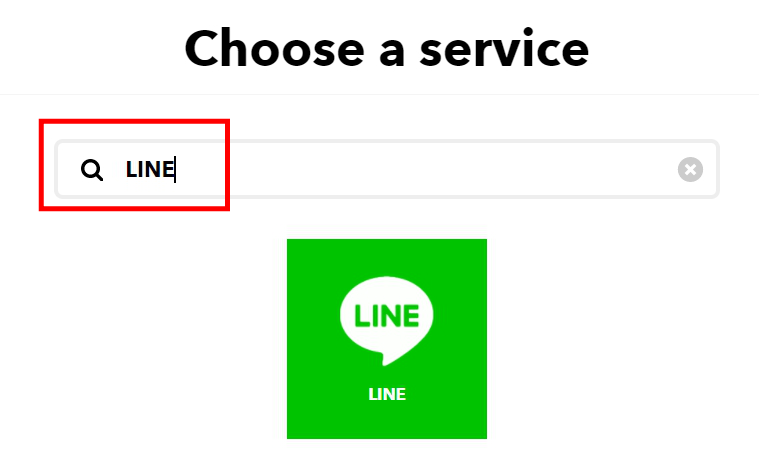
點選「Send message 」整段文字區塊。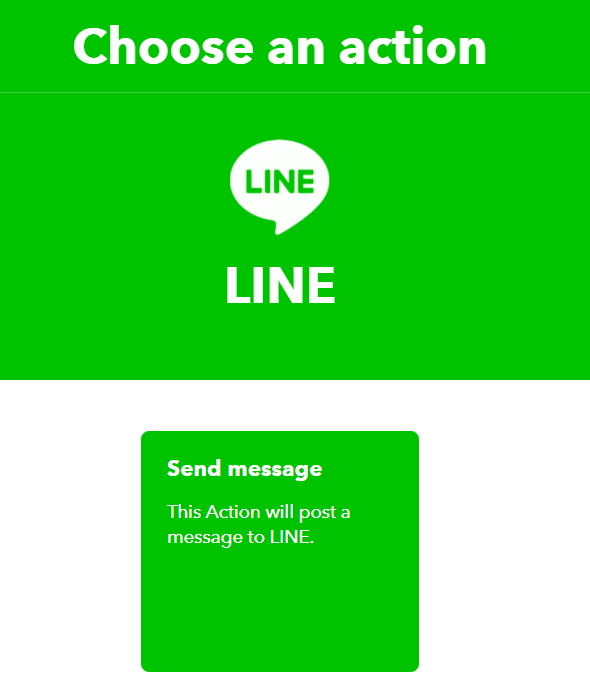
接著點選「Connect」。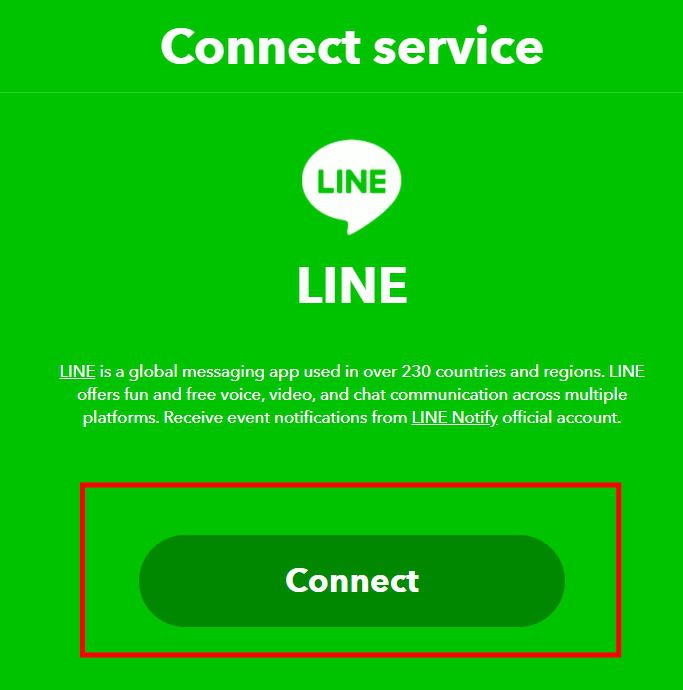
輸入您的LINE帳號密碼。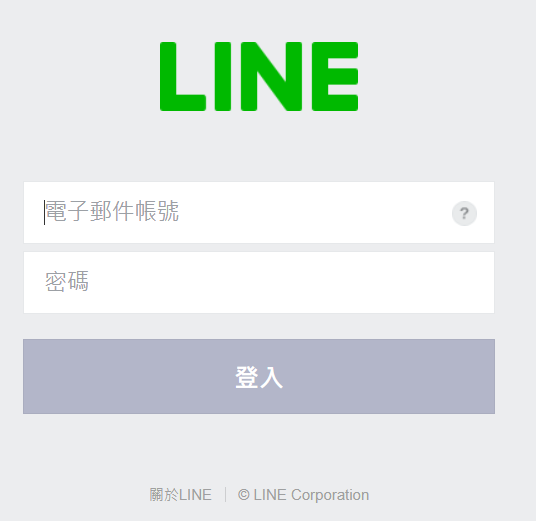
點選「同意並連動」。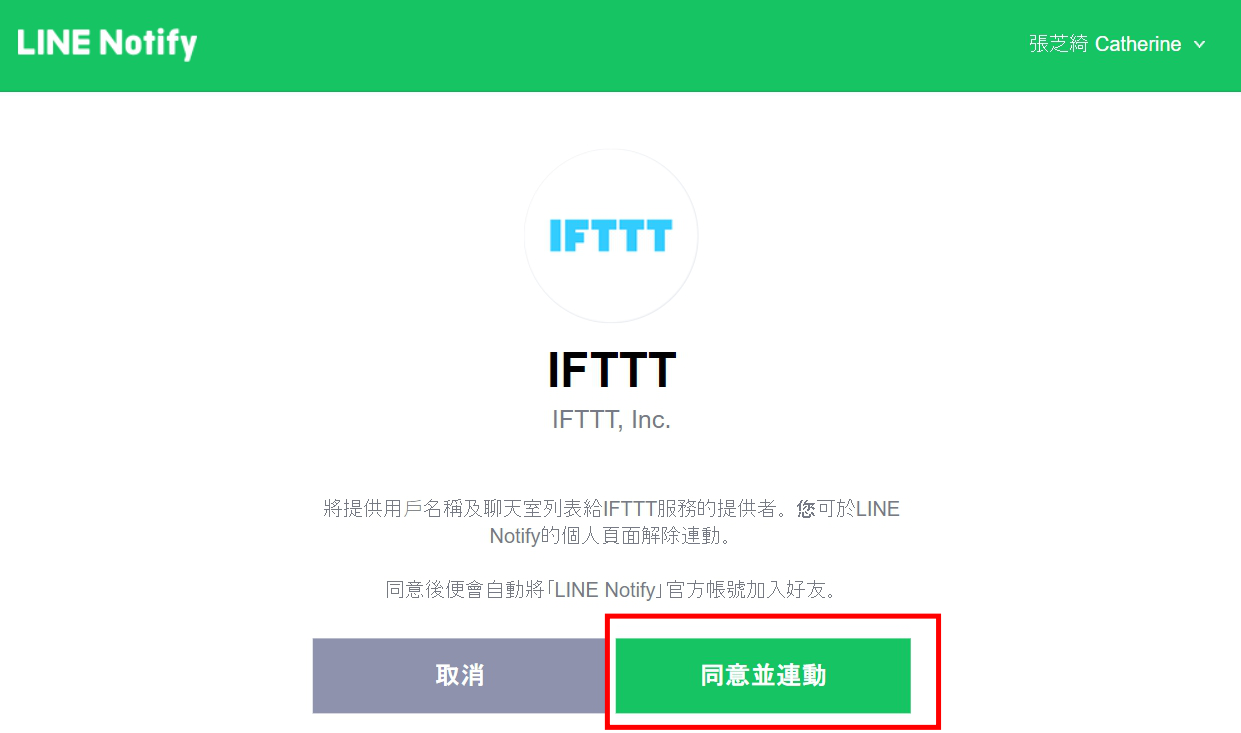
於您的LINE上確認是否成功連動。
.png)
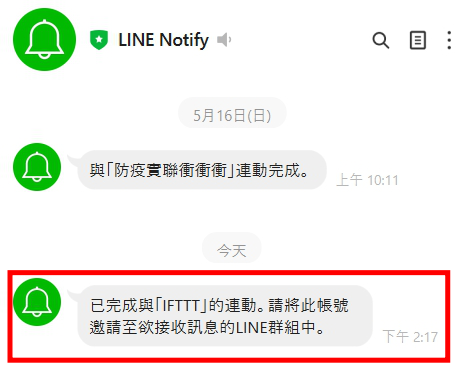
按下「Create action」。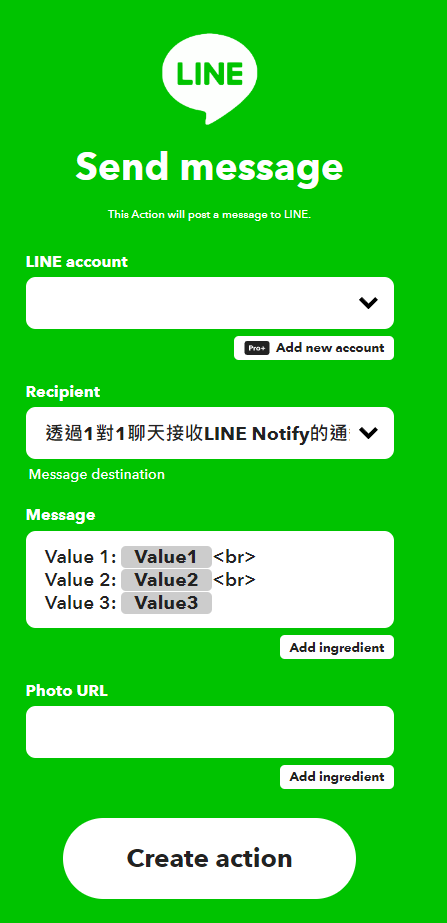
按下Continue。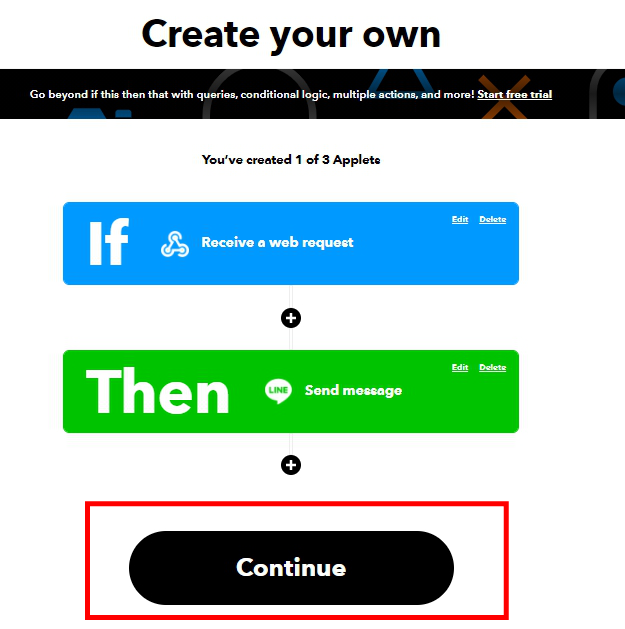
點一下使圓圈往右滑,以打開通知。按下Finish。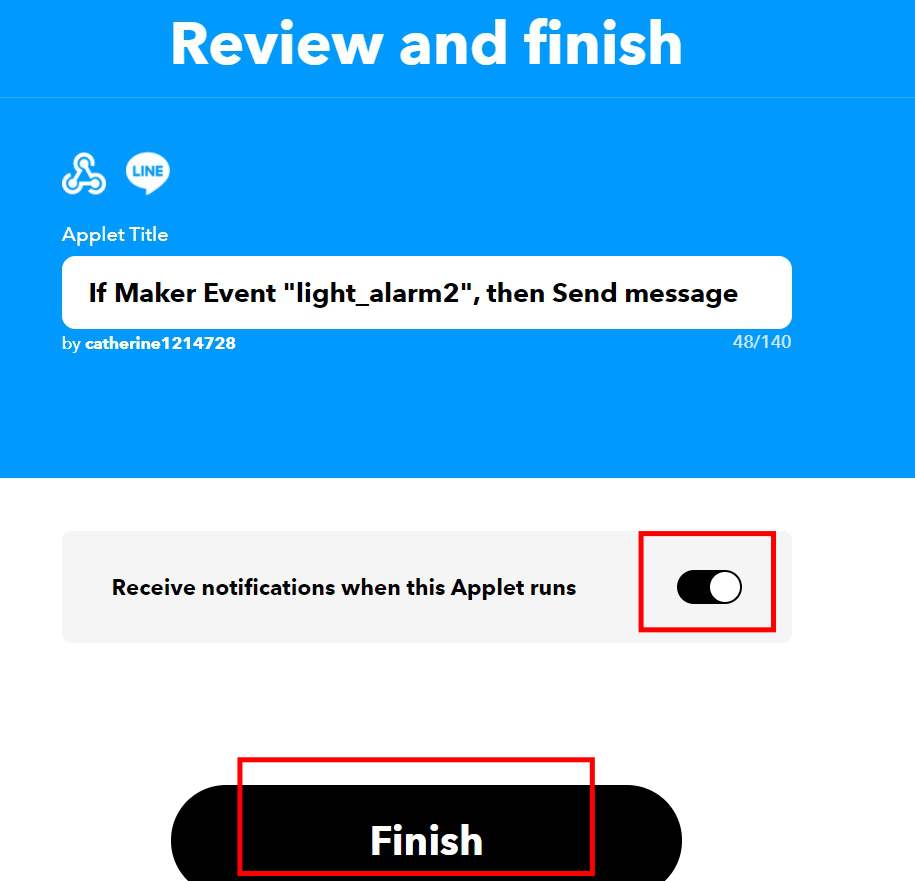
點一下使圓圈往右滑,以打開通知。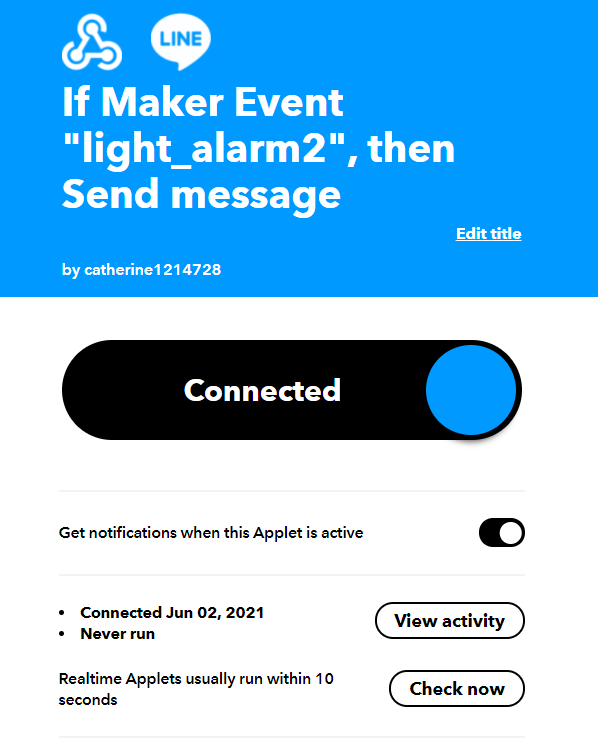
點選右上角圖像,再點選My services。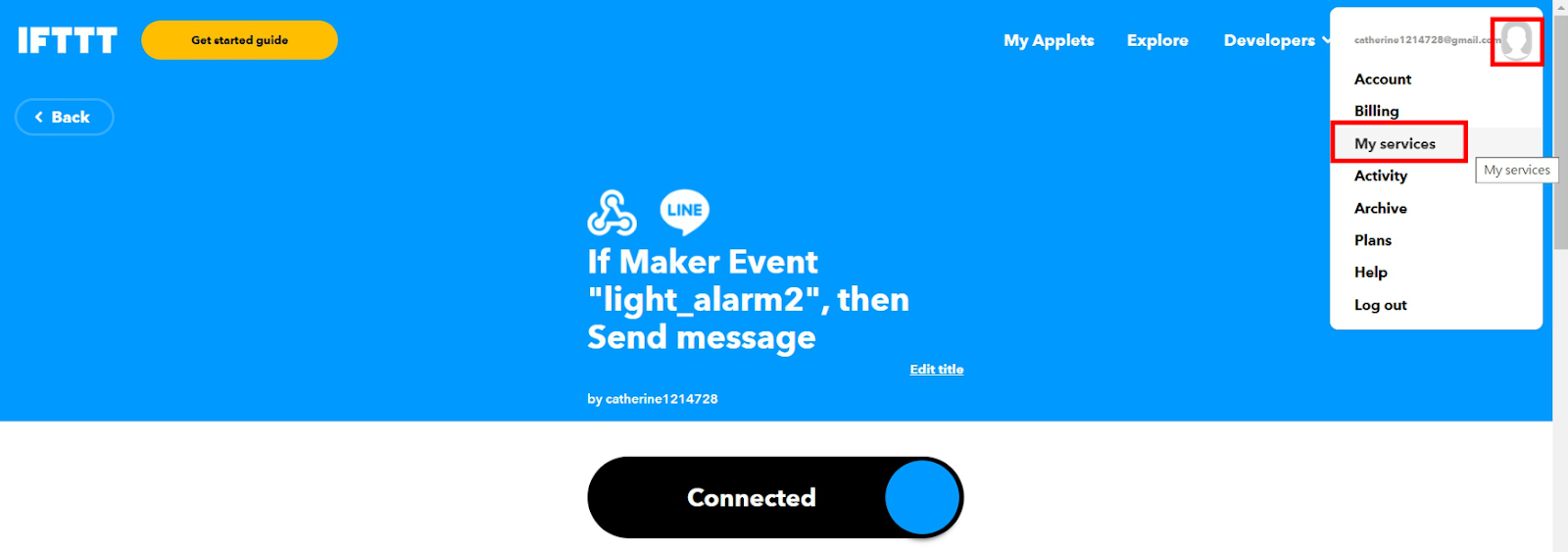
點選「Webhooks」。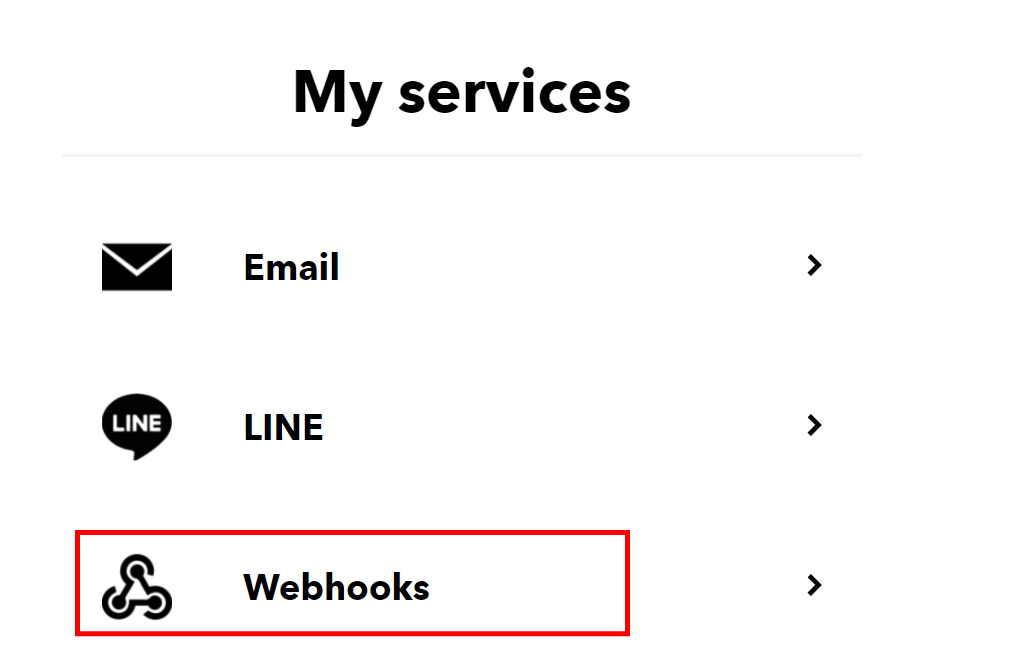
當完成LINE連動設定,點選「My Applets」可以在此畫面看到所創立的事件名稱。事件右下角會有圖示可以區別是連動到信箱還是LINE(黃框處)。
接著點選「Documentation」。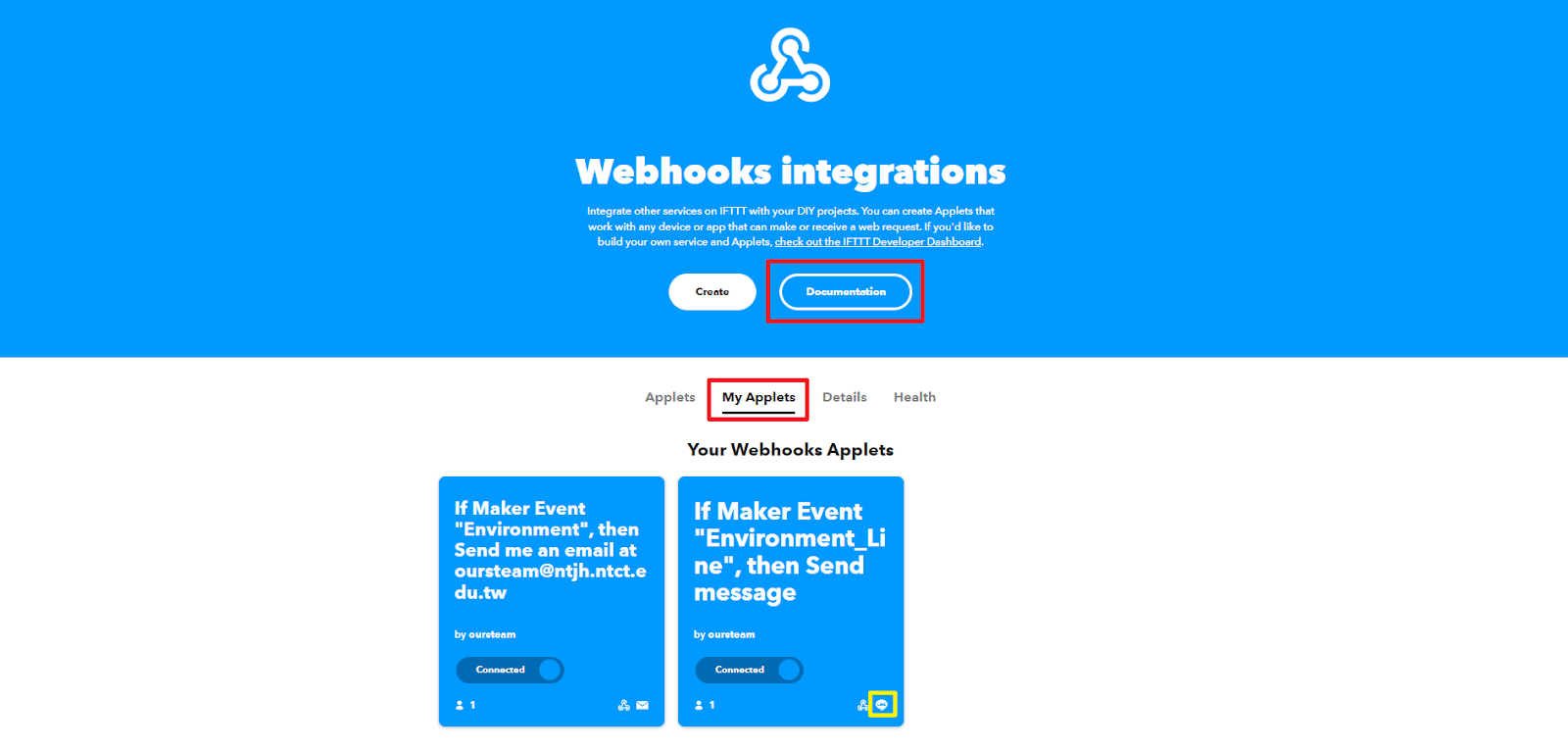
輸入您於Webhooks創建的事件名稱,例如:「light_alarm2」。
可於value 1-3內輸入測試的數值,例如分別輸入:1, 2, 3。
按下Test It並前往您的LINE確認是否收到LINE通知。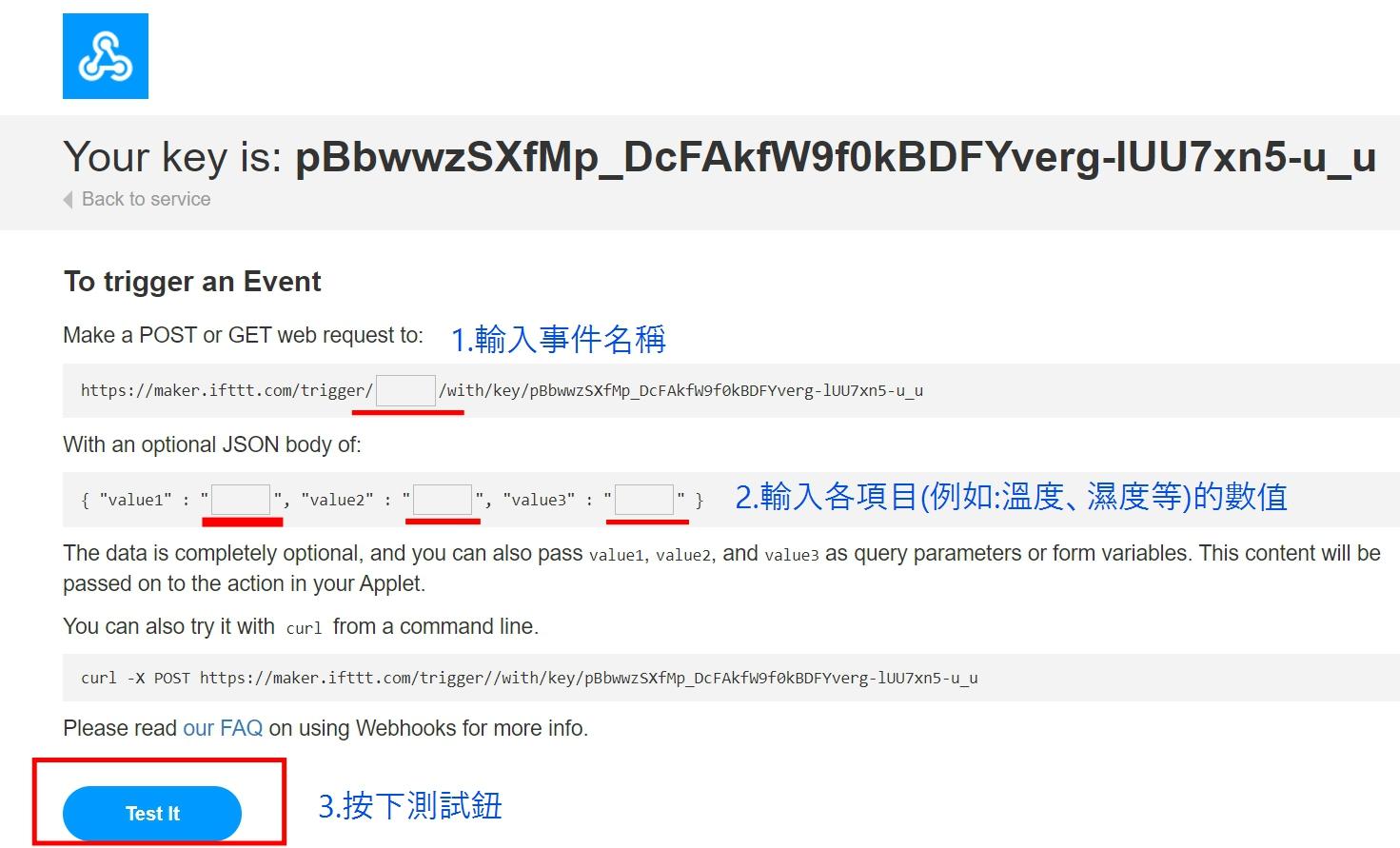
到LINE確認是否收到此訊息:.png)
請留意:雖然這封測試訊息不會顯示您的事件名稱,但於上一步仍須輸入您於Webhooks創建的事件名稱,才能夠成功連動並收到通知。
輸入您於Webhooks創建的事件名稱後,請複製此網址連結。
在下一步於ThingSpeak創建ThingHTTP的步驟中,需要將它貼上到URL處。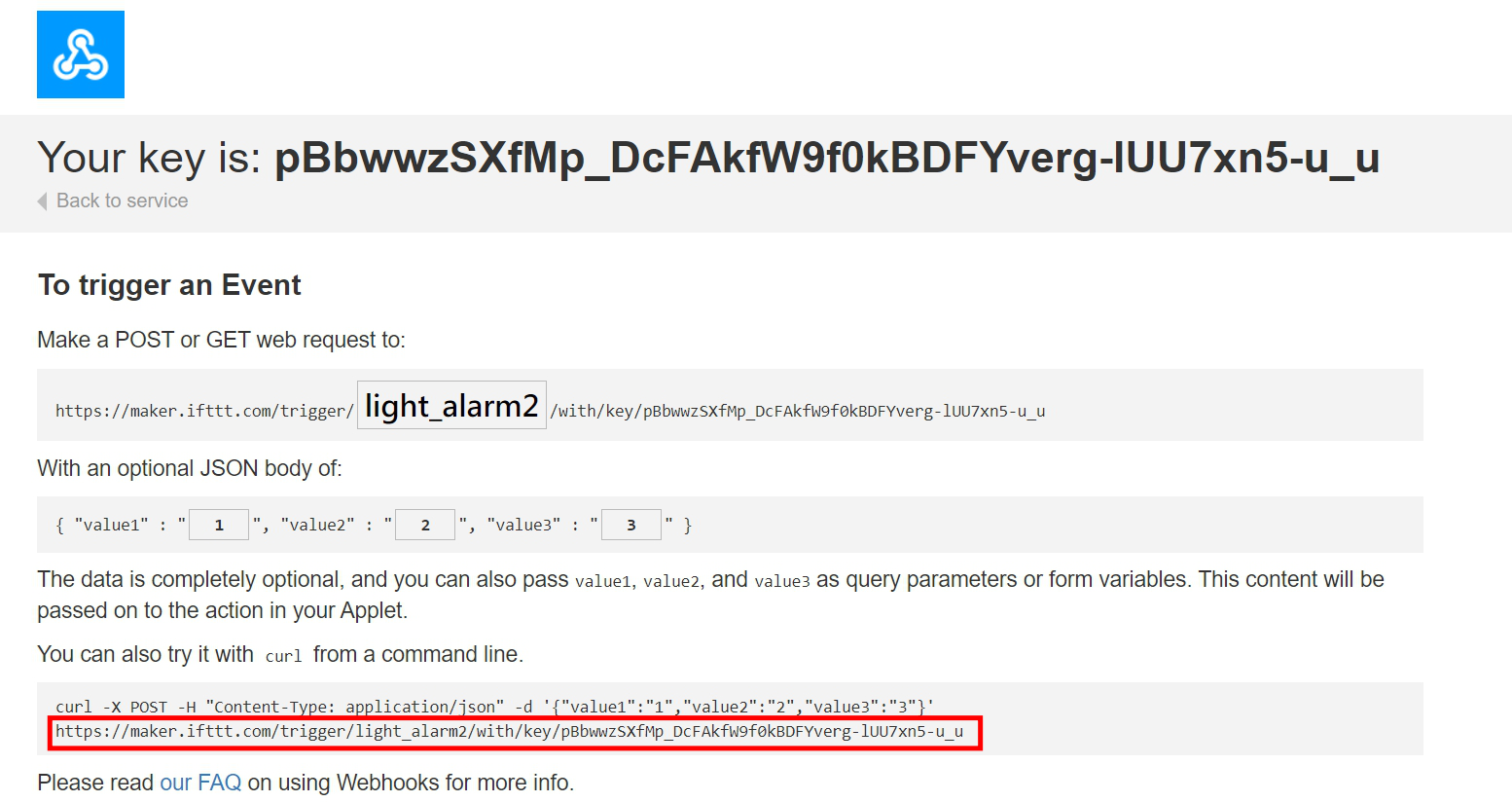
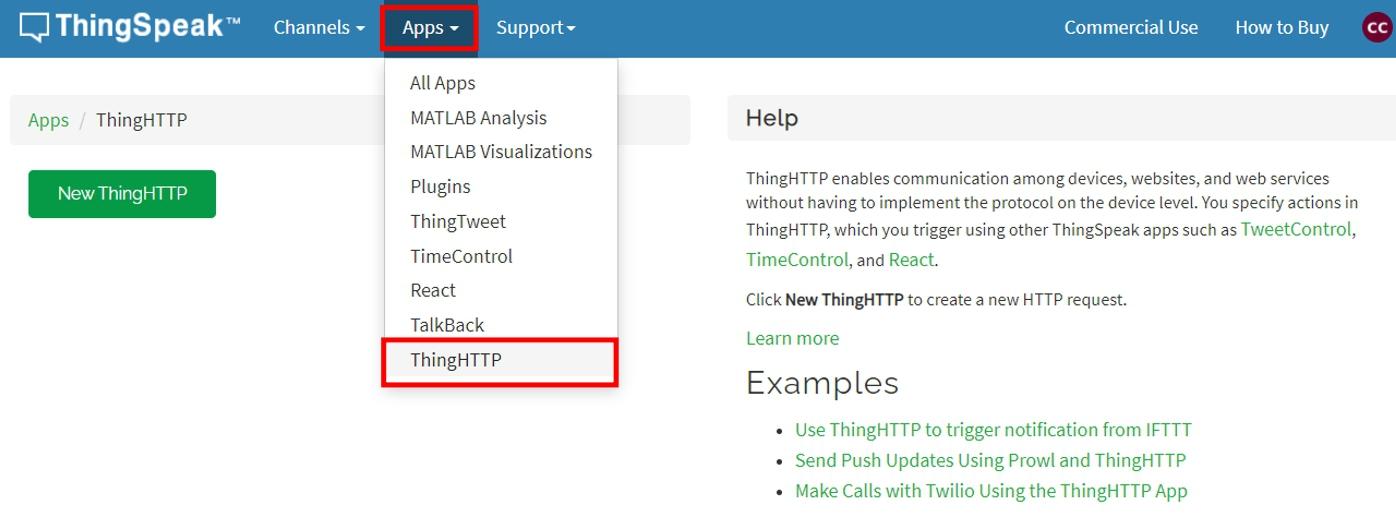
Name:自訂名稱(可與Webhooks設定的事件名稱相同,方便辨識)
URL:貼上剛才於Webhooks所複製的網址
網址尋找方式:從IFTTT>>點選頭像>>My Service>>Webhooks>>Documentation,於第一行空格輸入您創建的事件名稱後,複製產生的網址。
Method:選擇POST
Content Type:輸入application/json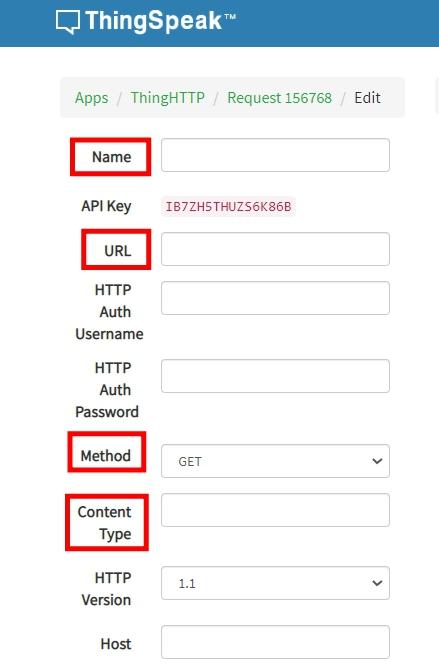
Body:請修改下方語句的Channel ID後再輸入
{"value1" :"%%channel_1855302_field_1%%", "value2" :"%%channel_1855302_field_2%%", "value3" :"%%channel_1855302_field_3%%"}
輸入後請按下Save ThingHTTP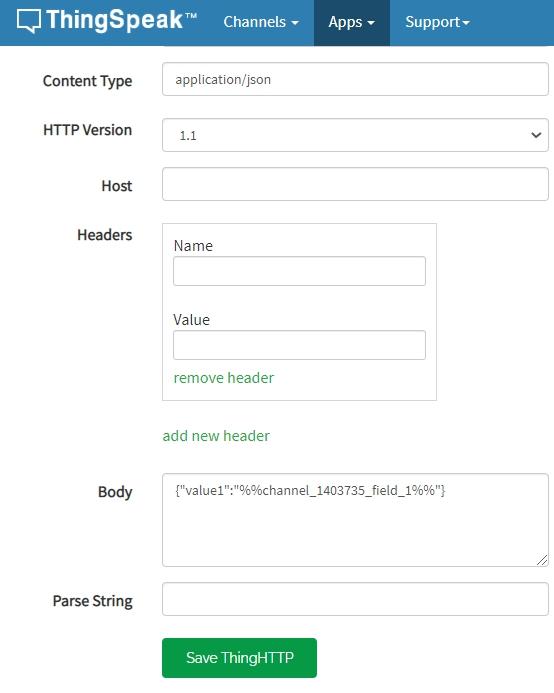
channel ID尋找方式:從ThingSpeak>>Channels>>My Channels>>點選Channel即可在名稱下方看見Channel ID(如下圖)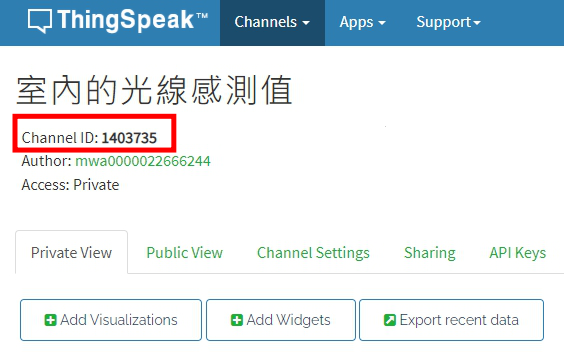
示意圖_完成需輸入的所有項目按下並Save ThingHTTP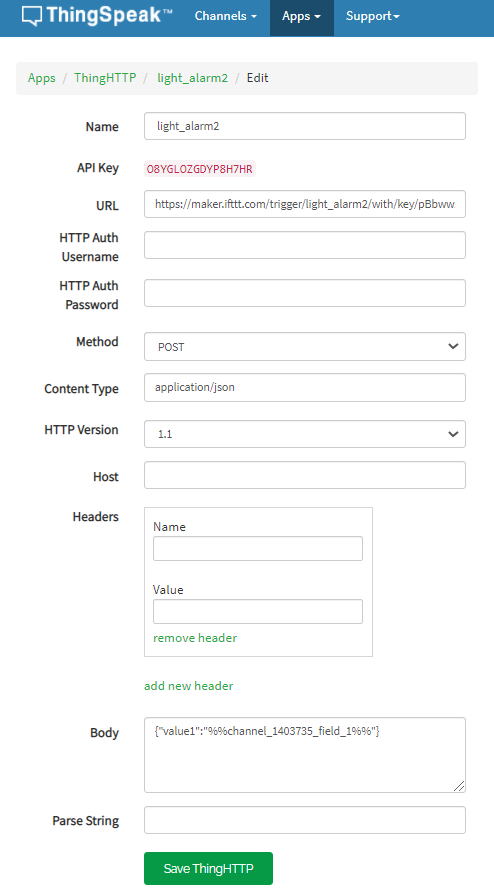
示意圖_完成編輯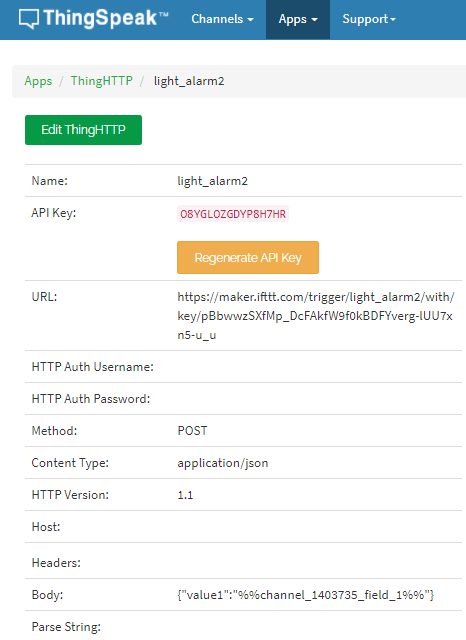
在ThingSpeak平台,點選「Apps」的「React」,按下New React。
建立React能使IFTTT依您所設定的條件進行通知。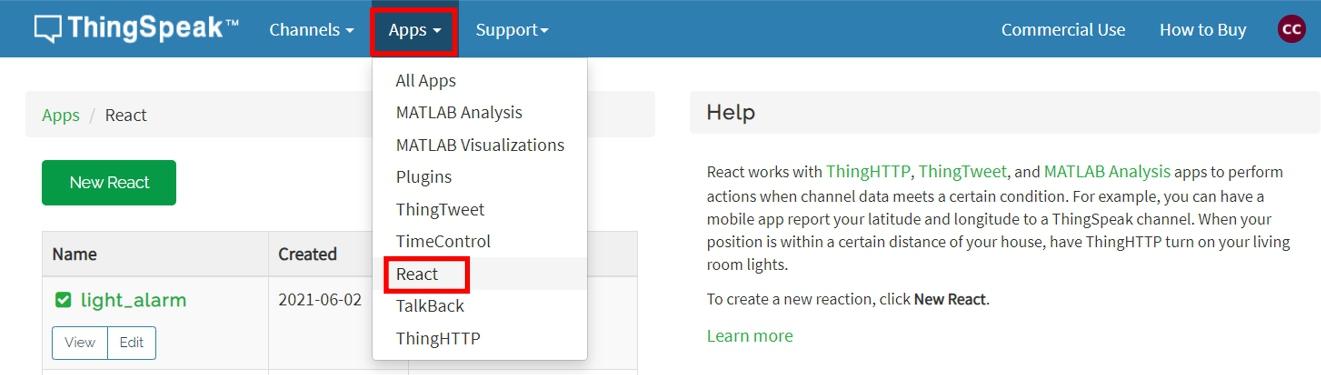
請注意:一個React只能設定一個Field的條件。
React Name:自訂名稱(可與ThingHTTP設定的名稱相同,方便辨識)
Condition Type:選擇Numeric(數字)
Condition:從「If channel」、「field」選擇您要的項目。並可自行設定判斷條件(如右圖)及輸入數值。(偵測數值在ThingSpeak的Private View查看)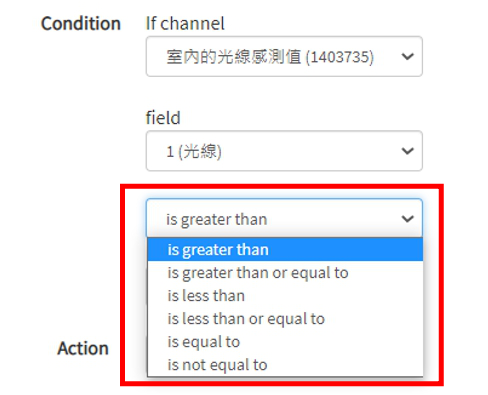
Options:建議選擇下方選項,設定當每一次符合條件時都會收到通知。
完成所有設定後,按下Save React。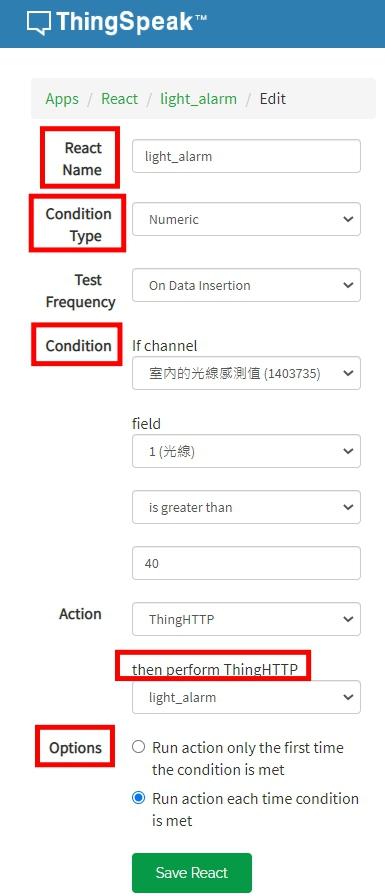
在「ThingSpeak_示範專案」所寫的程式,使micro:bit持續將光線感測器偵測到的光線強度上傳到ThingSpeak。
現在請依照上一步在Condition您所設定的條件,對光線感測器進行測試。
例如:於上一步在Condition設定「is greater than 40」,利用手電筒來照感測器,使數值升高以達到所設定的觸發條件,看看能否成功收到LINE通知。.png)
點選與LINE連動的項目。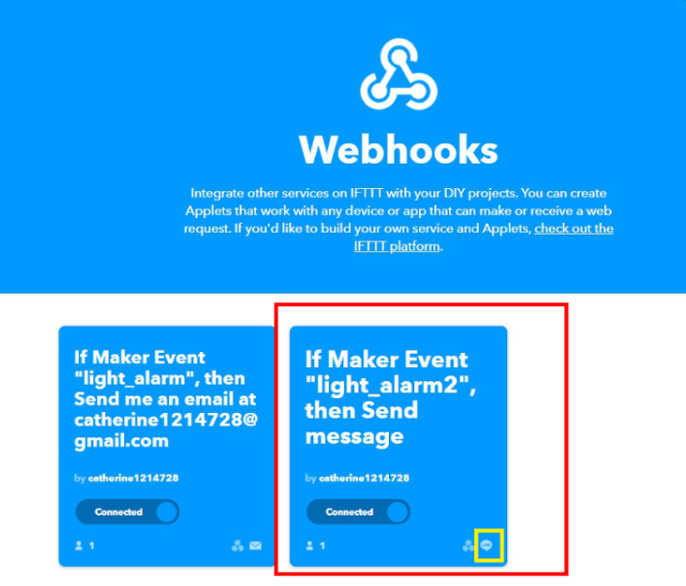
按下右上角的「Settings」。.png)
點選「Then」。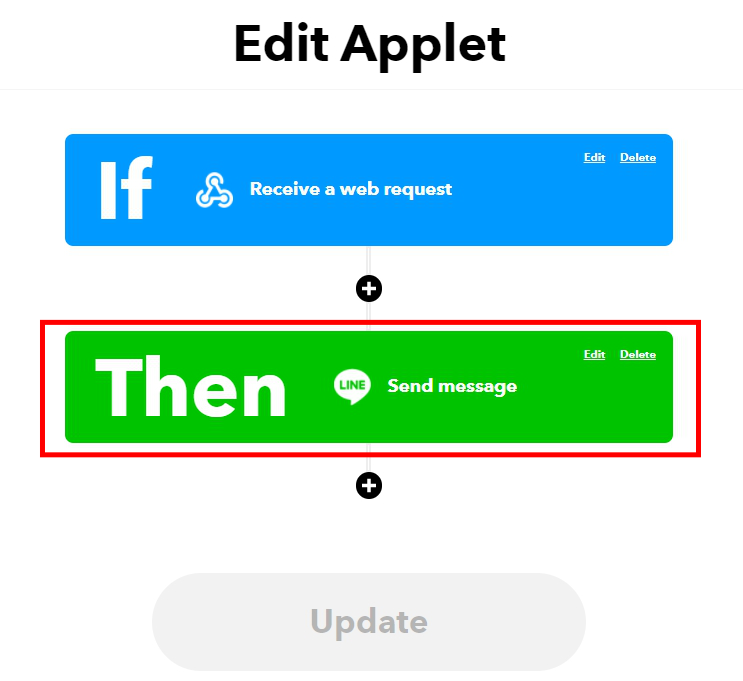
可以在此編輯頁面設定IFTTT傳送到LINE的訊息內容。
「Recipient」:預設為傳送到LINE Notify,不須修改。
「Message」:這邊的設定會決定LINE出現的訊息內容。
當點擊Value1,其顯示狀態會變成{{Value1}},它在LINE上顯示的會是我們於ThingSpeak設定的Field1。(Field1就是透過micro:bit與感測器收集到的數值)。
而
代表換行。這兩個項目(紅框、橘框)不需修改。
要編輯的地方是前方的Value 1:、Value 2:、Value 3:可以將它替換成您想要的文字敘述。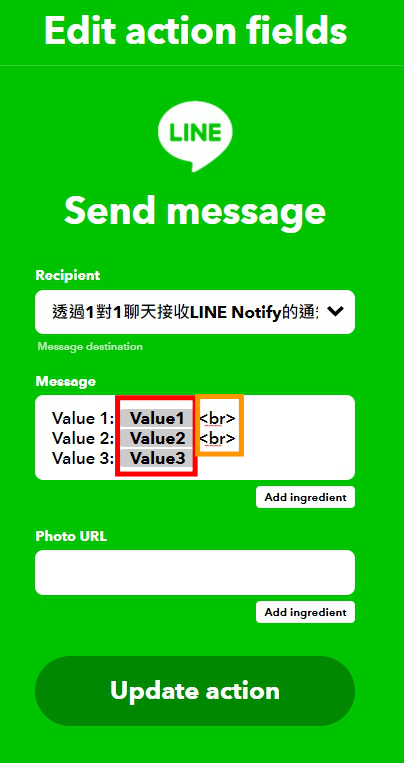
編輯前: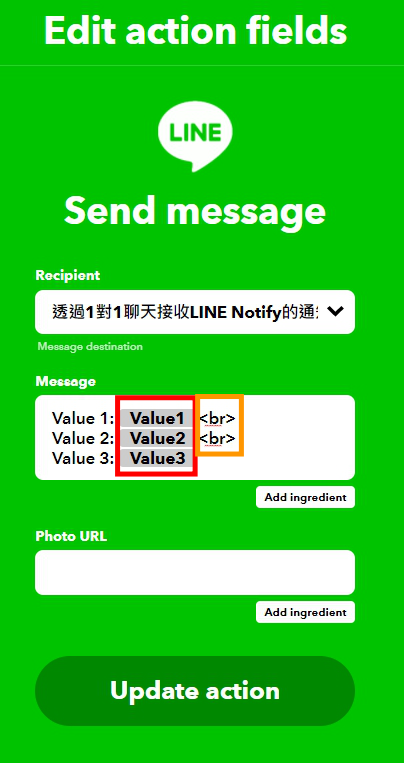
編輯後,按下Update action 。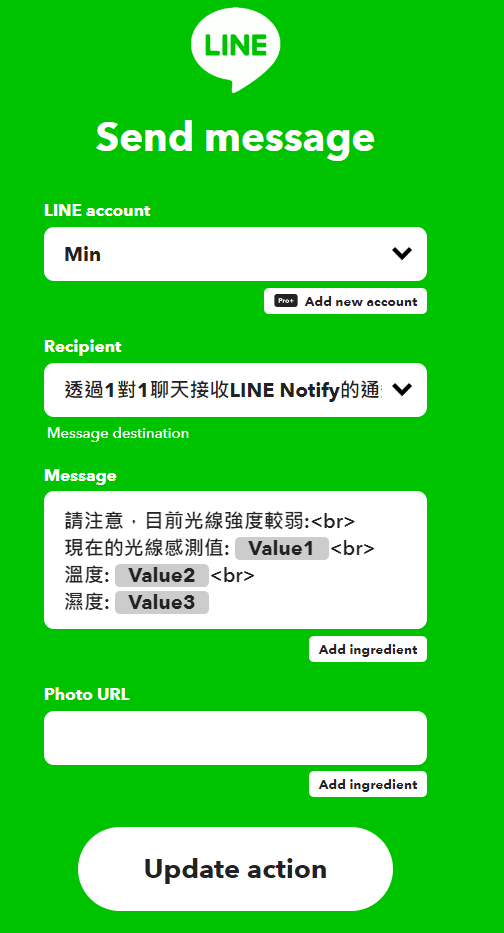
再按下Update,完成設定。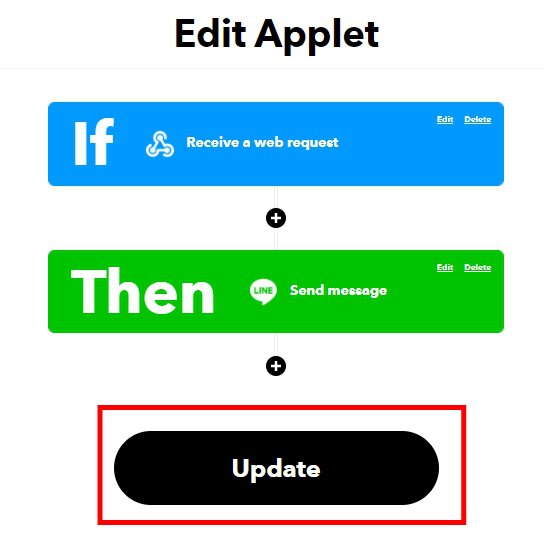
當達到觸發條件時,LINE將以自行撰寫的訊息內容通知數值。
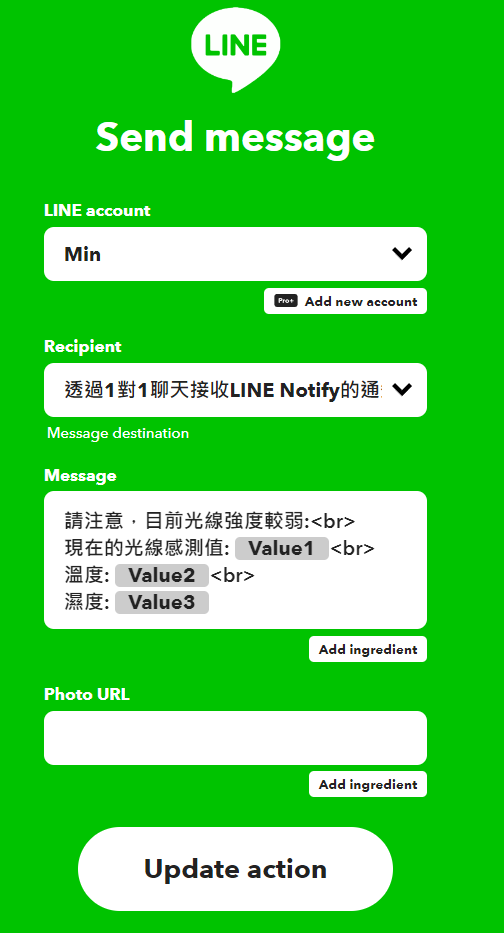
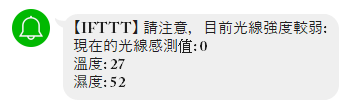
IoT:bit上搭載了DS1307RTC時鐘模組,它需要一顆CR1220鈕扣電池來持續供電。這樣當IoT:bit在斷電的狀態下,RTC時鐘模組也能持續運作以維持其準確性。請安裝CR1220鈕扣電池(正極朝上),為RTC時鐘模組供電。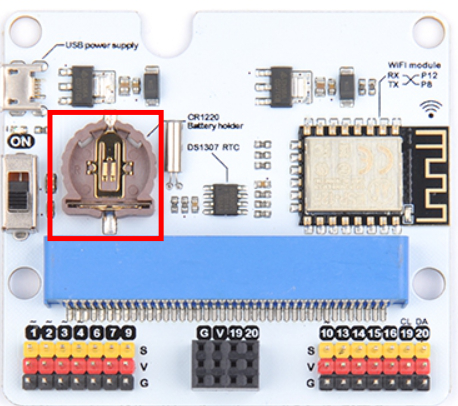
CR1220鈕扣電池的通用電壓為3V,而市場上某些電池的電壓可能高於3V。
電壓過高會使RTC的晶片發生異常,要解決此問題,可以使用非全新的電池或自行將全新的電池放掉一些電。

將電池連接LED的引腳,確保正負極連接正確(引腳長的為正極,短的為負極)。
連接後LED會發亮,大約10秒後,3.4V的鈕扣電池可降至3V。
用萬用電表檢測電池電壓,將電壓降低至約3V後即可正常運作。
 |  |  |  |