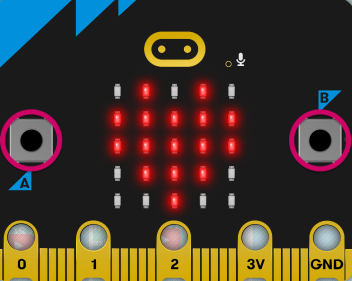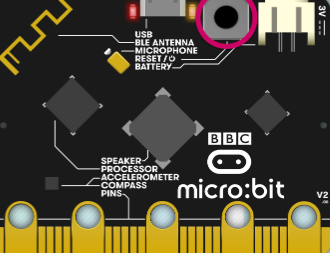使用您的iOS行動裝置對micro:bit進行程式設計 iOS的micro:bit應用程式App
iOS的micro:bit應用程式App
請先到App Store搜尋並下載「micro:bit」。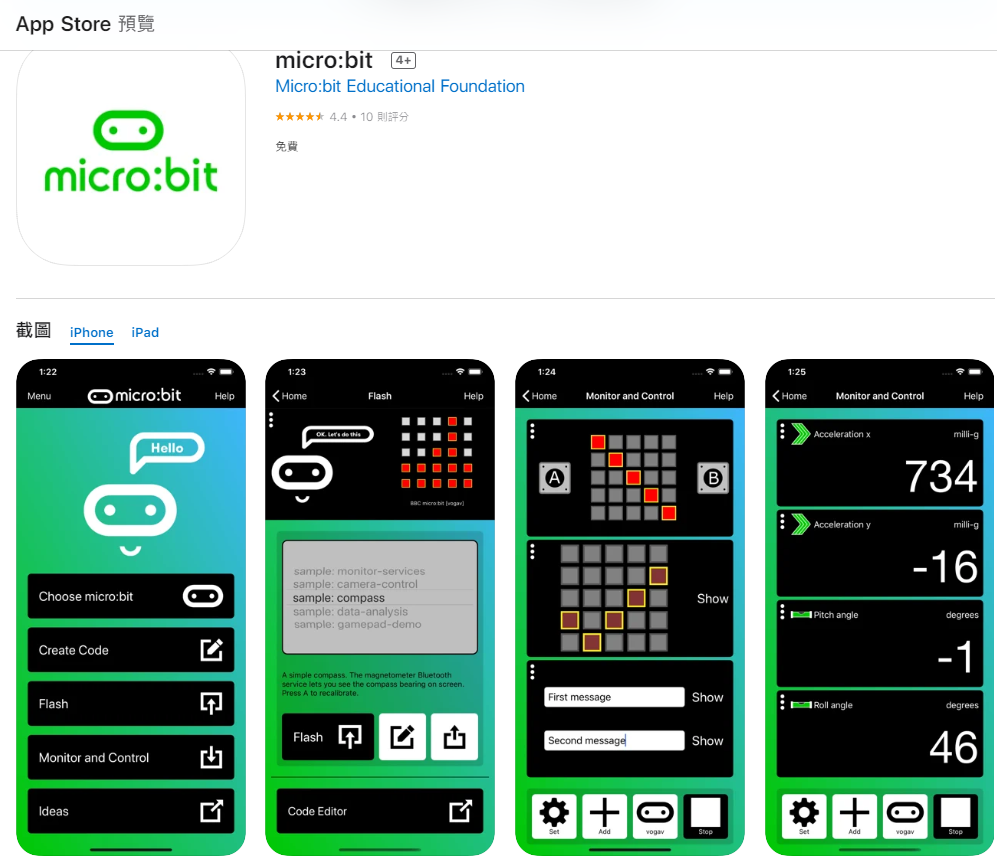 Pairing and flashing配對和閃爍
Pairing and flashing配對和閃爍
在將程式從iOS應用程式App傳輸到micro:bit 之前,您需要對它進行配對。micro:bit與iPad或iPhone配對後,您可以透過MakeCode編輯器中的Download將程式傳送到 micro:bit,也可以在應用程式App的主頁中選擇Flash傳送儲存在應用程式App中的程式。
請觀看影片或是按照下方的文字步驟進行操作:
配對步驟:
1.點選 Manage Connection。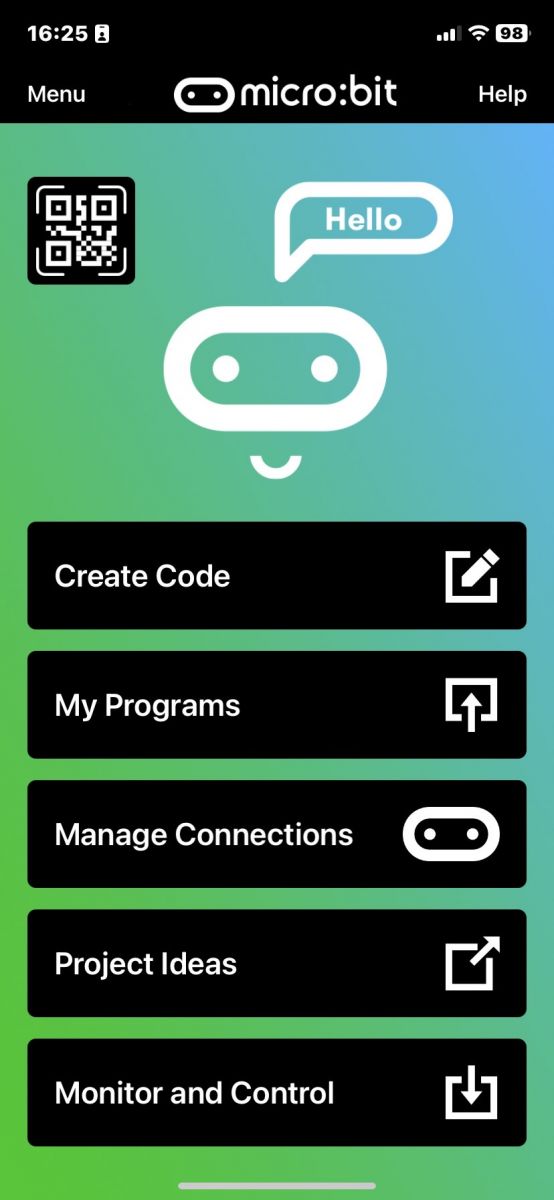 2.點選 Pair a new micro:bit。
2.點選 Pair a new micro:bit。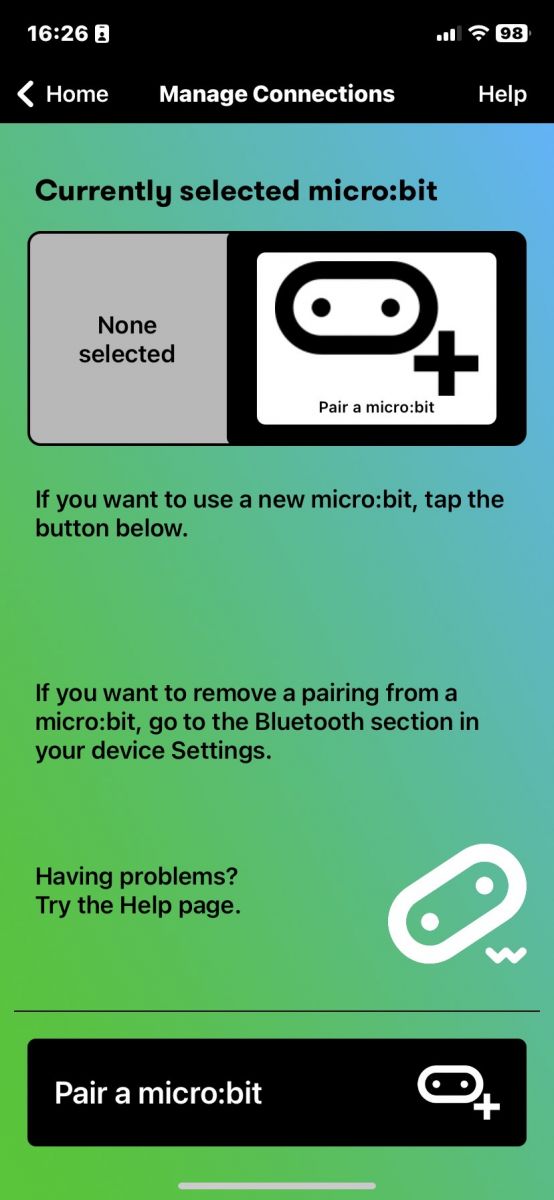 3.請將micro:bit通電,按照指示先同時按下A+B鍵不放、 再按一下micro:bit背面的reset鍵,這時leds會出現滿格及藍牙的圖案,按下Next。
3.請將micro:bit通電,按照指示先同時按下A+B鍵不放、 再按一下micro:bit背面的reset鍵,這時leds會出現滿格及藍牙的圖案,按下Next。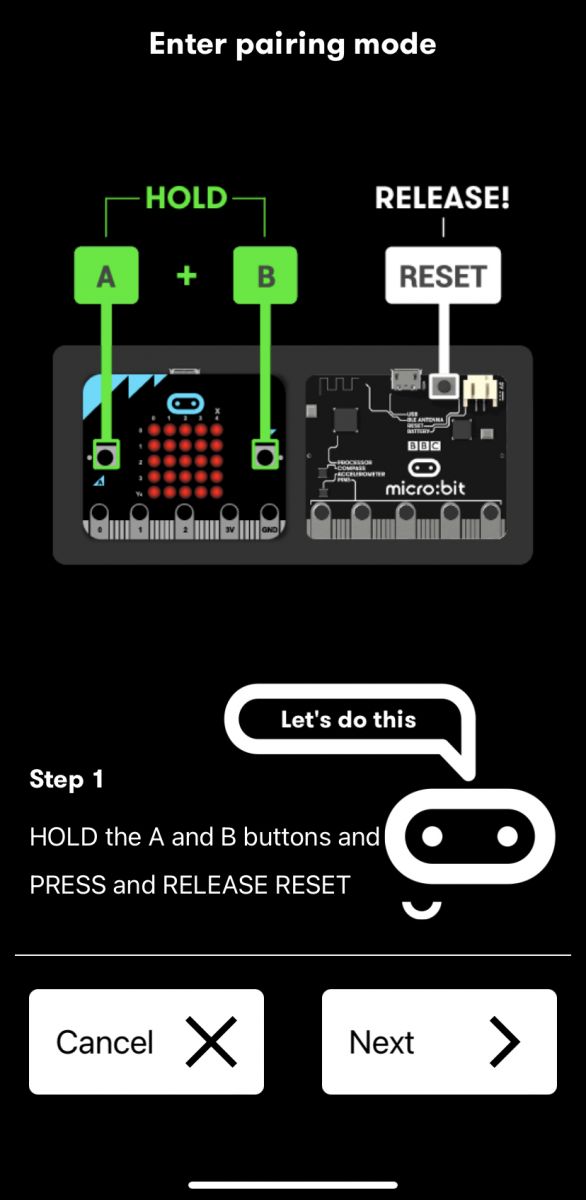 4.接著按照micro:bit上的led燈位置,將對應的燈在App上做點選,使兩邊的led燈一致。
4.接著按照micro:bit上的led燈位置,將對應的燈在App上做點選,使兩邊的led燈一致。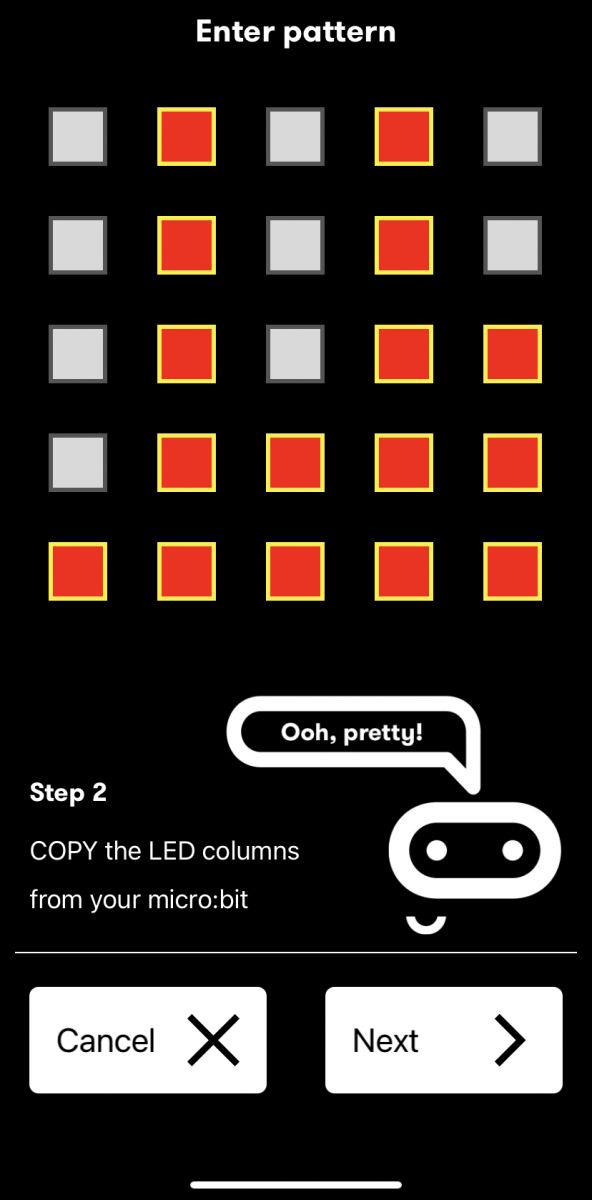
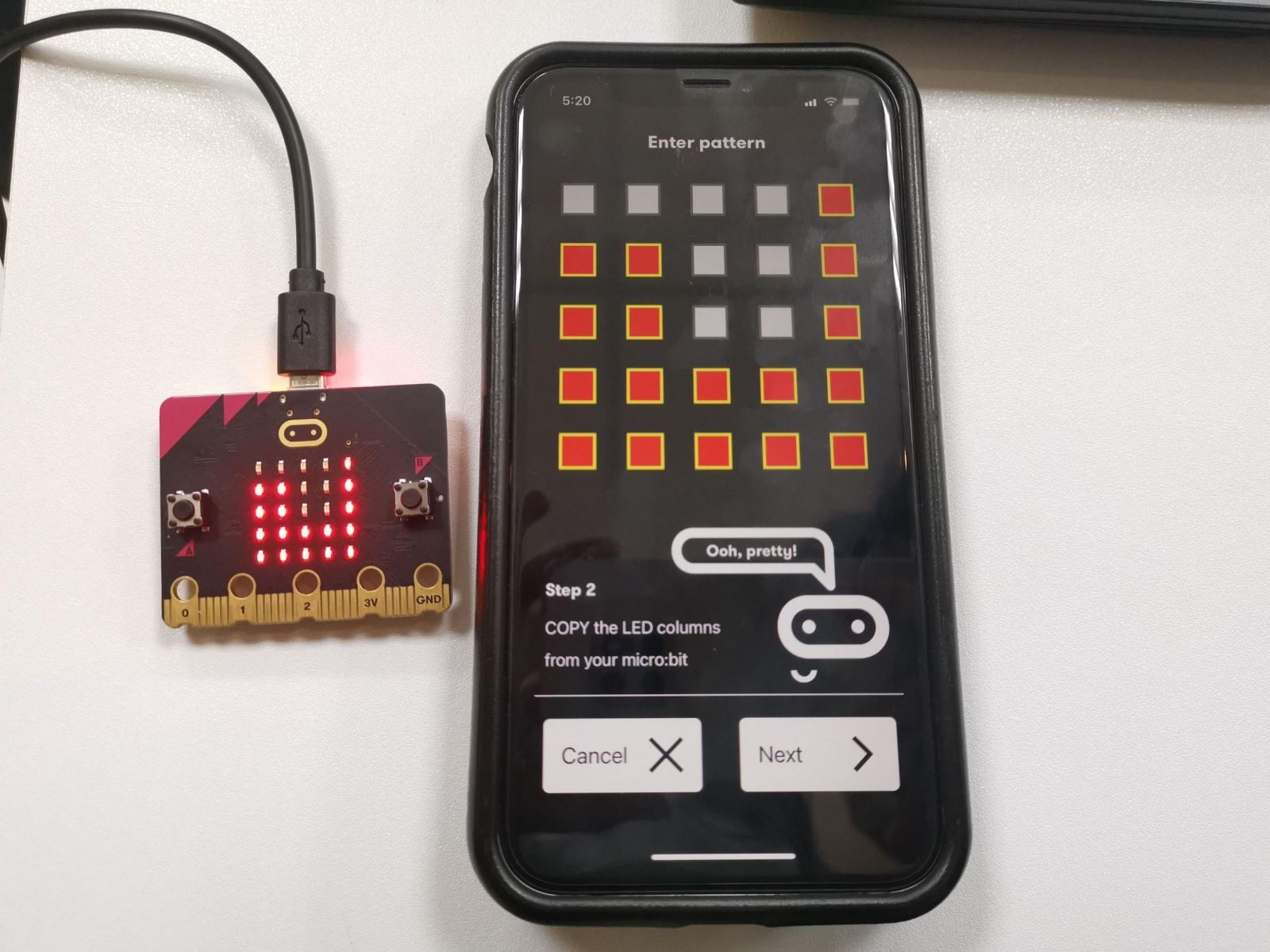 5.先點選App中的Next,再按下micro:bit的A鍵。
5.先點選App中的Next,再按下micro:bit的A鍵。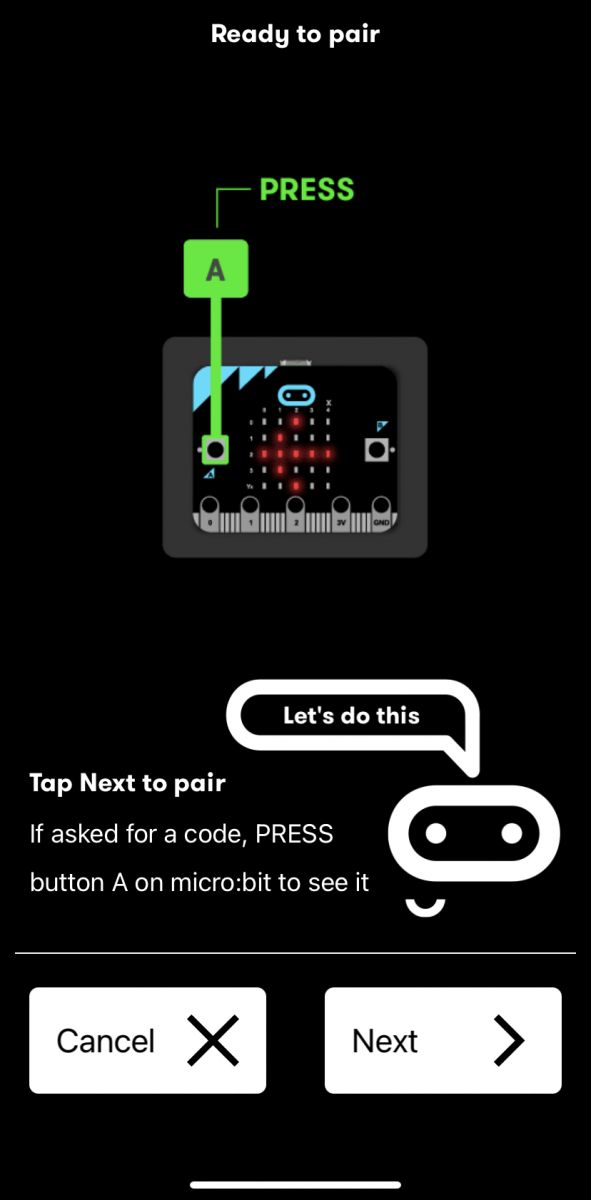 6.於App上出現藍牙配對要求,按下配對即可配對成功,接著再按一次micro:bit背面的reset鍵。
6.於App上出現藍牙配對要求,按下配對即可配對成功,接著再按一次micro:bit背面的reset鍵。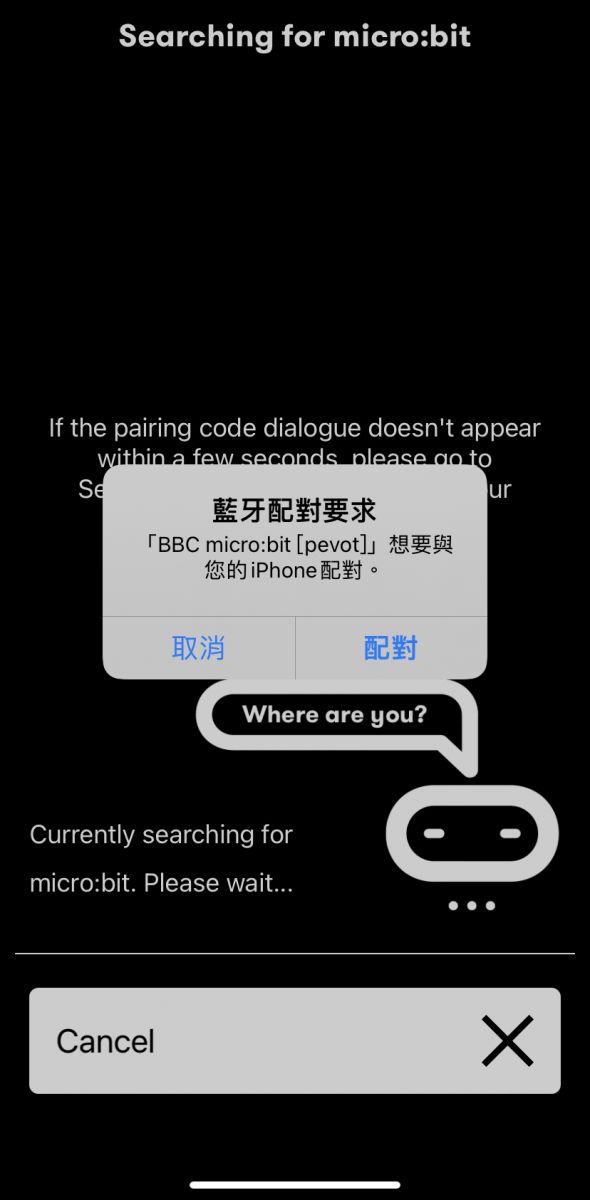
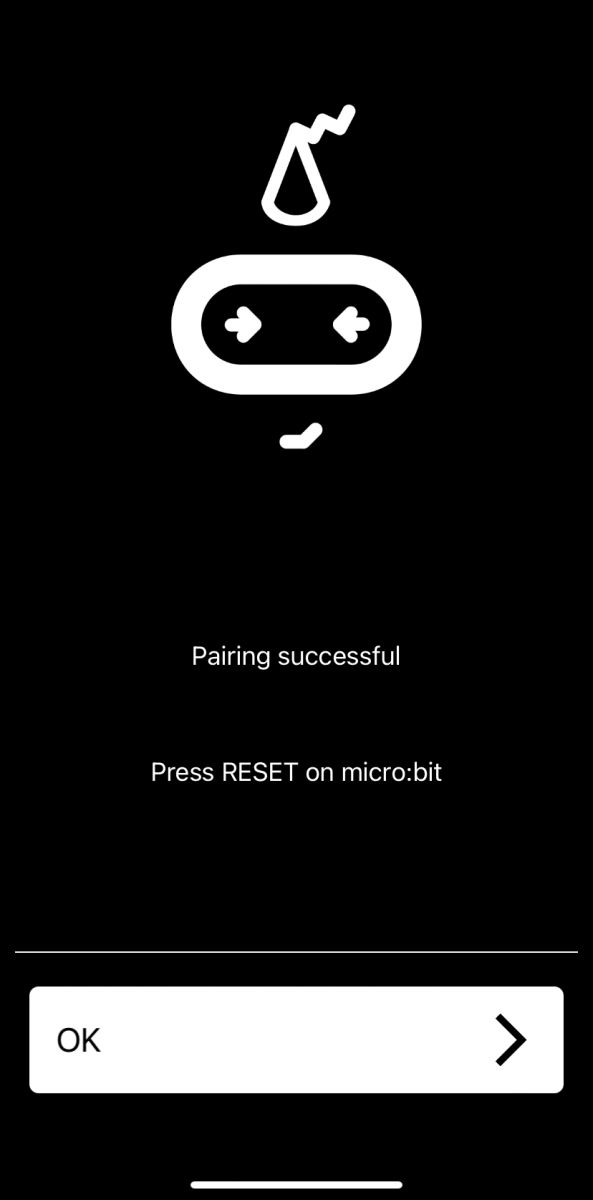 用App寫程式並傳送到micro:bit:1.回到App主頁點選Creat Code,進入MakeCode編寫程式。
用App寫程式並傳送到micro:bit:1.回到App主頁點選Creat Code,進入MakeCode編寫程式。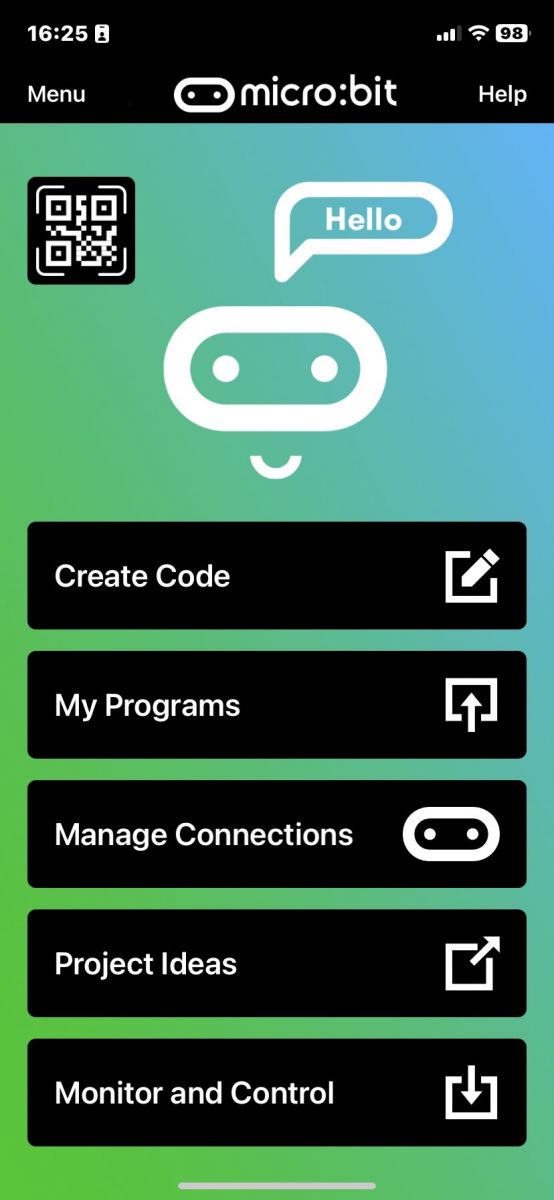 2.在MakeCode按下Download後,將開始透過藍牙傳送程式到micro:bit。
2.在MakeCode按下Download後,將開始透過藍牙傳送程式到micro:bit。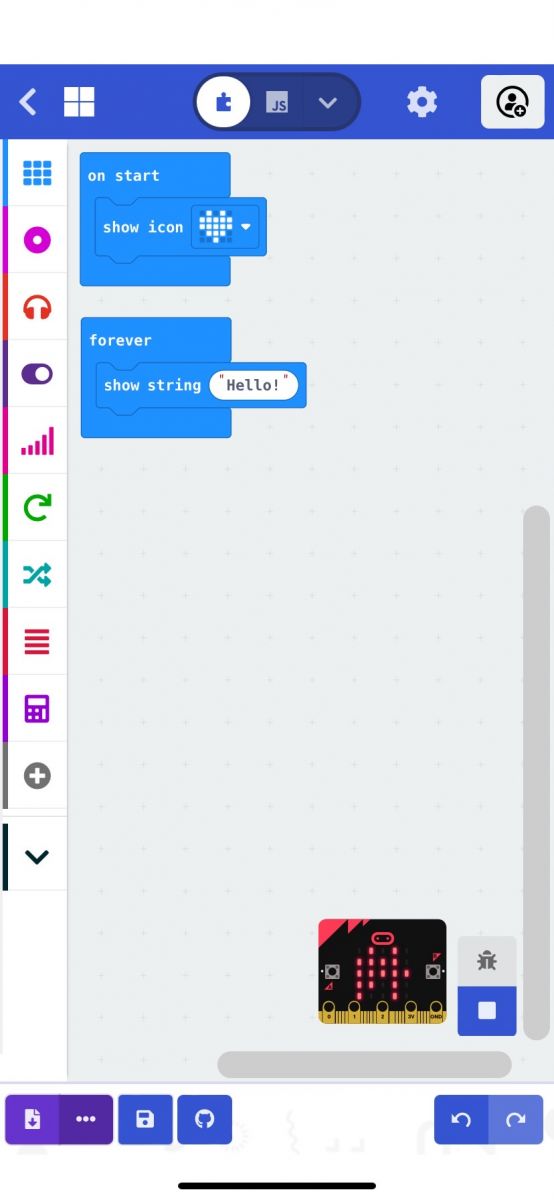 4.會需要重新與microbit配對,請重複上面步驟配對下載程式。
4.會需要重新與microbit配對,請重複上面步驟配對下載程式。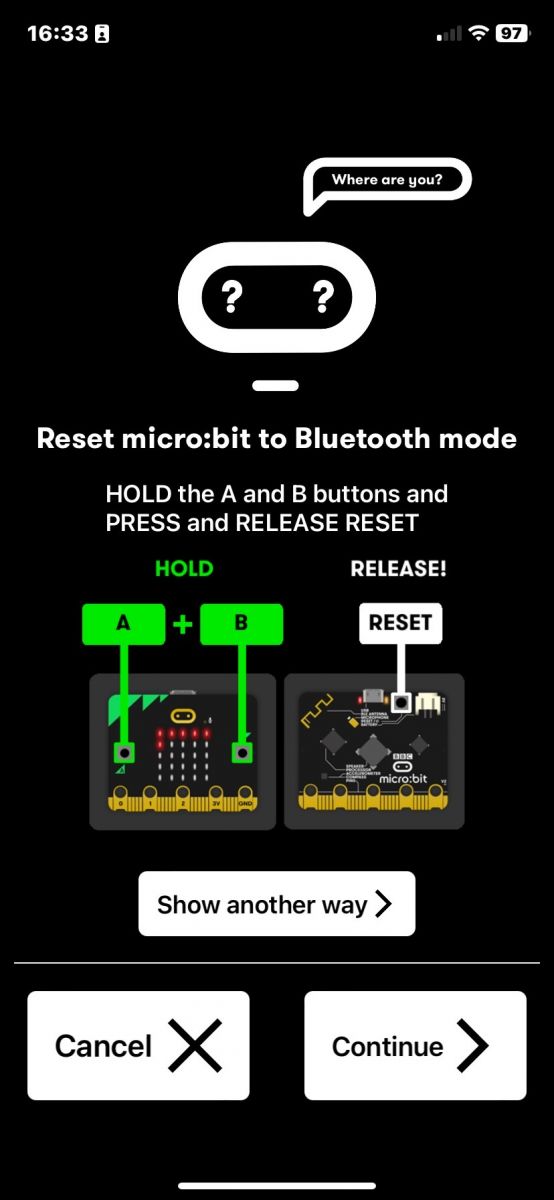 5. 如果前面有執行過配對,在這裡APP會直接顯示已配對好的microbit圖形,並點選 Continue。
5. 如果前面有執行過配對,在這裡APP會直接顯示已配對好的microbit圖形,並點選 Continue。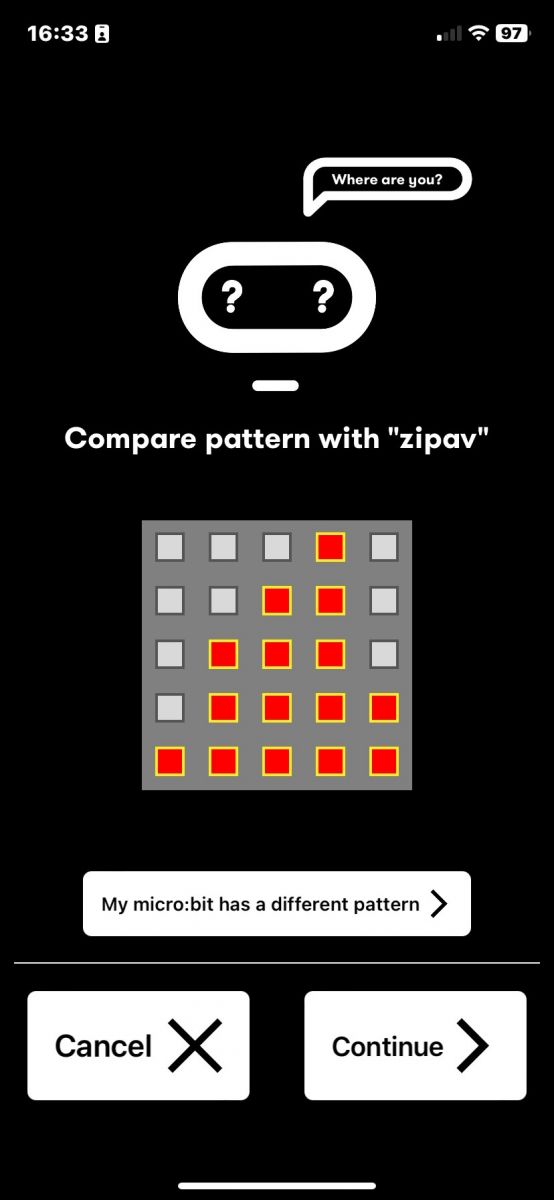 6. 接著APP會開始把程式透過藍牙連接的方式燒入到microbit。
6. 接著APP會開始把程式透過藍牙連接的方式燒入到microbit。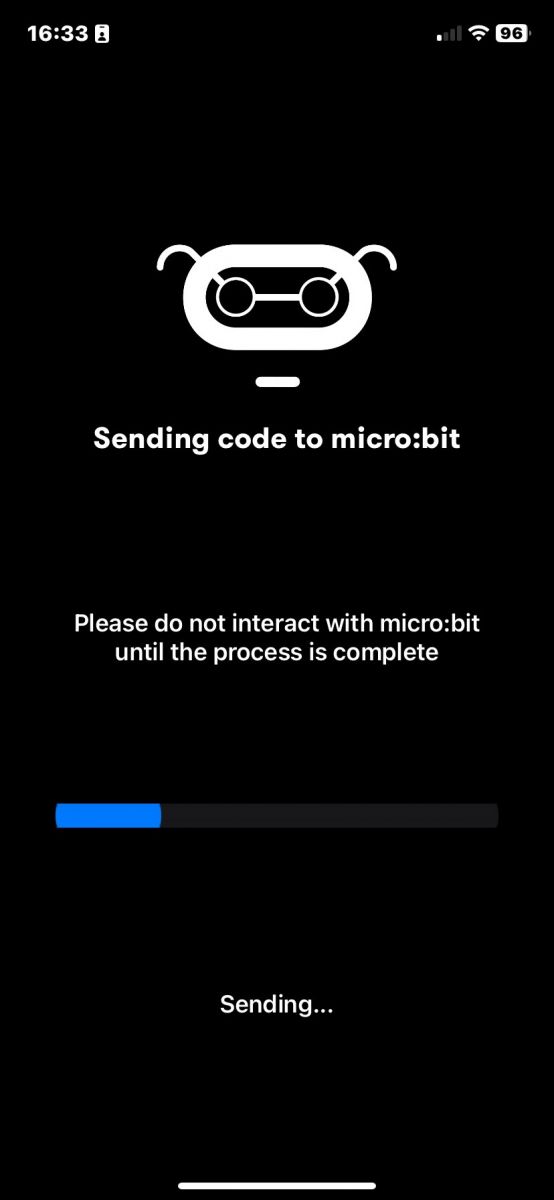 燒入的過程microbit也會顯示進度圖形如下,圖形會由左至右,以一條直線的圖形陸續填滿整個LED面板。
燒入的過程microbit也會顯示進度圖形如下,圖形會由左至右,以一條直線的圖形陸續填滿整個LED面板。 7.成功傳送到micro:bit後,App會顯示下方提示,並按一下後面的Reset鍵。
7.成功傳送到micro:bit後,App會顯示下方提示,並按一下後面的Reset鍵。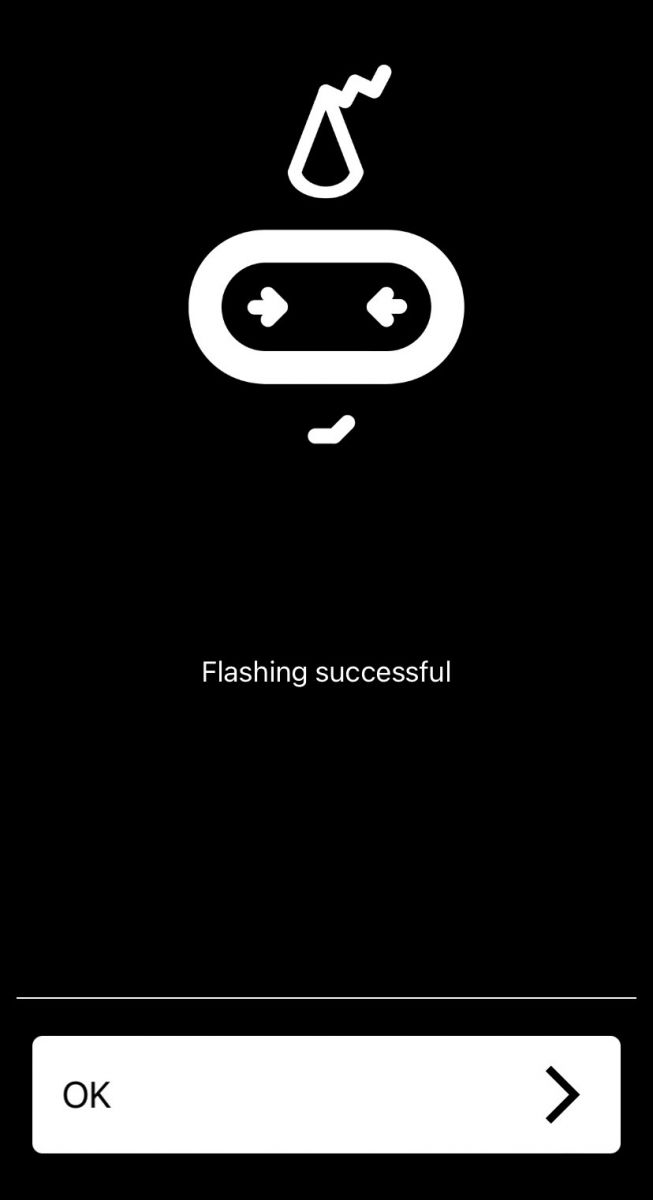
使用您的Android行動裝置對micro:bit進行程式設計 Android的micro:bit應用程式App請先到Google Play搜尋並下載「micro:bit」。
Android的micro:bit應用程式App請先到Google Play搜尋並下載「micro:bit」。- micro:bit 應用程式 僅適用於 Android 5-12。如果您使用的是 Android 13 裝置或 Chromebook,我們建議使用基於瀏覽器的編輯器和 USB 連接線。
在 Android 裝置上使用 USB 傳輸線
在 Android 上使用 micro:bit 最簡單的方法之一是使用電纜並以與在桌上型電腦上相同的方式傳輸程式。為此,您需要一條 USB 電纜或帶有電纜的適配器, 以便在連接到 micro:bit 的一端提供 micro USB,在連接到 Android 裝置的一端提供 USB-C。
- 插入電纜並在 Chrome 或 Edge 瀏覽器中開啟https://makecode.microbit.org#editor 。
- 點擊“下載” 按鈕並選擇“配對”。
- 瀏覽器彈出視窗將讓您選擇 BBC micro:bit,然後 按一下 「連線」。
- 然後選擇「下載」 ,程式碼將傳輸到您的 micro:bit。您可能會收到一條附加通知,詢問您是否允許 Android 裝置與 micro:bit 通訊。
- 第一次執行此操作可能需要更長的時間,但後續傳輸會更快。
在應用程式中配對 micro:bit 和 Android 裝置(僅限 Android 5-12)
適用於 Android 的 micro:bit 應用程式可從適用於 Android 5-12 裝置的 Google Play 商店下載(如果您使用的是 Android 13 設備,我們建議您使用USB 連接線取代)。安裝應用程式並按照這些說明來配對和刷新您的裝置。
您需要將 micro:bit 配對一次(每次會話,如果您使用不同的裝置或 micro:bit)。配對後,您可以將程式碼傳輸到 micro:bit,而無需重複此步驟。
要將 micro:bit 與您的行動裝置配對,您首先需要進入藍牙模式:
- 同時按住A 、 B和重設按鈕。
- 放開重置按鈕。LED 螢幕將填滿,然後您應該會看到藍牙徽標,然後是配對圖案。
或者,對於版本 2 micro:bits,您可以按重設鍵 3 次 以進入藍牙模式。但是,您可能需要使用該應用程式下載到版本 2 micro:bit 一次,然後才能使用此方法。
然後您應該會看到 micro:bit 螢幕上顯示藍牙標誌。
接下來式配對模式
3. 將圖案複製到應用程式中
4. 點擊「配對」後,您應該會收到一條成功訊息,並且 LED 顯示器上會出現一個勾號/複選標記。
您現在已成功配對 micro:bit。
按重置按鈕 完成該過程
將程式從應用程式傳輸到 micro:bit
您需要先將 micro:bit 配對,然後才能向其傳輸程式。我們建議在每次會話開始時檢查您的 micro:bit 是否已配對(如果您更換裝置或 micro:bit,您可能需要重新配對)。
每次要連接到應用程式並傳輸程式時,請再次進入藍牙模式 。進入藍牙模式有2種方式:
對於版本 2 micro:bits*,按重設鍵 3 次- 您可能需要使用應用程式下載到版本 2 micro:bit 一次,然後才能使用三次按方法。 *在版本 2 micro:bits 上,金色邊緣是凹凸不平的,在 V1s 上,它是光滑的。
或者,此方法適用於所有 micro:bit:
- 同時按住A 、 B和重設按鈕
- 放開重置按鈕。LED 螢幕將填滿,然後您應該會看到藍牙徽標,然後是配對圖案。
然後您應該會看到 micro:bit 螢幕上顯示藍牙標誌。
接下來式配對模式
您可以透過 MakeCode 傳輸程式碼,或者如果您先前已儲存程式碼,則可以從 Flash 選單傳輸程式碼:
3a. 選擇「建立代碼」以輸入 MakeCode,然後在 Makecode 中選擇「下載」(編輯器左下角按鈕)
或者
3b. 打開應用程式中的「Flash」頁面,選擇您要傳輸的文件,然後選擇「Flash」開始傳輸過程
4. 當詢問是否要將程式刷新到 micro:bit 時,選擇「確定」。
Android 螢幕將顯示檔案傳輸的進度。
在第一次全快閃記憶體時,micro:bit 也會顯示檔案傳輸的進度。如果您只對同一個程式進行編輯,後續傳輸將會快得多。
檔案傳輸完成後,螢幕會更新,顯示刷寫成功,程式將開始在 micro:bit 上運作。
診斷藍牙配對問題 - Android
如果您在 Android 上配對裝置時遇到問題,請嘗試以下步驟來解決問題:
1.檢查定位服務是否已 全域開啟。micro:bit 應用程式將要求存取您的位置,但您必須為裝置啟用此功能才能正常運作。
2.導航至「設定」>「藍牙」>「齒輪」,然後按一下 「忘記」 以重設配對。後再次嘗試該過程。
3.嘗試使用正常的藍牙配對過程進行配對,而不是使用三星應用程式。即使用 Android 自己的設定/藍牙螢 幕進行配對,然後嘗試刷新到裝置。
4.檢查藍牙是否正常工作的另一種方法是使用 NRF connect應用程式查看哪些服務正在運行。為此,請編寫一個程序, 在“啟動時”啟用一些藍牙服務並將其設置為“無需配對”,然後下載到 micro:bit 並使用 NRF connect 連接到它。您應該會看到您在程式中啟用的服務,並在應用程式中可見。
5.取得 HCI 註銷設備 並將其發送給我們。裡面也許有線索。讓我們知道您使用的手機品牌和型號,以及您安裝的 Android 作業系統版本。
MakeCode 中有哪些不同的藍牙配對模式?
當您透過官方應用程式配對 micro:bit 時,系統可能會要求您輸入模式或 PIN 碼,具體取決於所使用的配對協議。您可以在MakeCode 編輯器的專案設定中配置3 種可能的設定:- 無需配對(您只需宣傳藍牙服務並連接即可)。
- JustWorks 配對(會要求您複製模式)
- 密鑰配對(將要求您驗證數字代碼)。
無論您選擇哪種方式,透過應用程式配對時,LED 螢幕上會出現勾號,表示配對成功。然後,您需要重設 micro:bit 並重新進入配對模式 才能刷新程式碼。
檢查藍牙是否正常工作的另一種方法是使用 NRF connect應用程式查看哪些服務正在運行。為此,請編寫一個程序,在“啟動時”啟用一些藍牙服務並將其設置為“無需配對”,然後下載到 micro:bit 並使用 NRF connect 連接到它。您應該會看到您在程式中啟用的服務,並在應用程式中可見。
搜尋關鍵字:勾選、配對、BLE、藍牙、不會配對、不會閃爍、密碼、PIN、圖案
透過藍牙配對和閃爍代碼確保您已將新的/最近建立的 .hex 檔案刷新到 makecode.microbit.org 中建立的 micro:bit。新文件將包含最新的配對過程作為 .hex 的一部分。
要在 micro:bit 上進入配對模式,您需要同時按住A、B和重設按鈕放開復位按鈕。LED 螢幕將充滿並顯示藍牙徽標 ,後跟配對模式或數字,將圖案複製到應用程式中或按照行動裝置上的指示進行配對。
,後跟配對模式或數字,將圖案複製到應用程式中或按照行動裝置上的指示進行配對。
新的 micro:bit 裝置具有內建睡眠模式,長按重設按鈕即可啟動此模式。如果您有一台新設備,並且發現設備背面的紅色電源 LED 閃爍,表示您錯誤地進入了睡眠模式。再次點擊電源/重設以喚醒 micro:bit 並嘗試重新進入配對模式。按住 A+B+復位,然後不久放開復位。 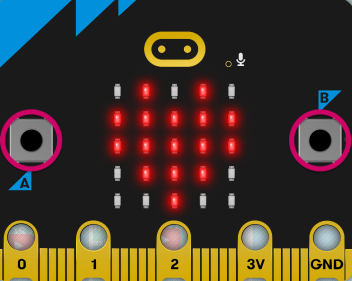
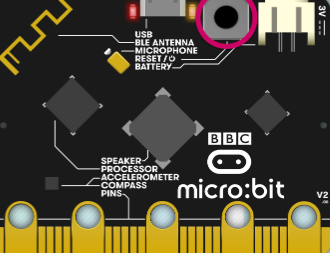 安卓
安卓使用
Android 應用程序,您將逐步完成配對過程,但這裡有一個該過程的簡短影片供參考。另一篇文章中有
關於 Android 配對的逐步演練。

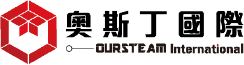
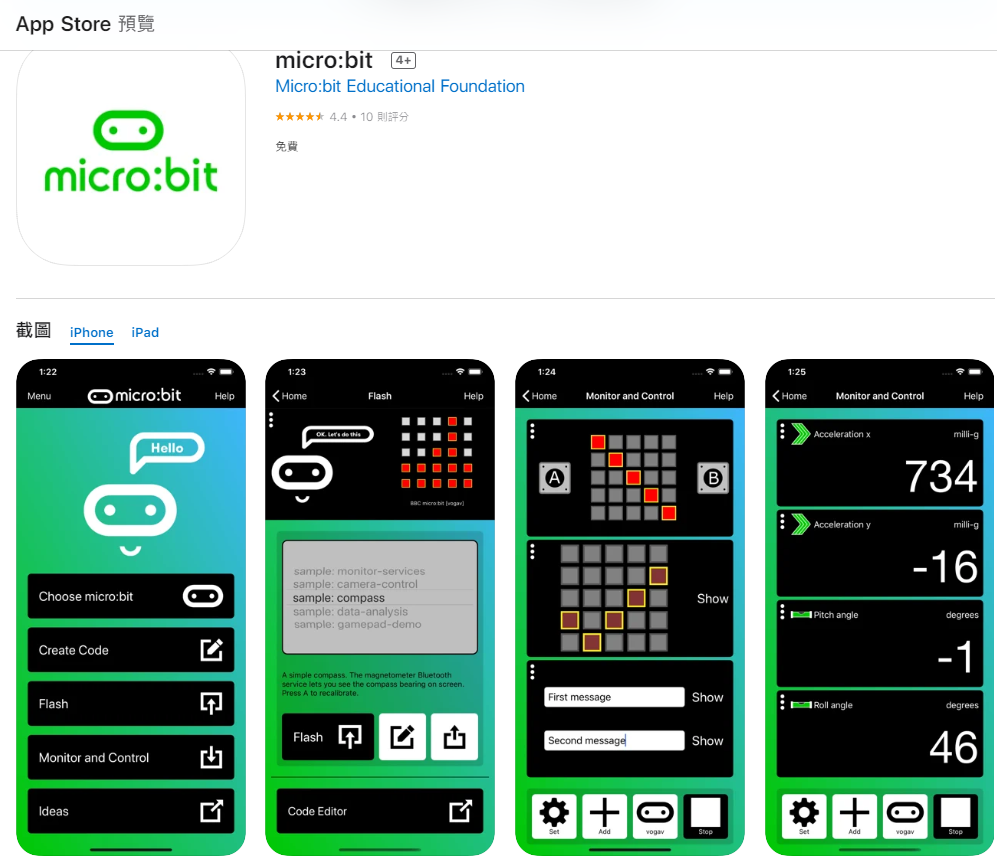
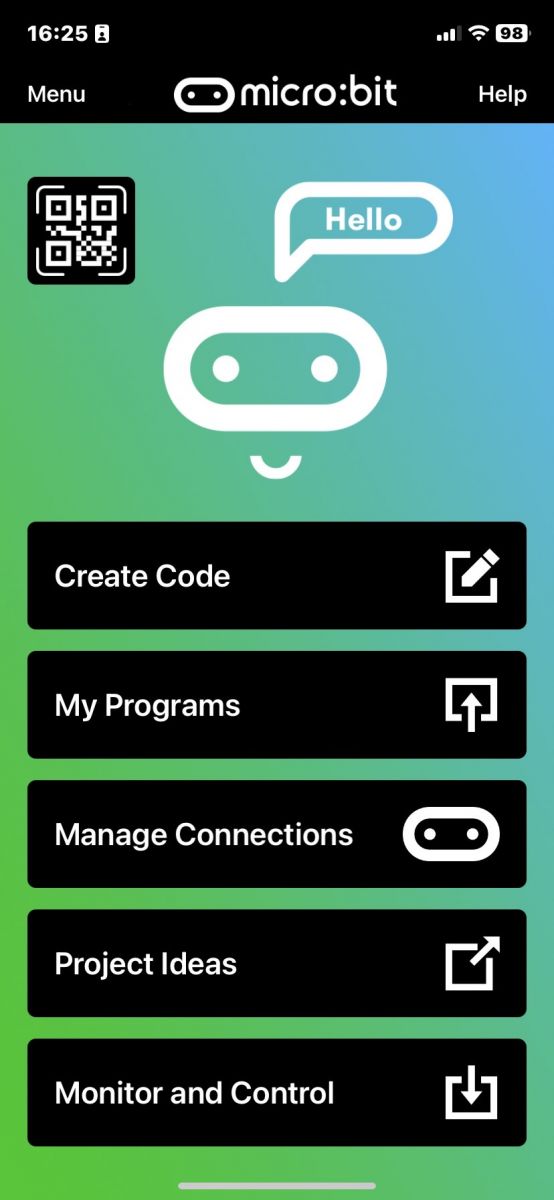
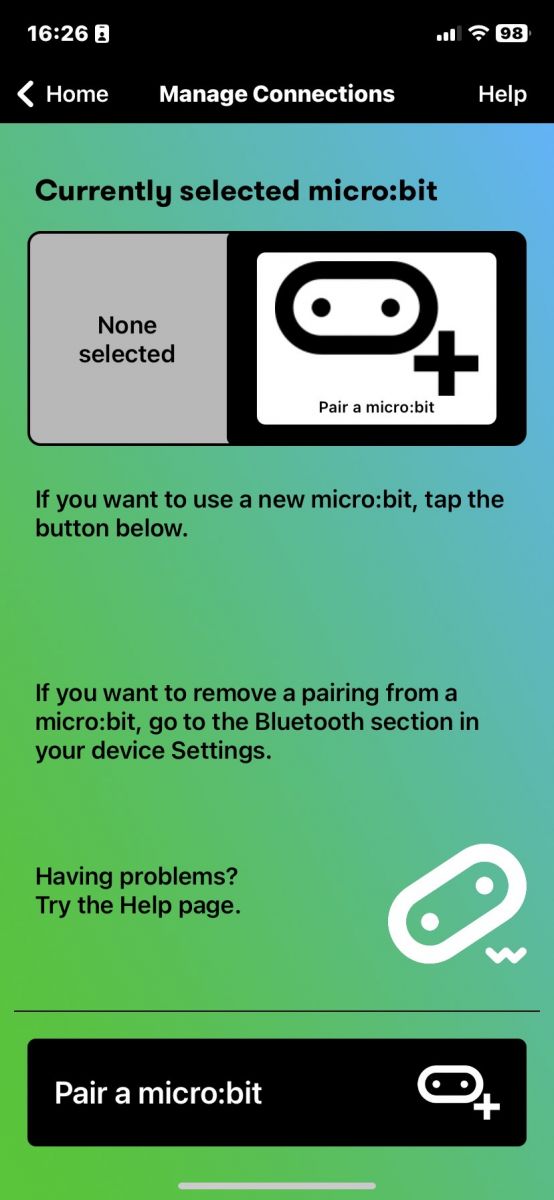
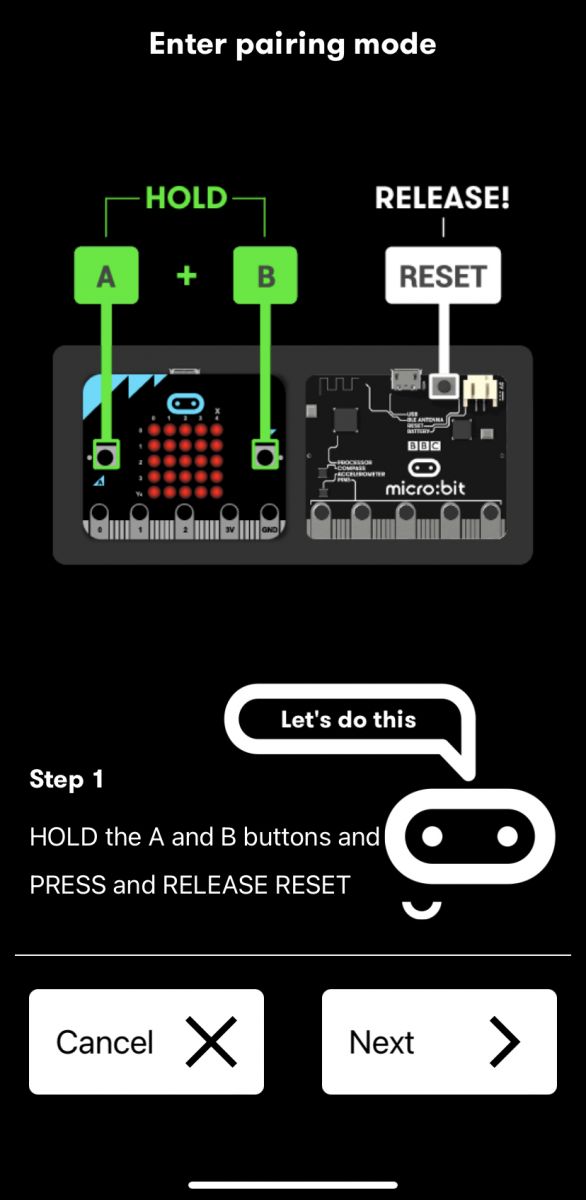
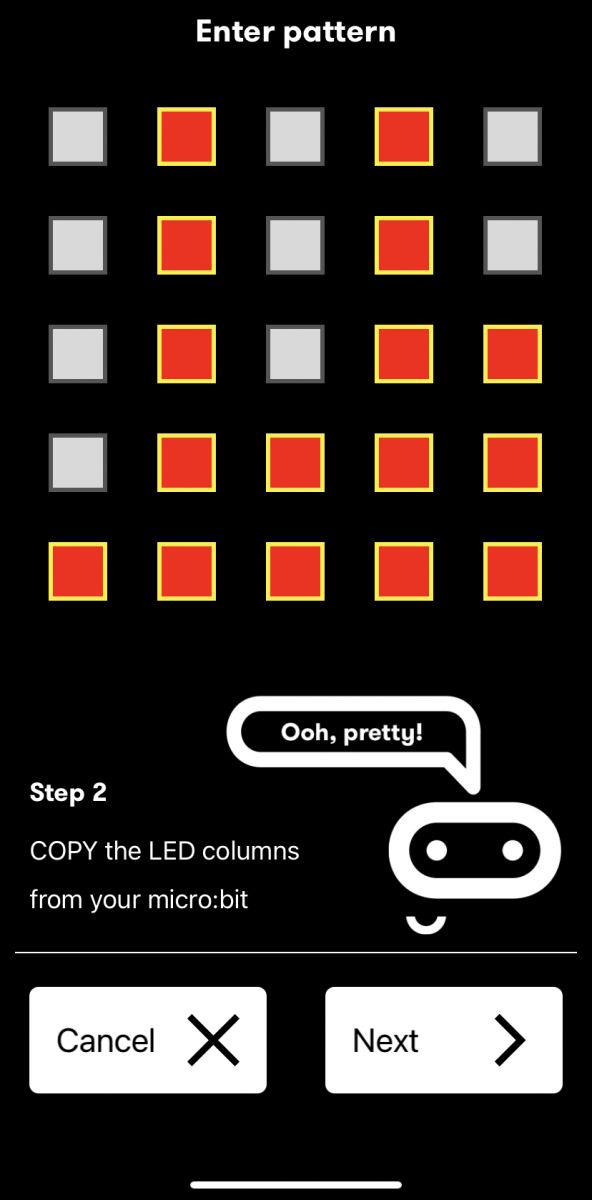
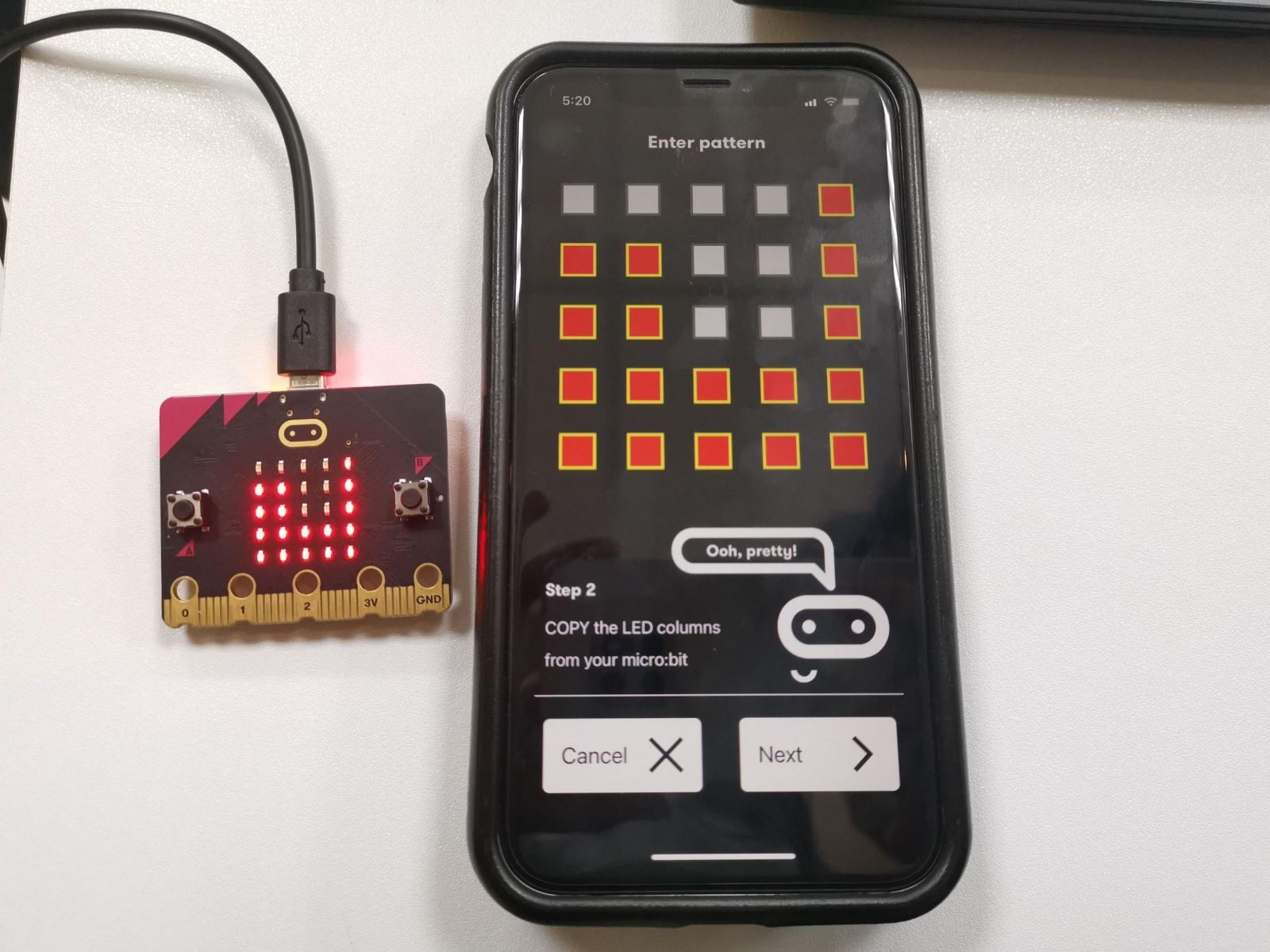
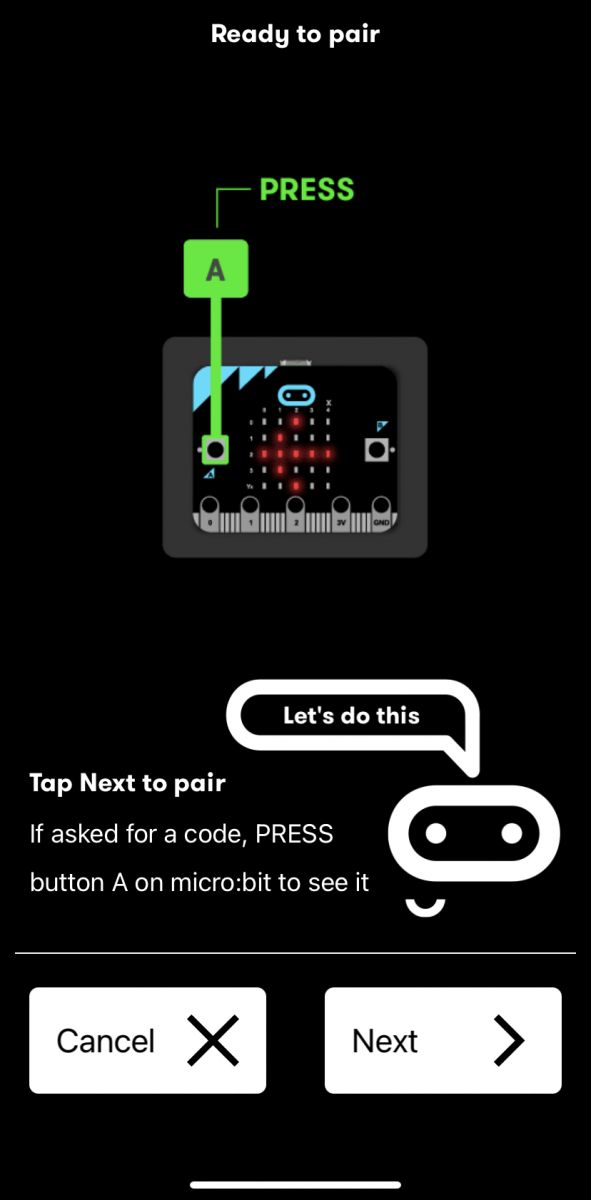
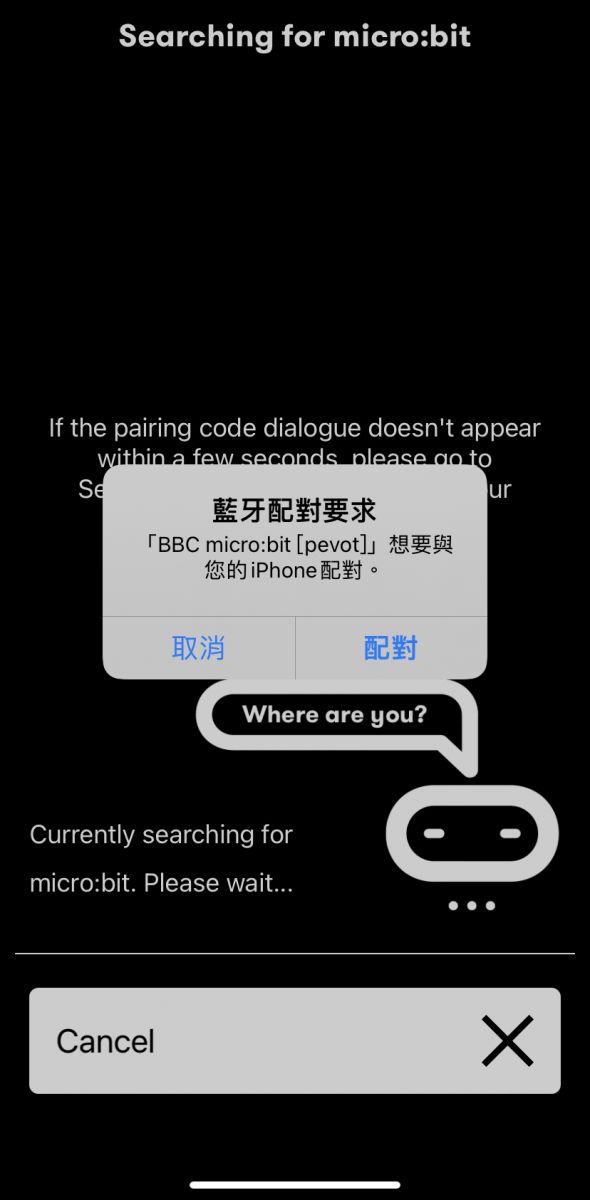
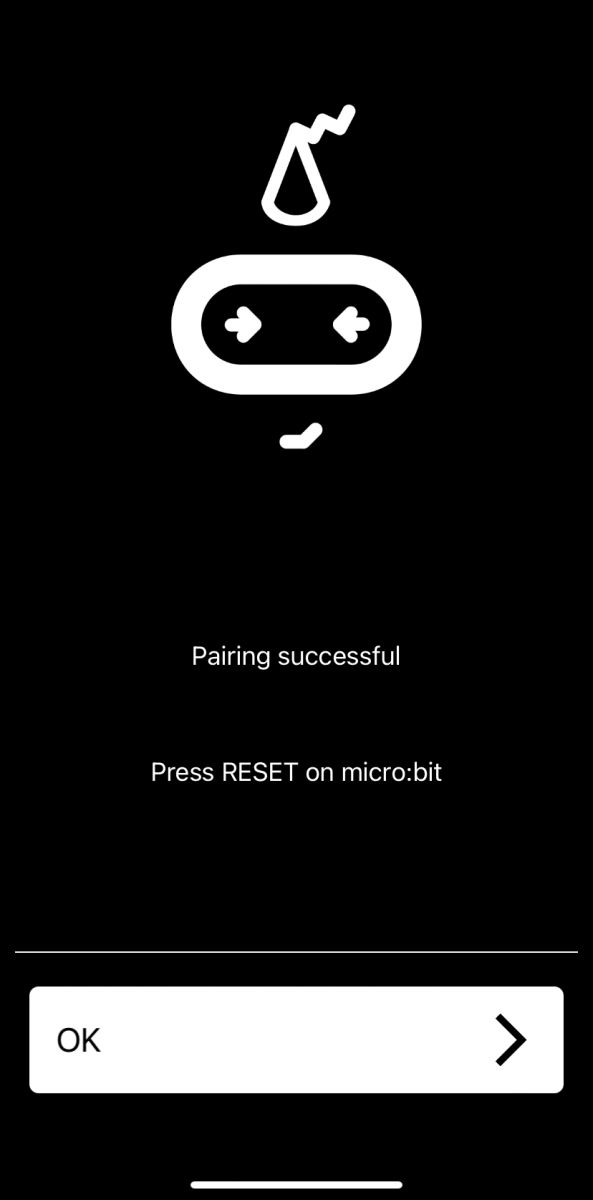
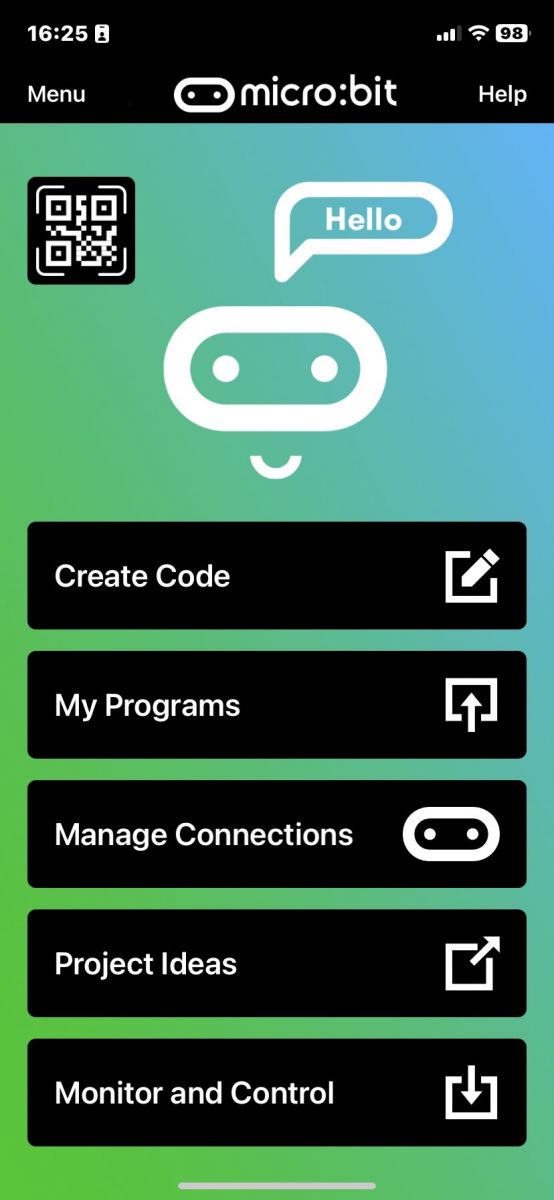
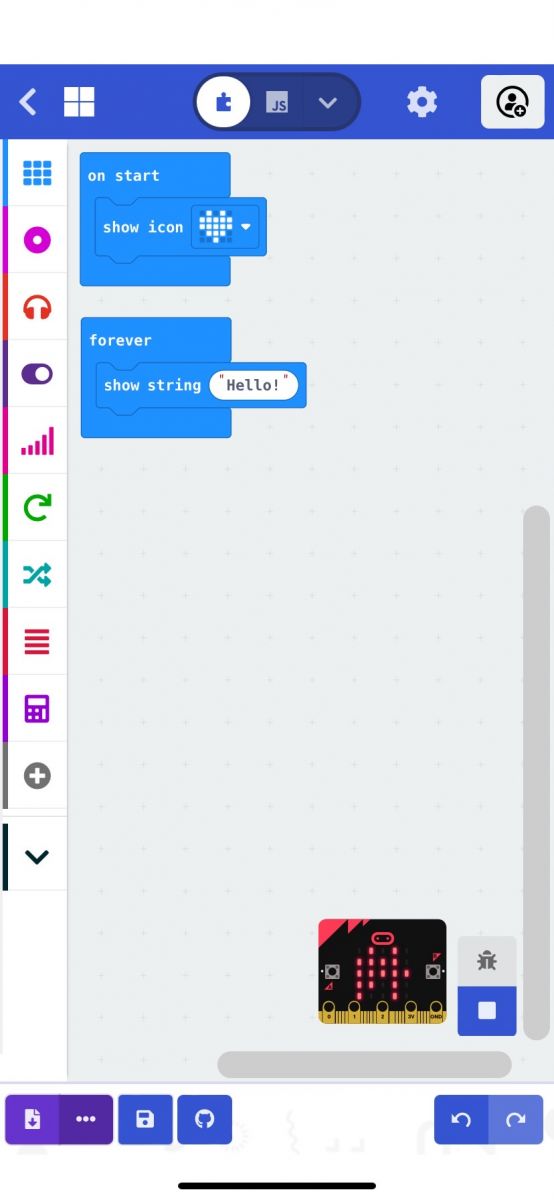
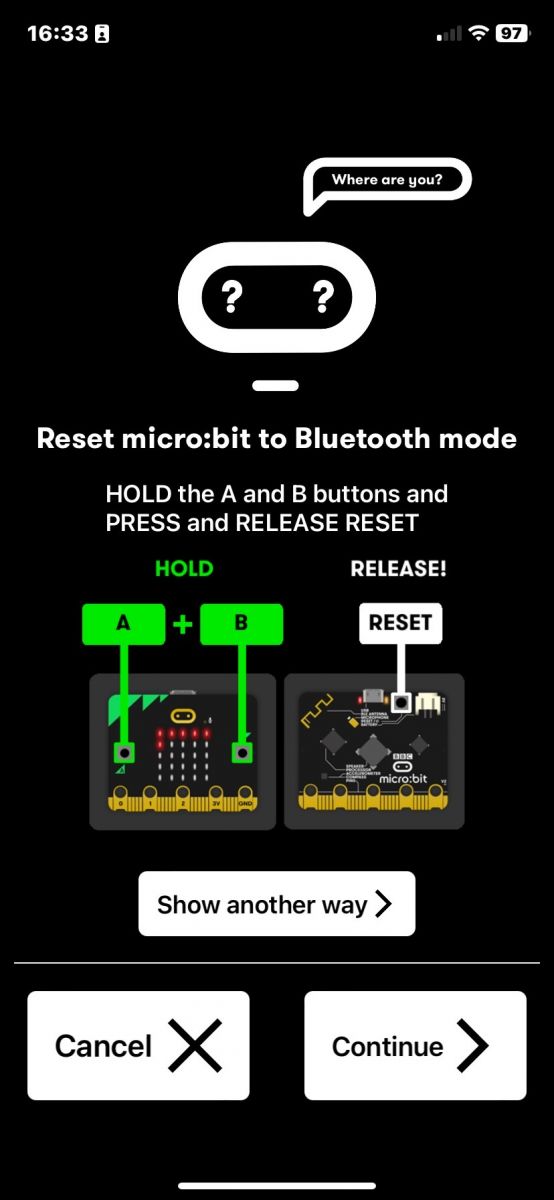
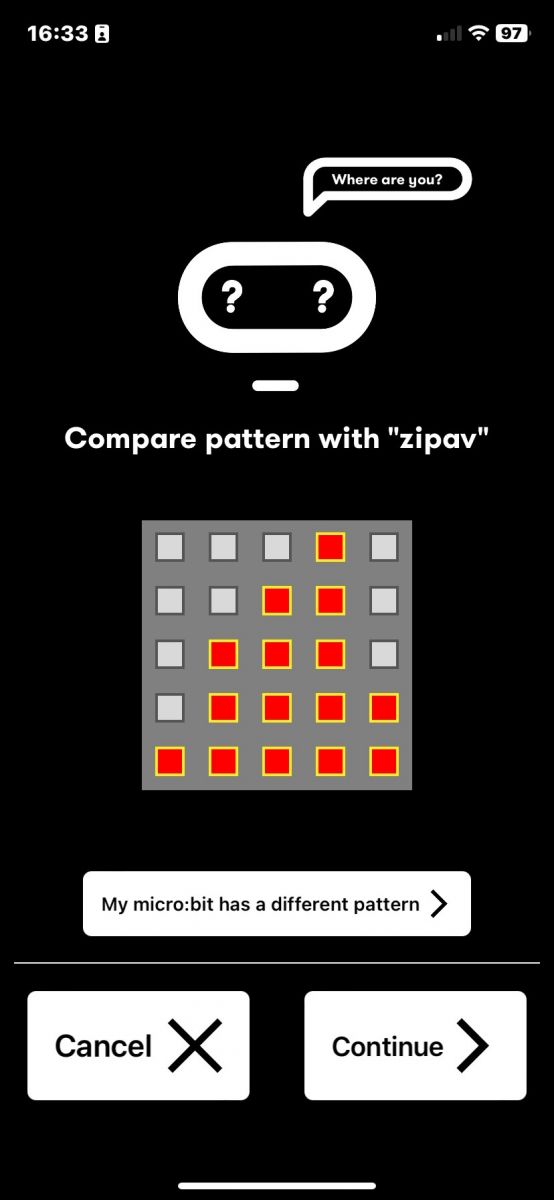
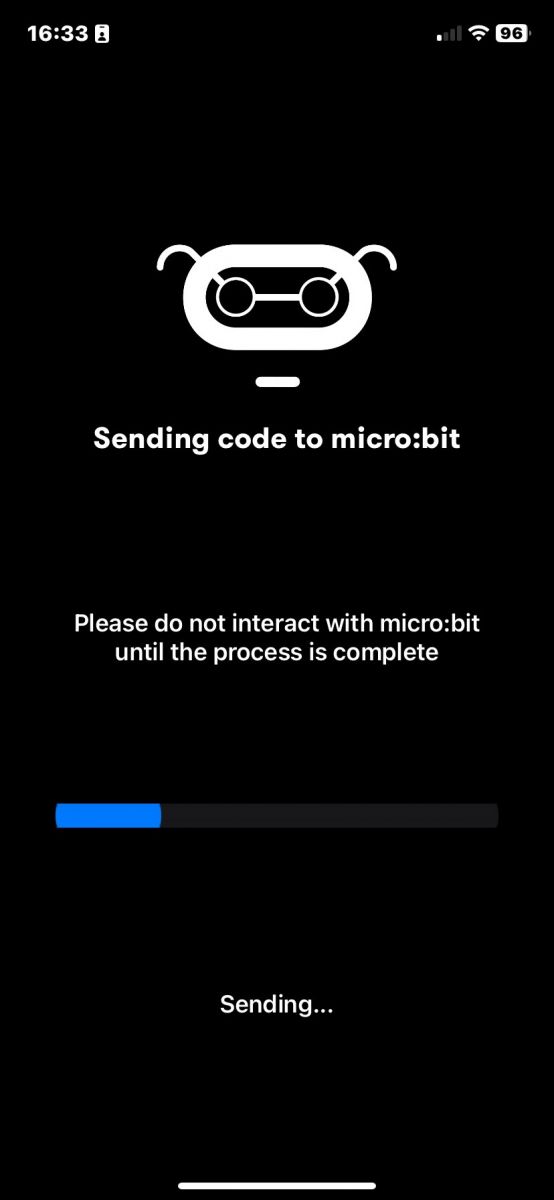

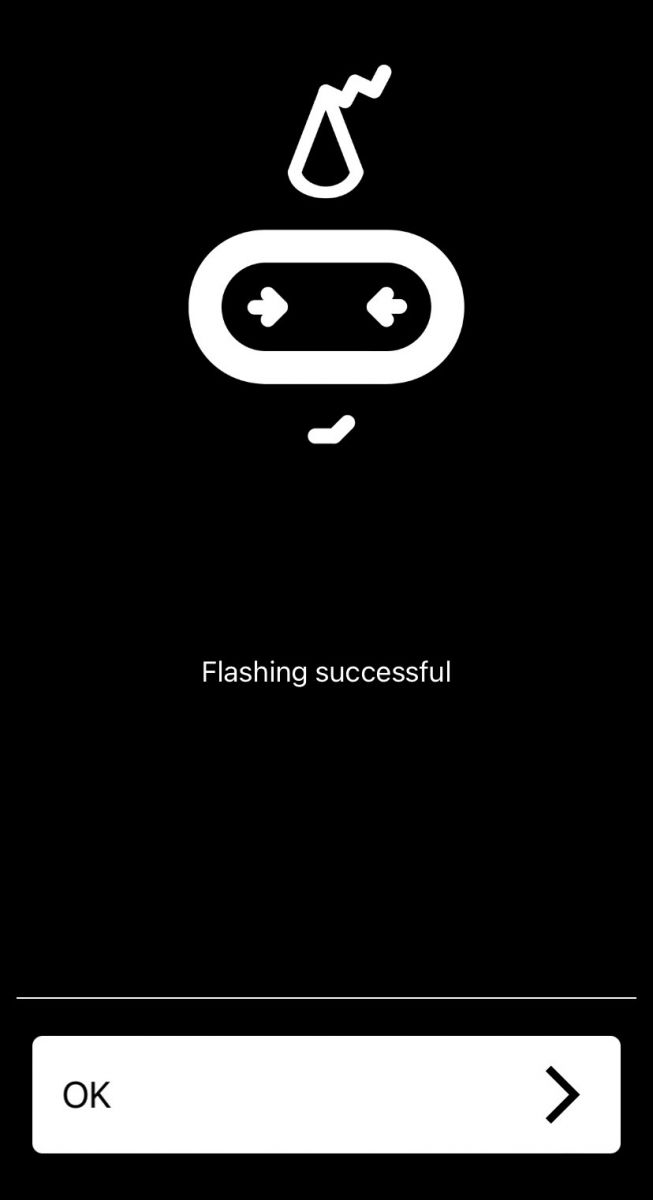
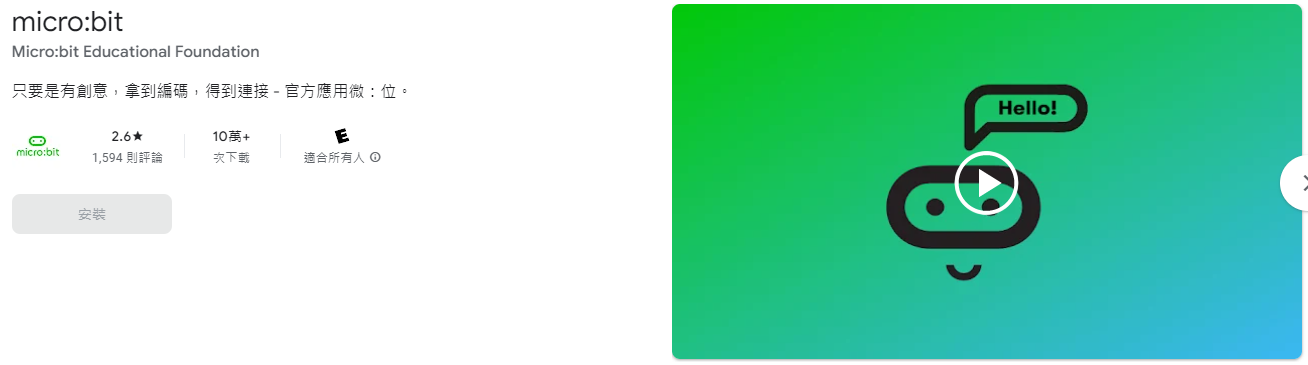
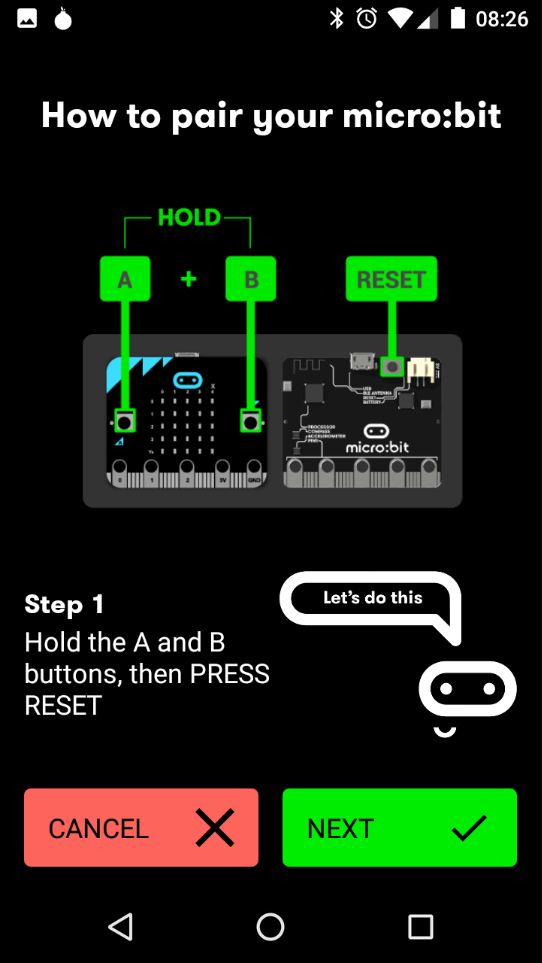
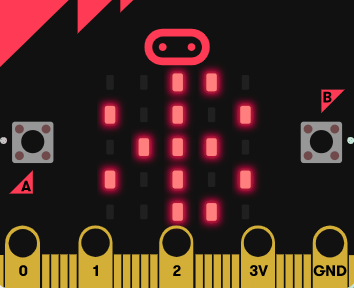
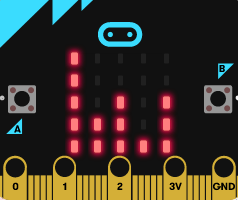
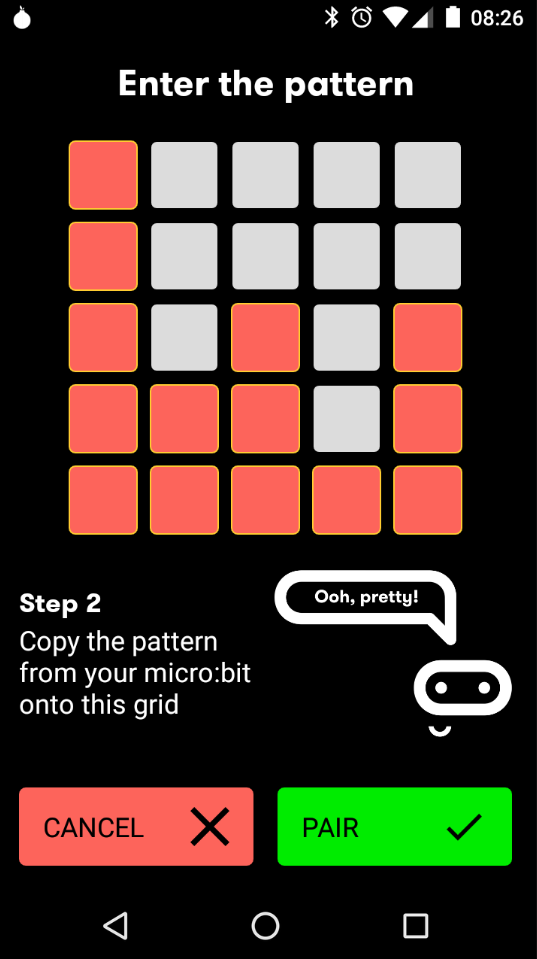
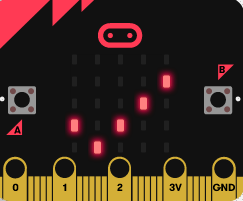
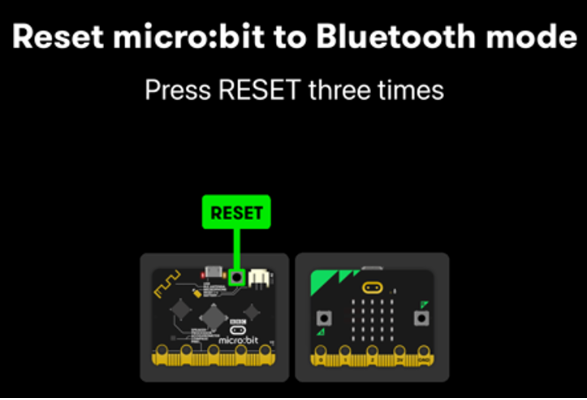
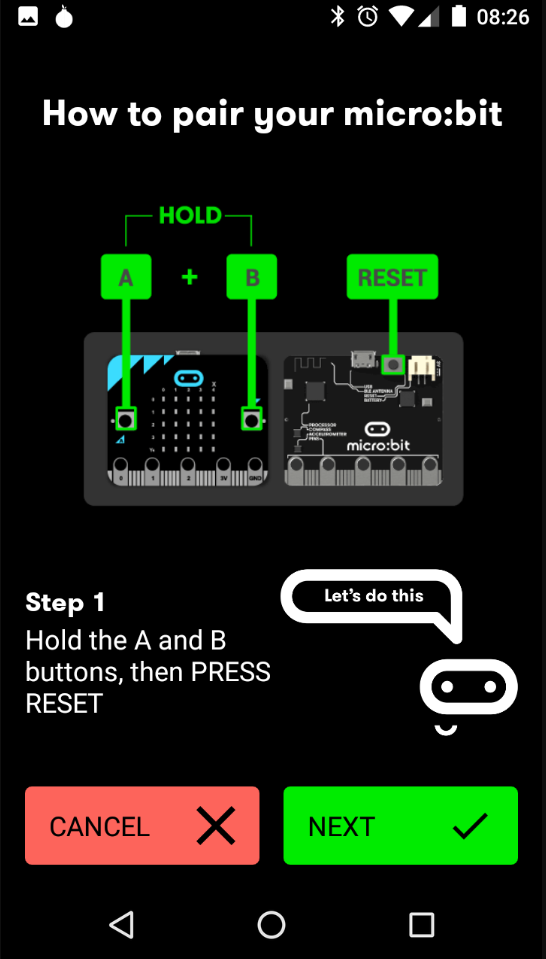
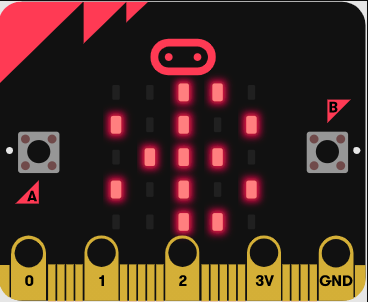
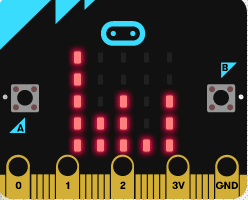
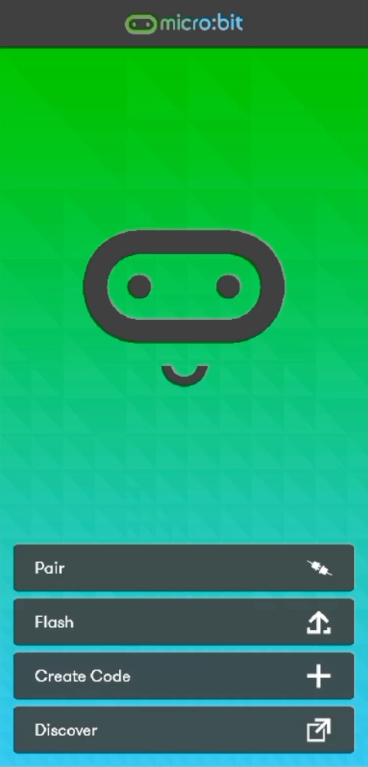
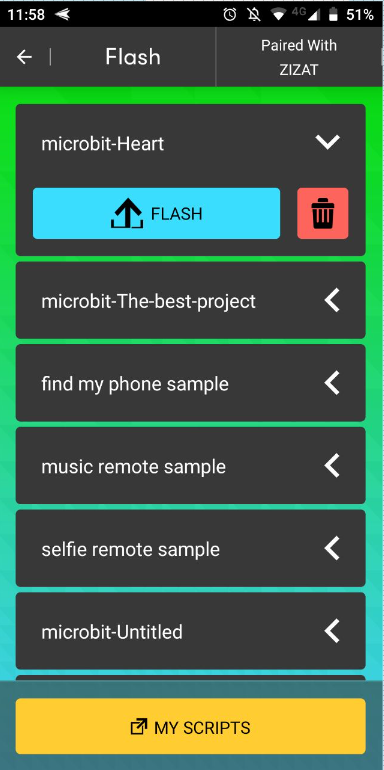
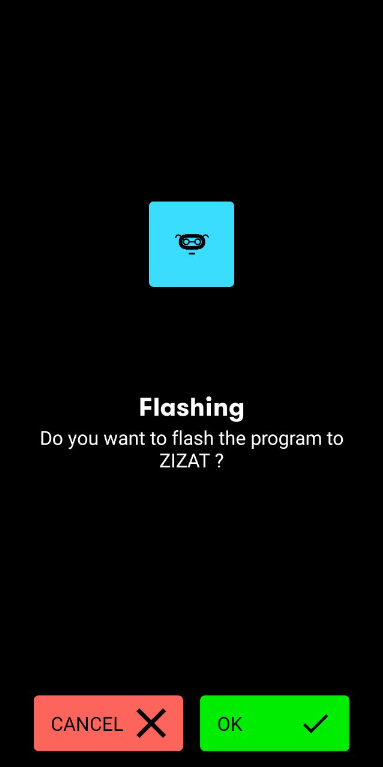
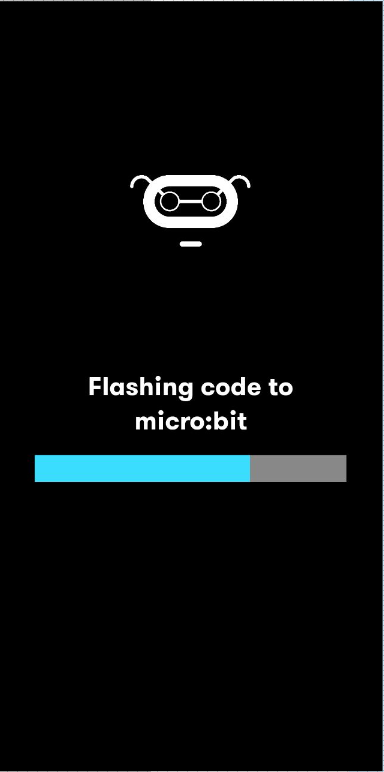

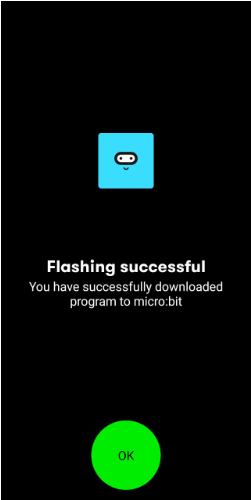


 ,後跟配對模式或數字,將圖案複製到應用程式中或按照行動裝置上的指示進行配對。
,後跟配對模式或數字,將圖案複製到應用程式中或按照行動裝置上的指示進行配對。