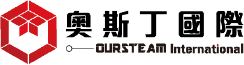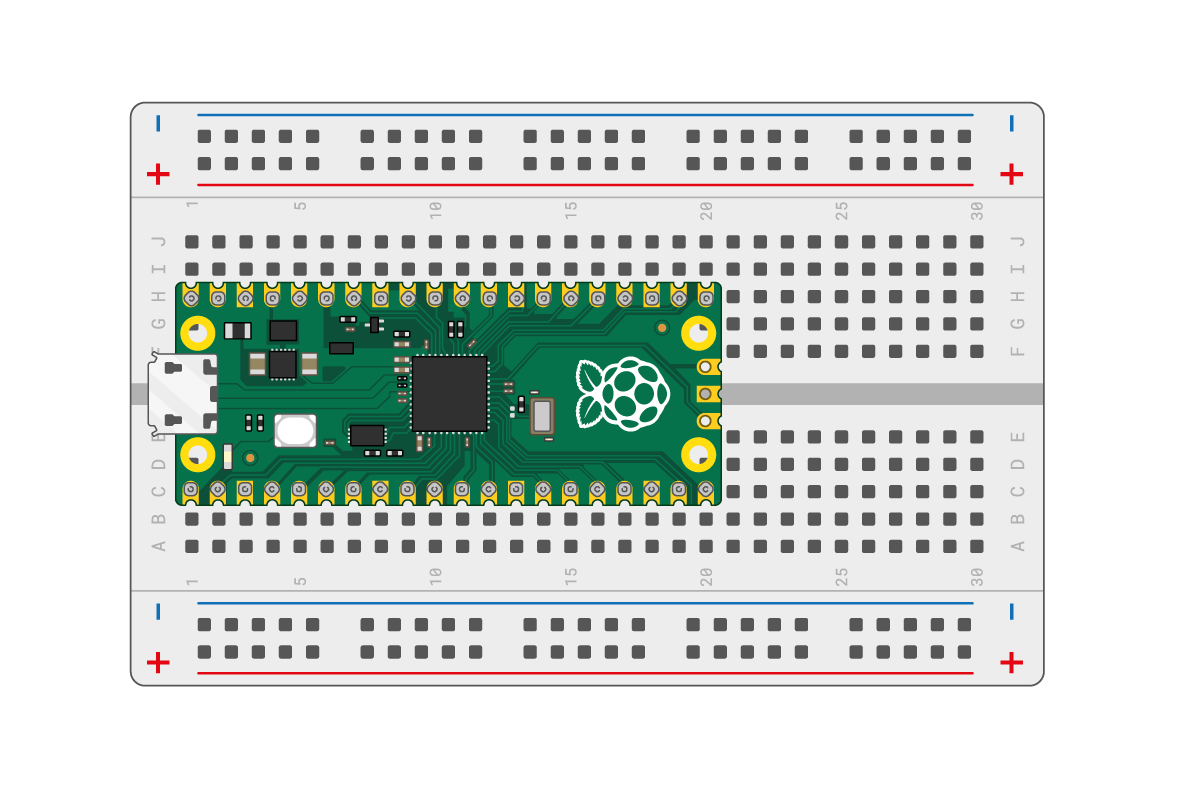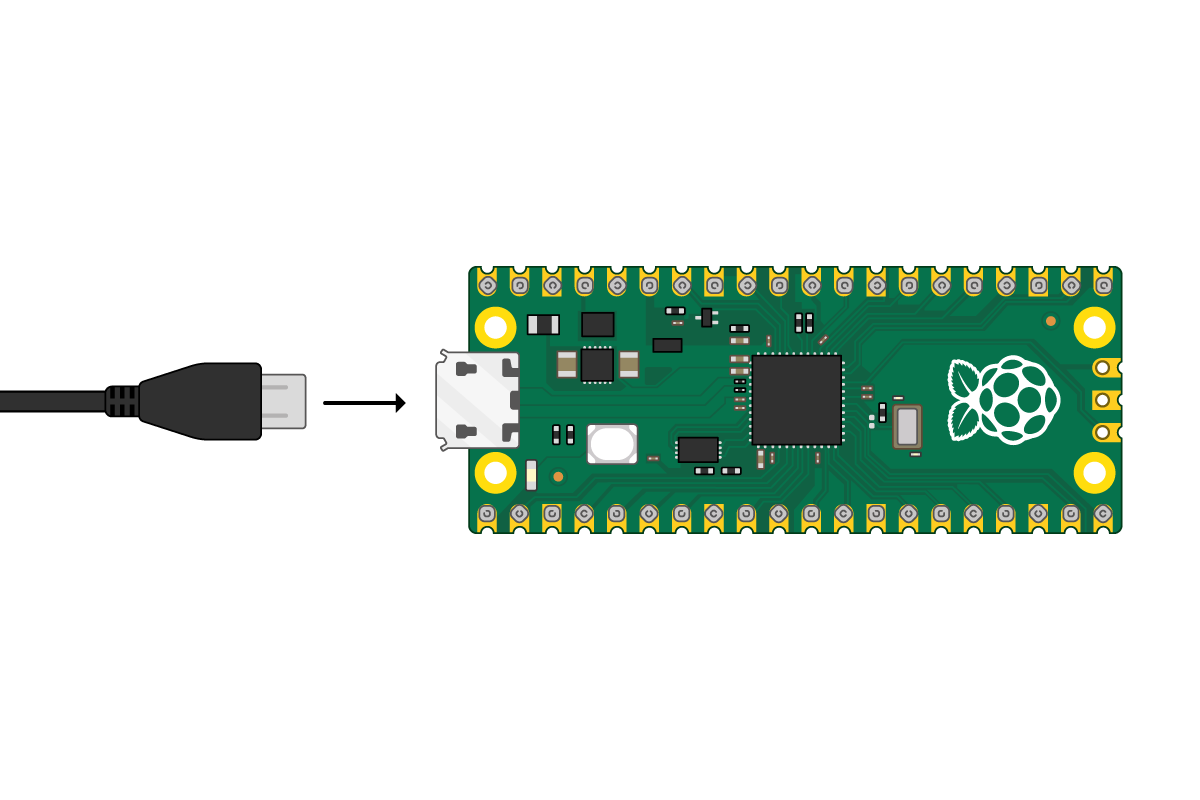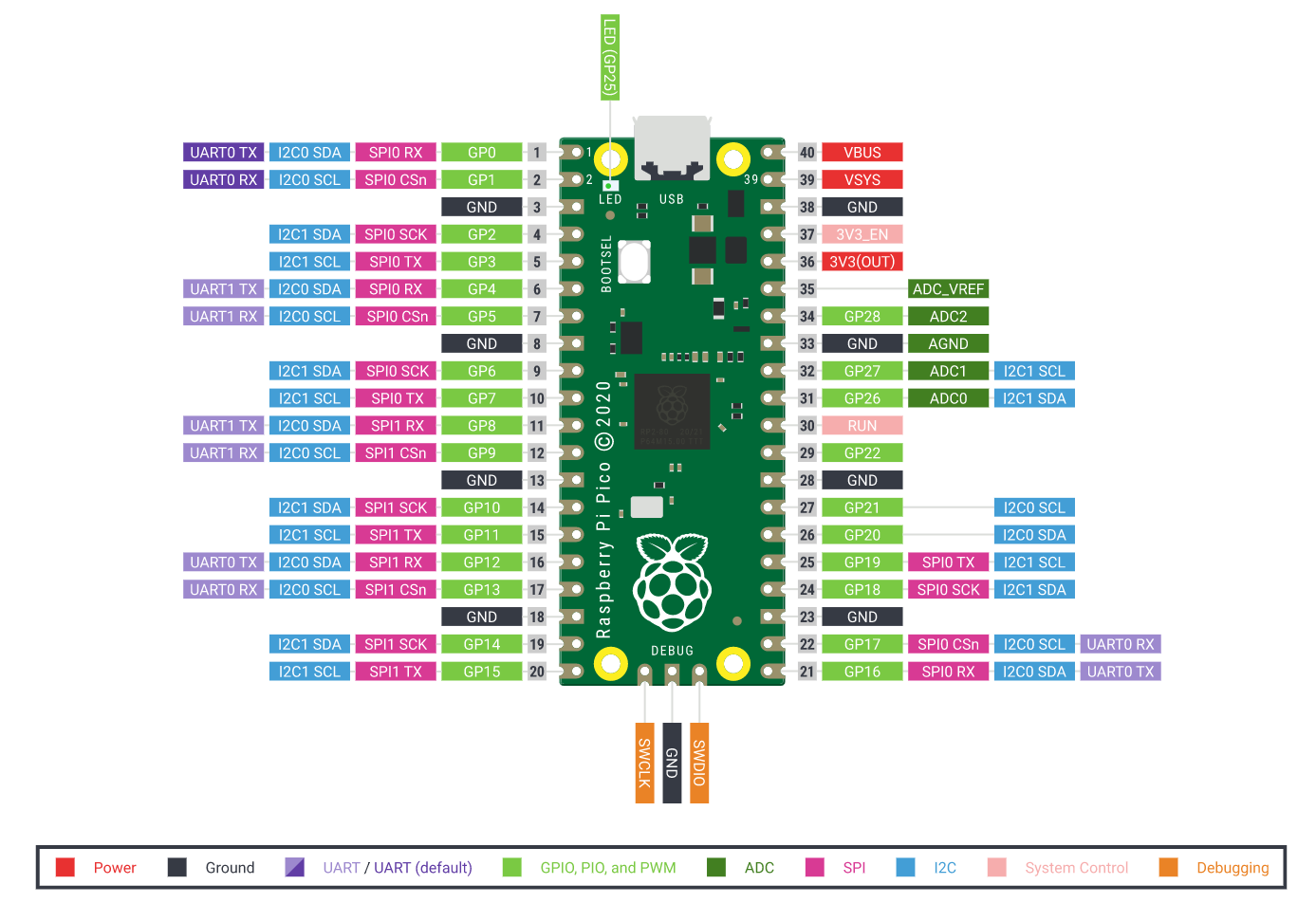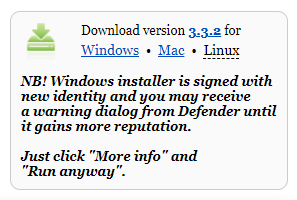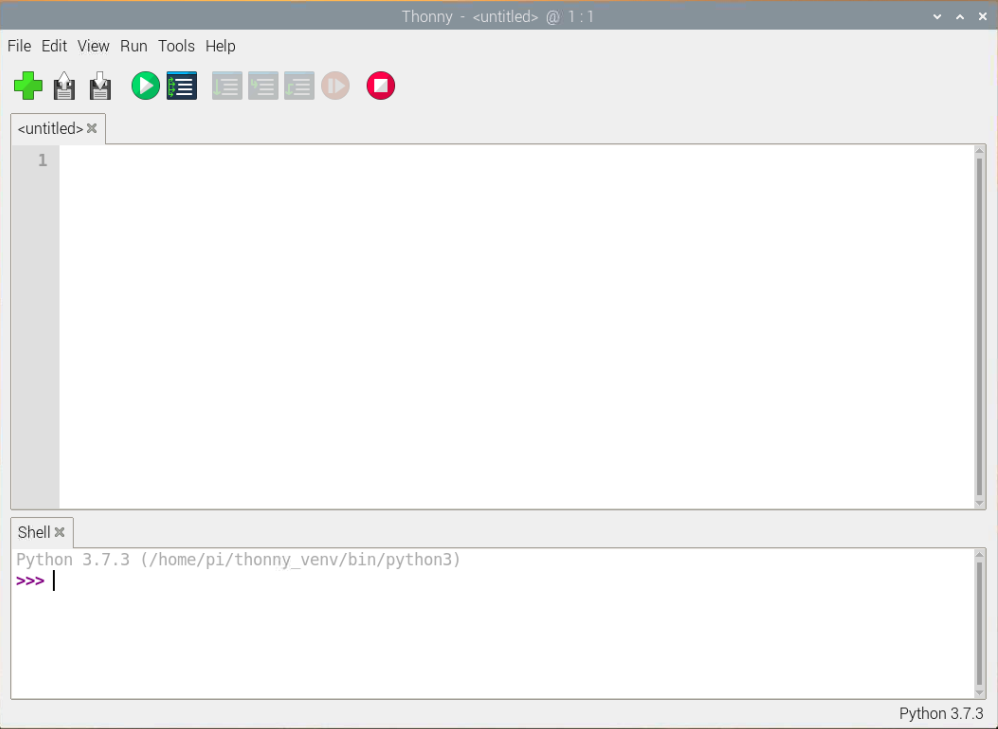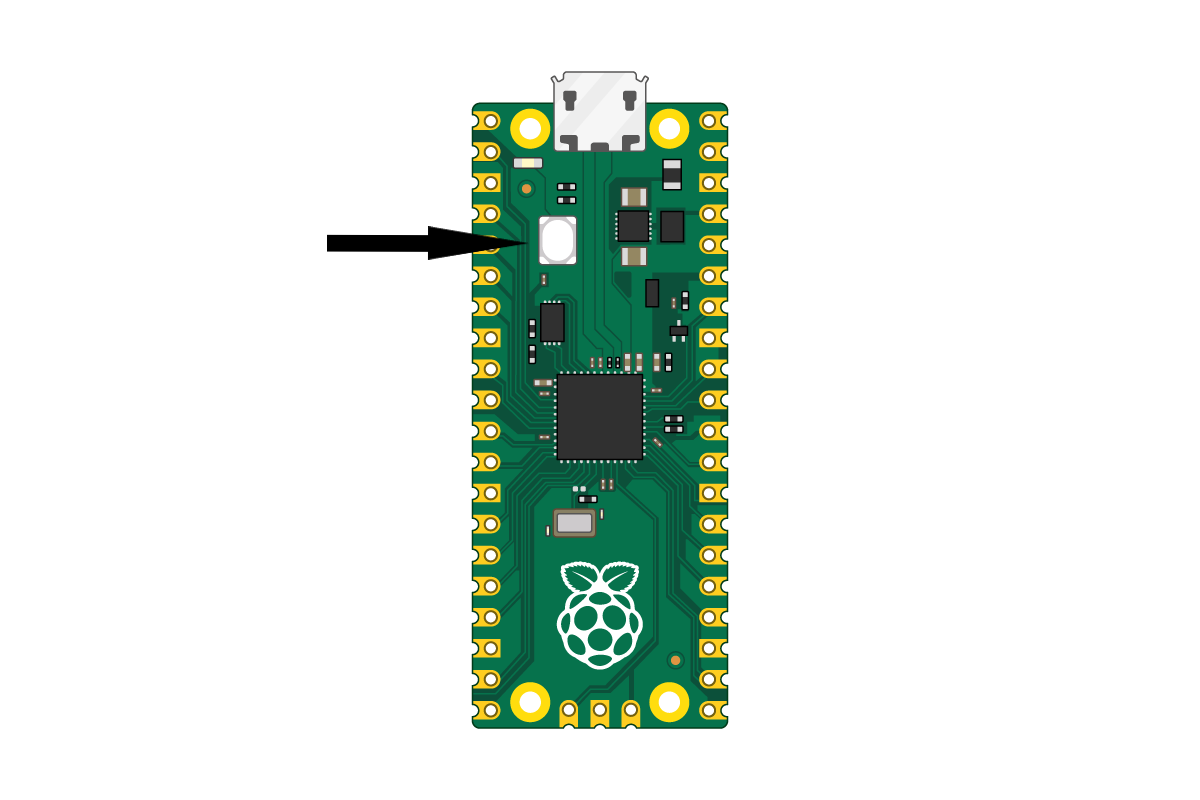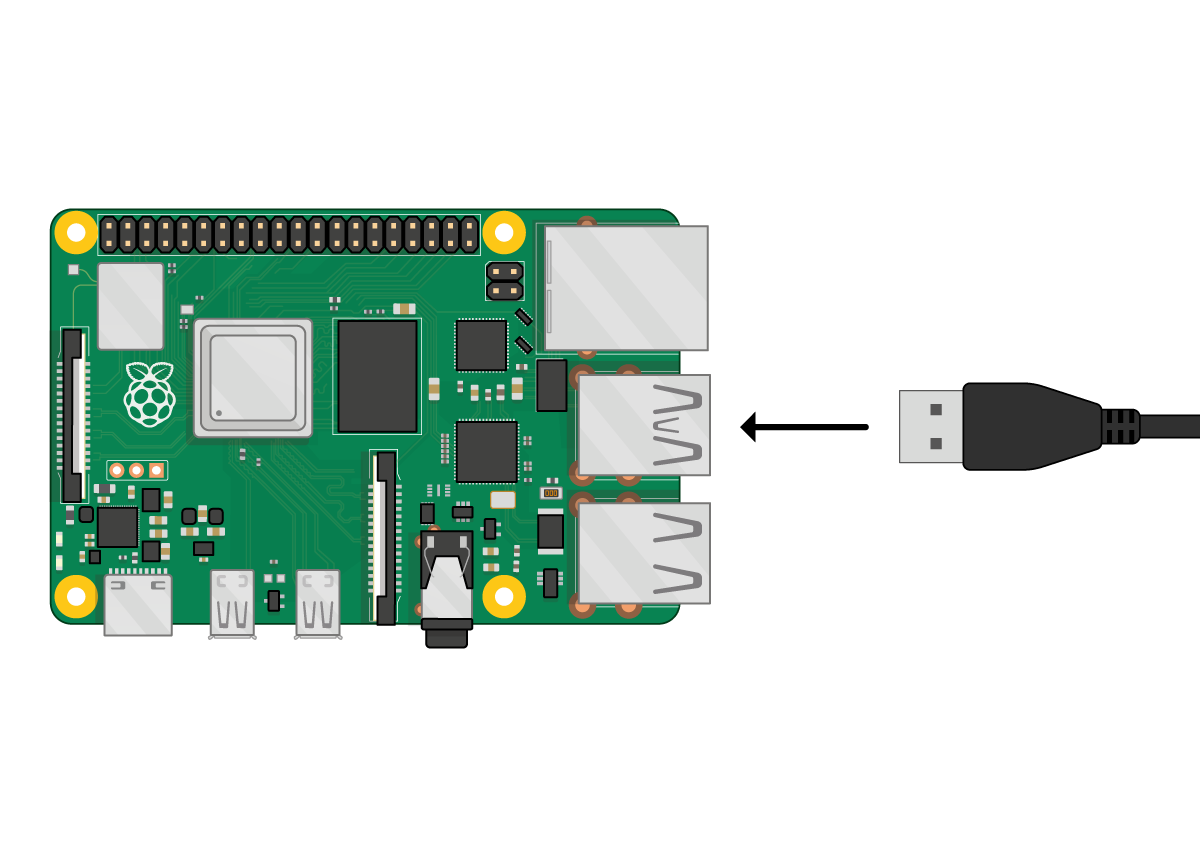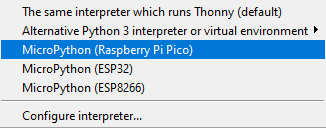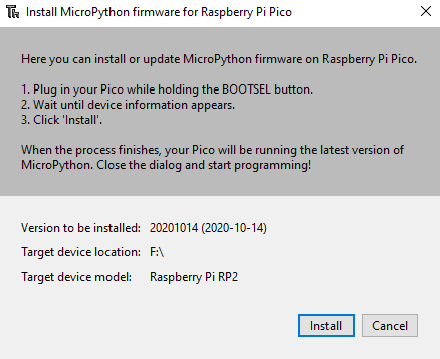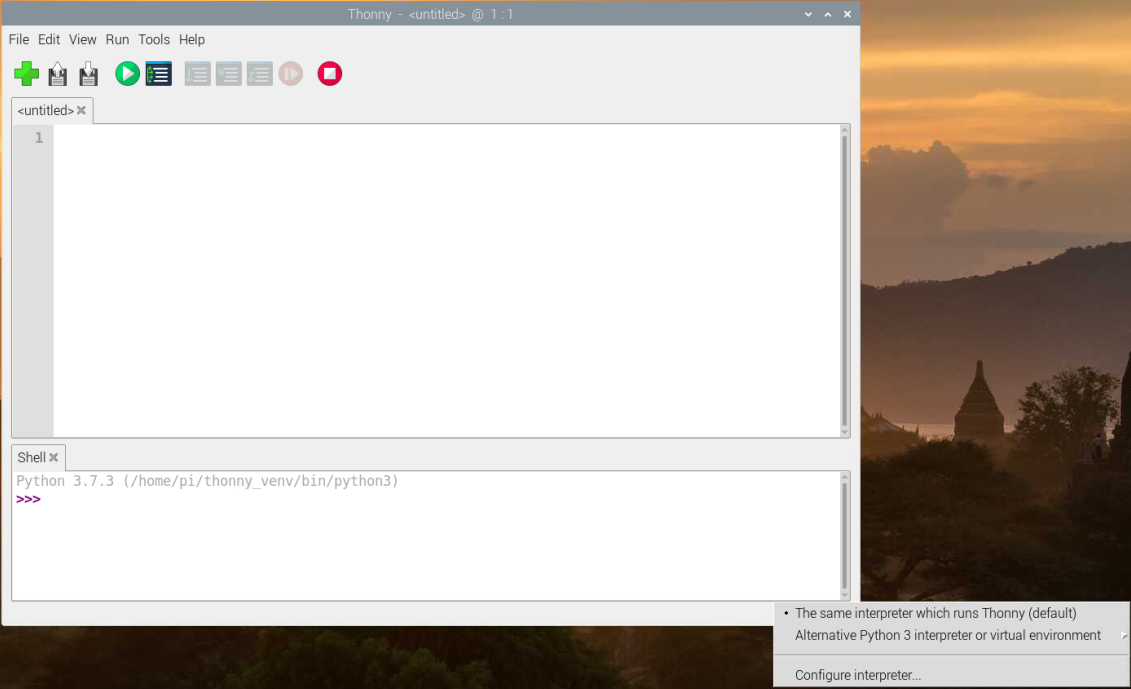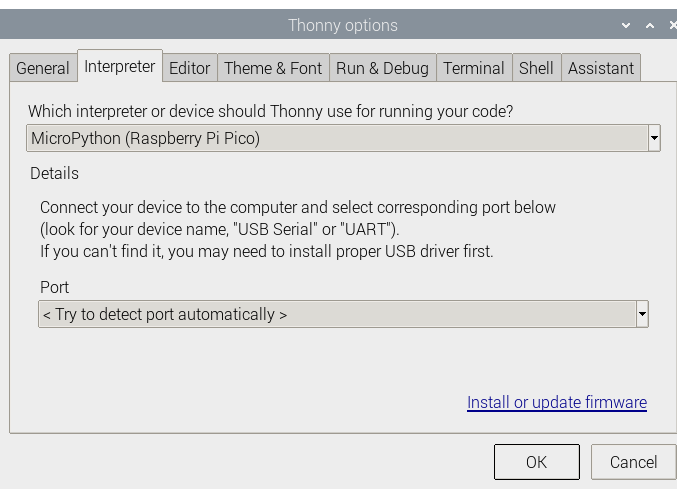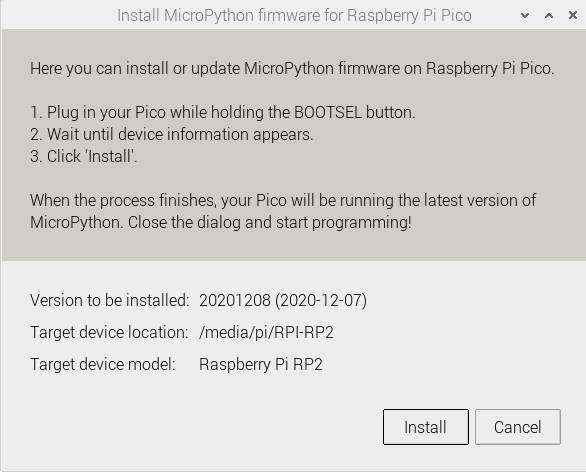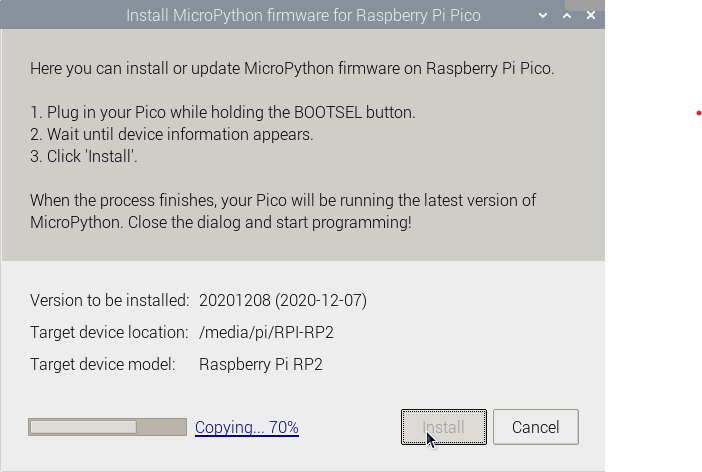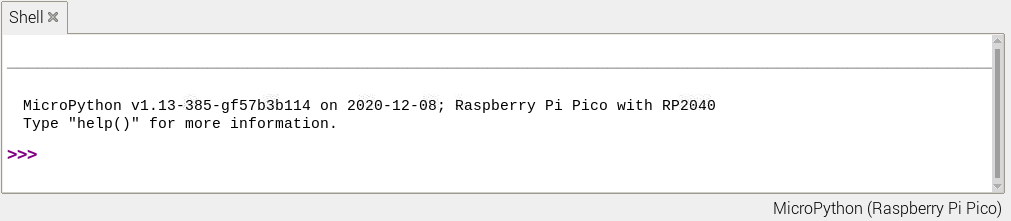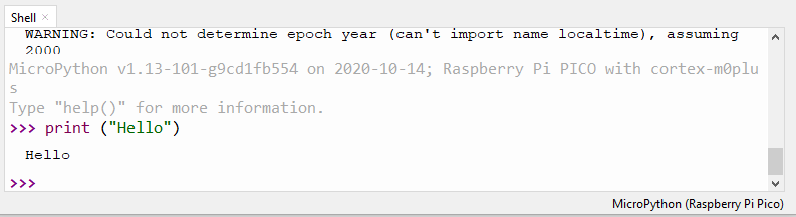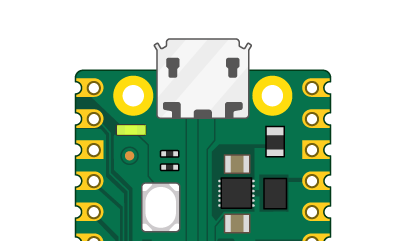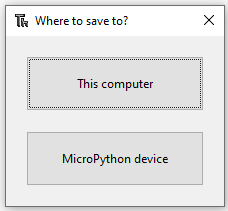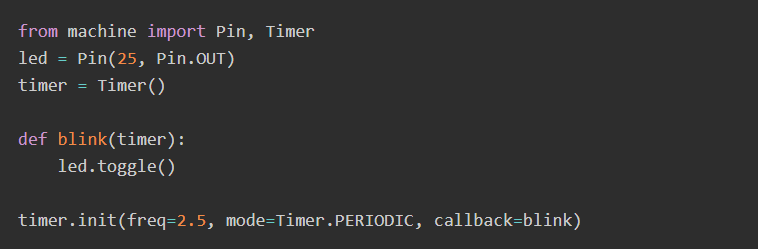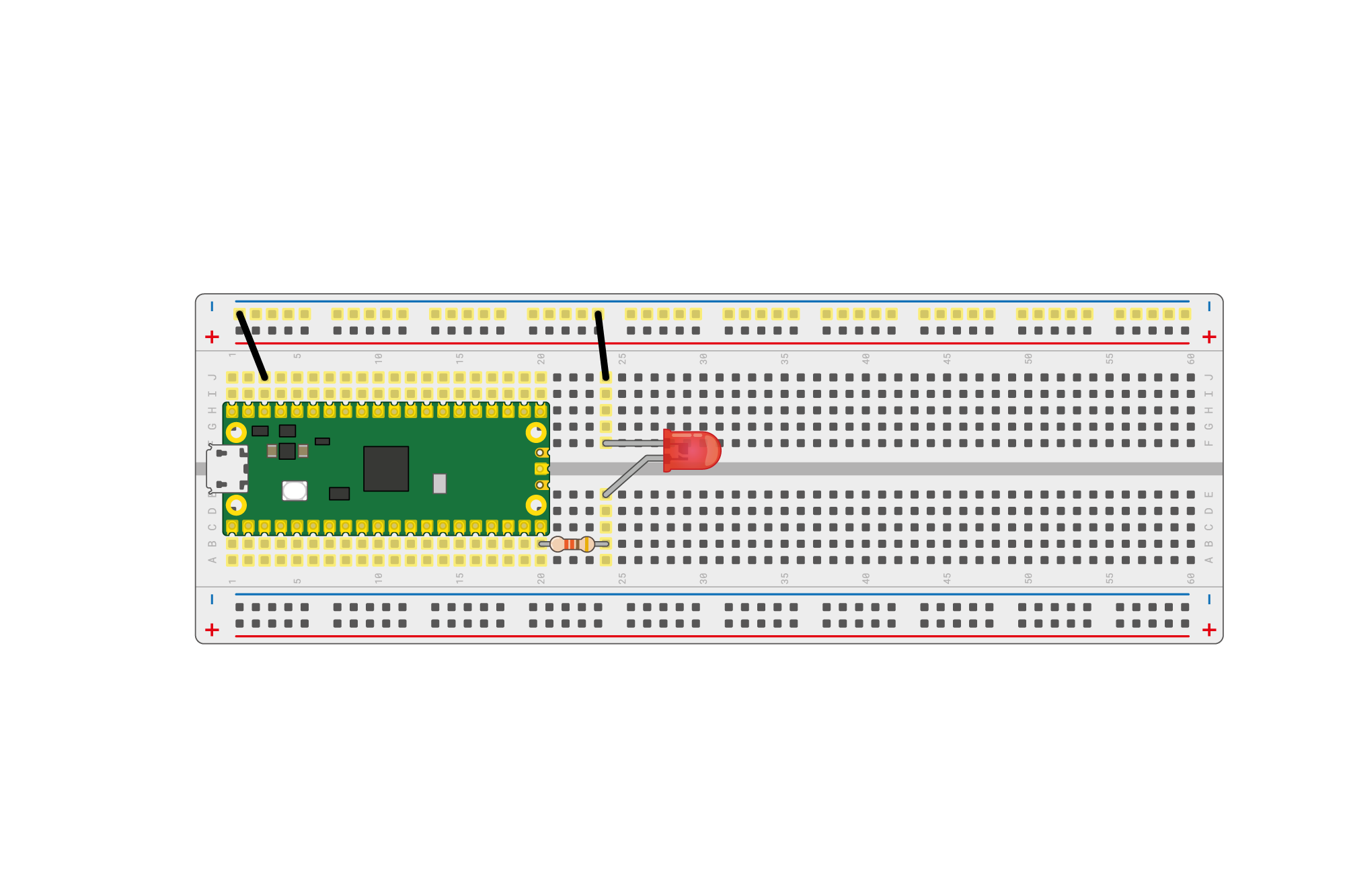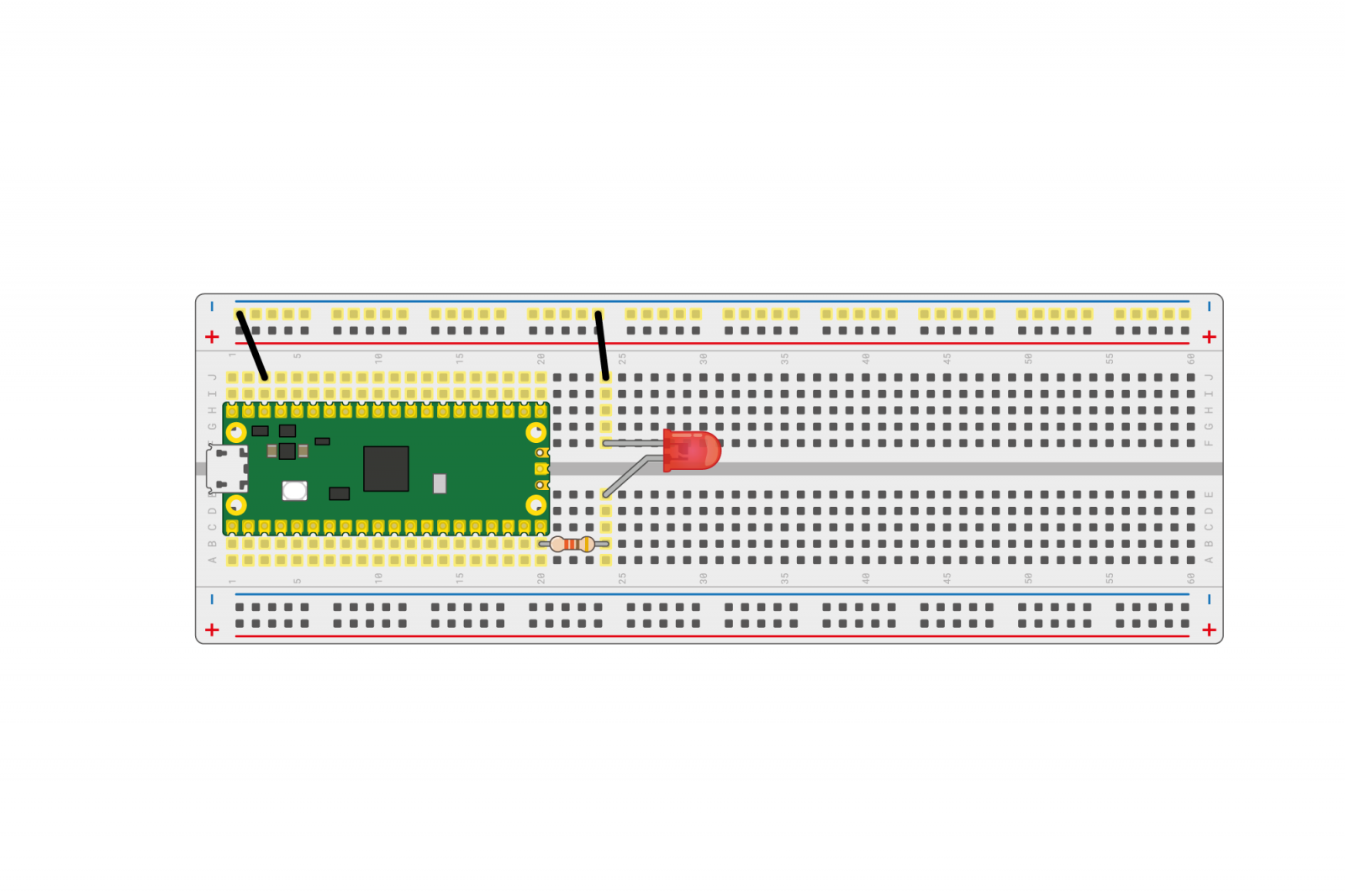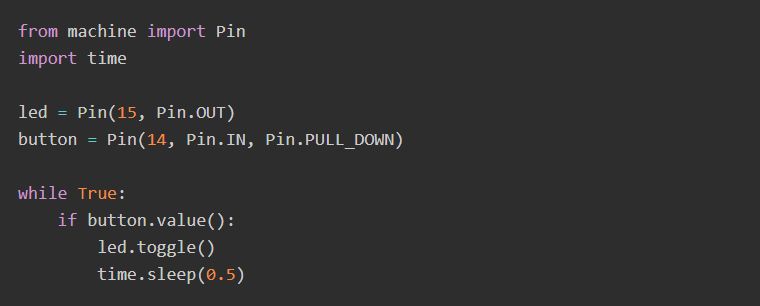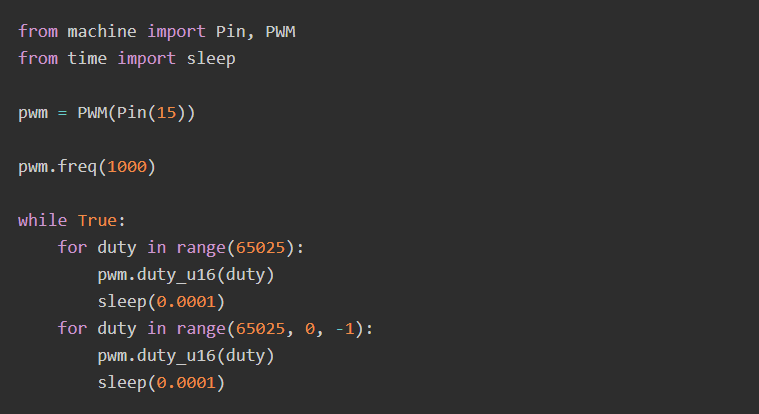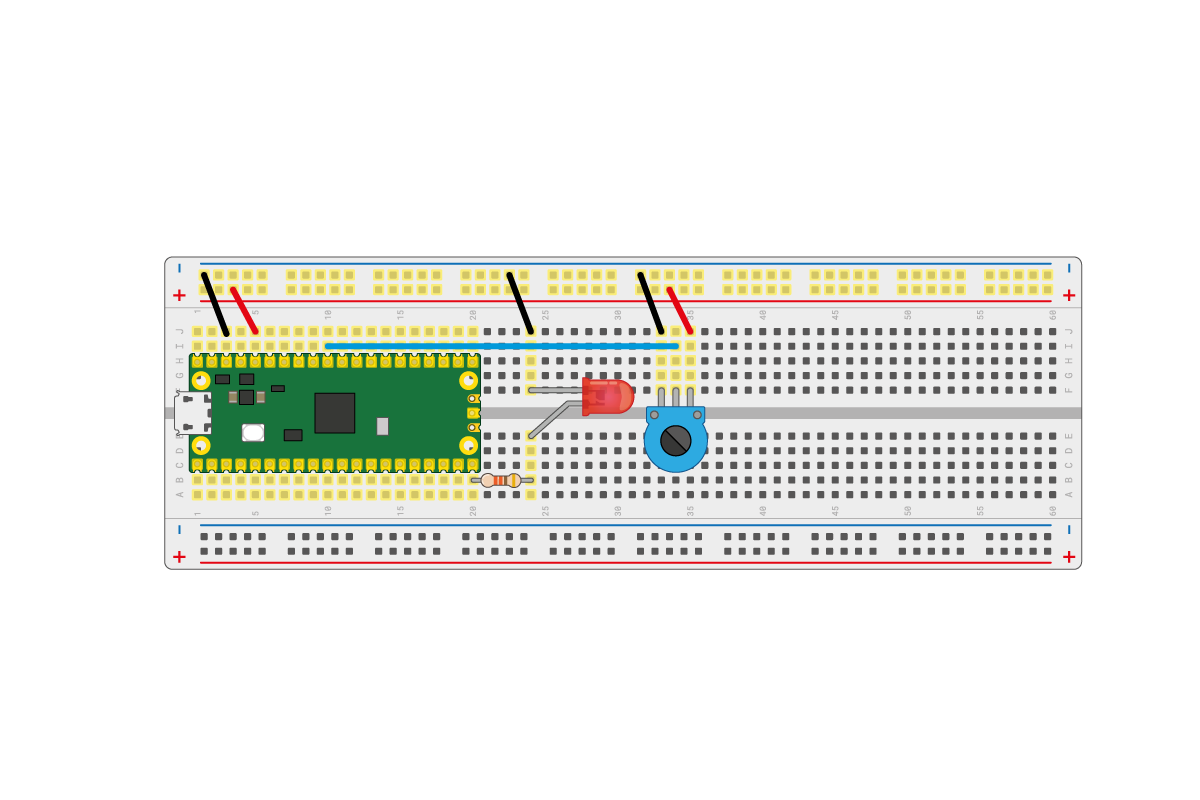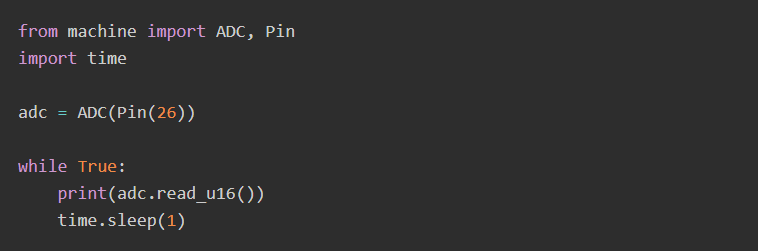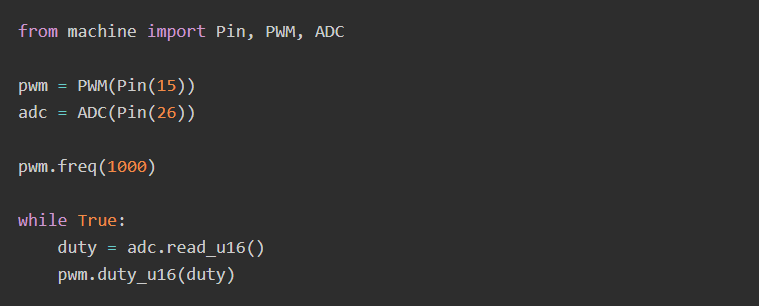介紹
在此專案中,您會學習如何將樹莓派 Pico 連接到電腦,並使用 MicroPython 進行編程。
樹莓派 Pico 是一款低成本的微型控制器。微型控制器相當於一台微型電腦,不會有大量的儲存空間;也有其它的外接設備(例如:鍵盤或螢幕)。
樹莓派 Pico 帶有 GPIO 引腳,與樹莓派相似,這代表 Pico 可用於控制及接收來自各種電子設備的輸入。
操作項目
將樹莓派 Pico 連接到您的電腦後安裝 Thonny Python IDE,並編寫一套 MicroPython 程式碼控制麵包版上的 LED 閃爍。如果有其它可用的擴充零件也可拿來嘗試更多專案項目。
所需項目
硬體
- 已焊接排針的樹莓派 Pico
- 可對樹莓派 Pico 編寫 Thonny IDE 程式碼的電腦
- micro USB 傳輸線
- 電子元件,例如:按鈕模組、適當電阻的 LED 和電位器(選配)
- 用於連接電子元件(選配)的麵包板和 M-M 跳線
- 5V micro USB 電源線(選配)
軟體
此專案需要安裝:
- 適用樹莓派 Pico 的 MicroPython 韌體
- Thonny Python IDE
學習項目
- 如何將 MicroPython 韌體載入樹莓派 Pico
- 如何使用 MicroPython 編寫程式碼
- 如何連接其它電子元件到樹莓派 Pico,並編寫 MicroPython 程式碼
給教育工作者的額外資訊
如果您是在學校或在受監管的網路環境中製作此專案,需確認是否已授權可安裝 USB 驅動程式及軟體。
認識樹莓派 Pico
下圖為樹莓派 Pico 的示意圖。希望您的樹莓派 Pico 已焊排針;如果未焊排針,請參考 焊接入門。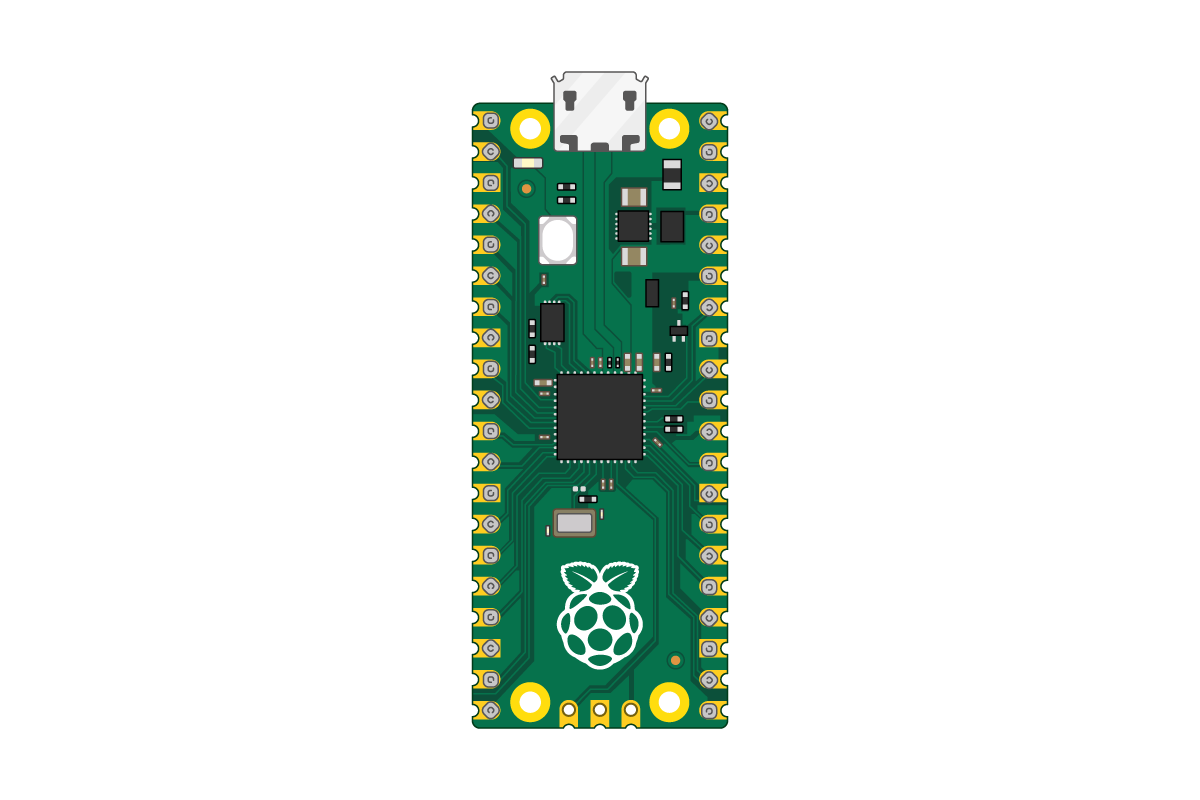
將樹莓派 Pico 插入麵包板。
使兩端標頭剛好被麵包板上的橫溝均分為兩邊,如下圖: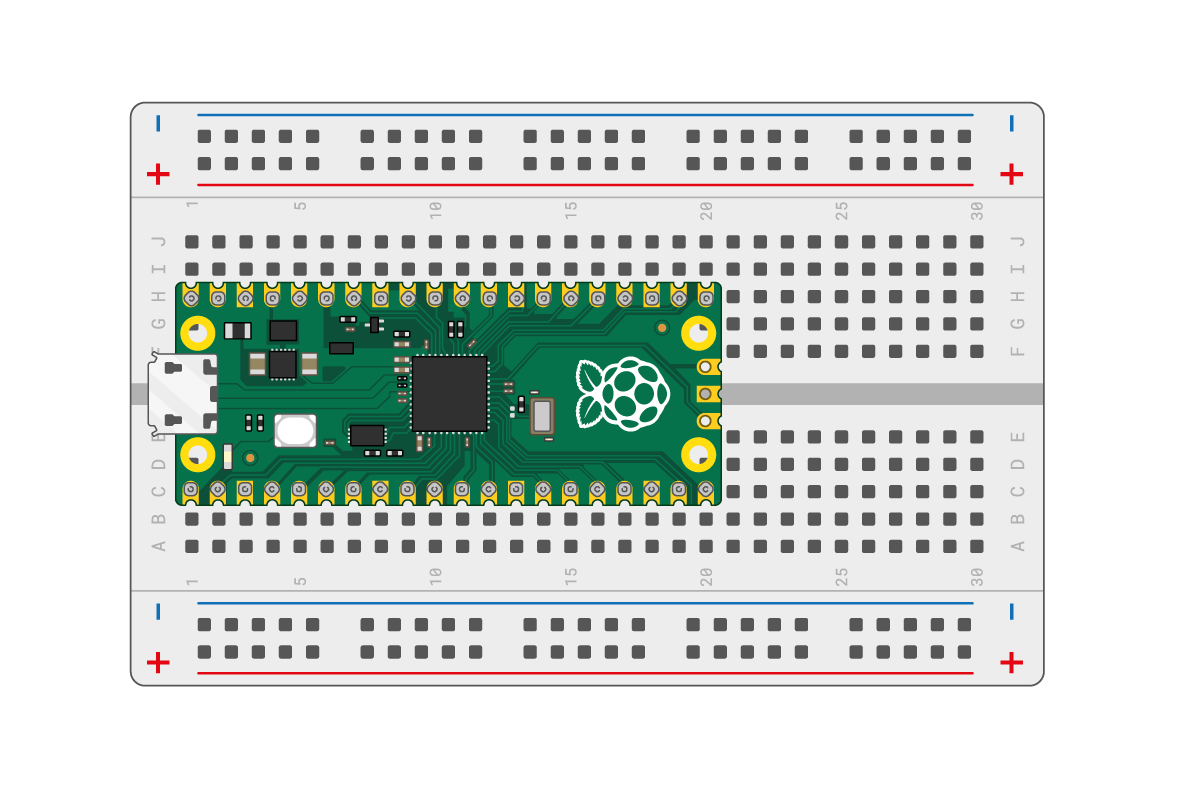
將 USB 線插入 Pico 左側的端口。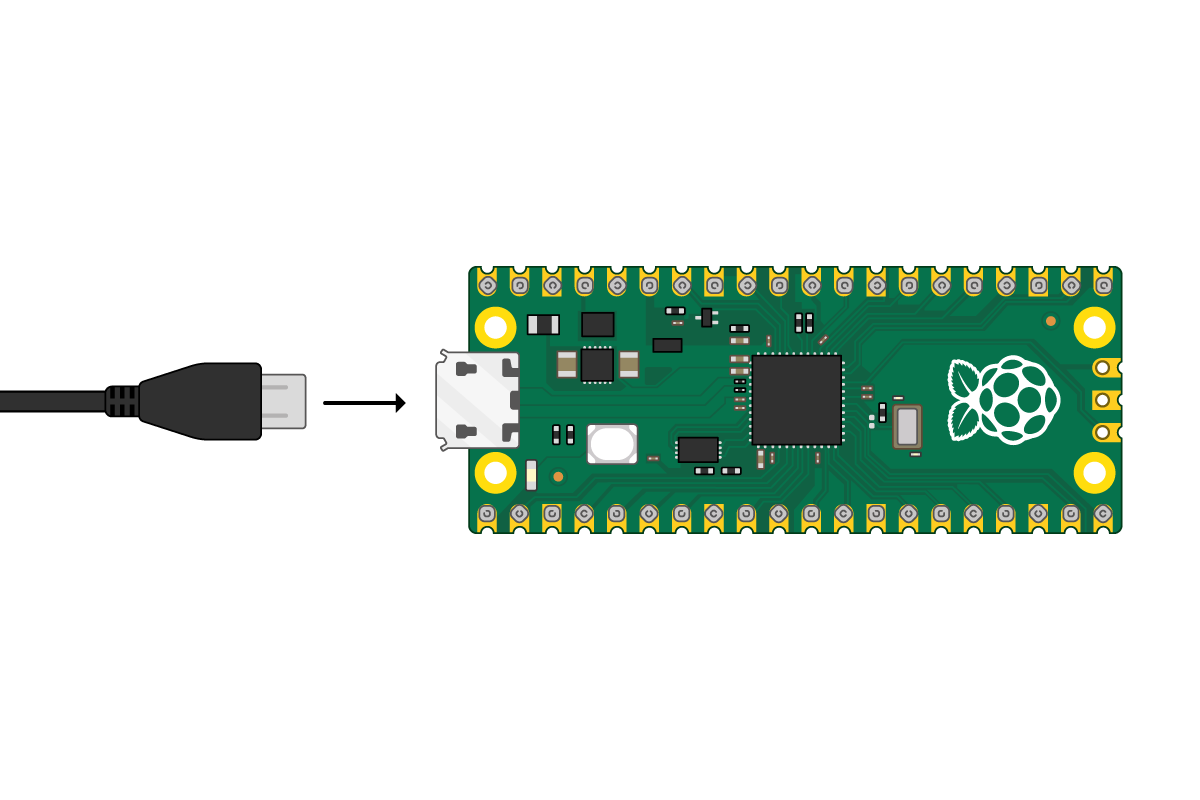
如果需要知道樹莓派 Pico 的引腳號,可參考下圖:
安裝 Thonny
安裝 Thonny 或確認其為最新版本。完成後連接樹莓派 Pico 並使用 Shell 運行簡單的 Python 程式碼。
樹莓派上的 Thonny
- 樹莓派 OS 已安裝 Thonny,只需要更新到最新版本即可
- 點擊螢幕左上角的圖標或同時按 Ctrl+Alt+T,打開終端視窗
- 在此視窗中,輸入下列內容更新您的 OS 及 Thonny
安裝 Thonny on 及其它作業系統
- 在 Windows、macOS、及 Linux 系統中,您可以安裝最新的 Thonny IDE 或是更新版本
- 在網路瀏覽器中,頁面導向 thonny.org
- 在瀏覽視窗的右上角可找到適用 Windows 及 macOS 的下載連結,以及適用 Linux 的相關說明
- 下載相關文件並安裝 Thonny
在應用程式中打開 Thonny ,畫面如下圖: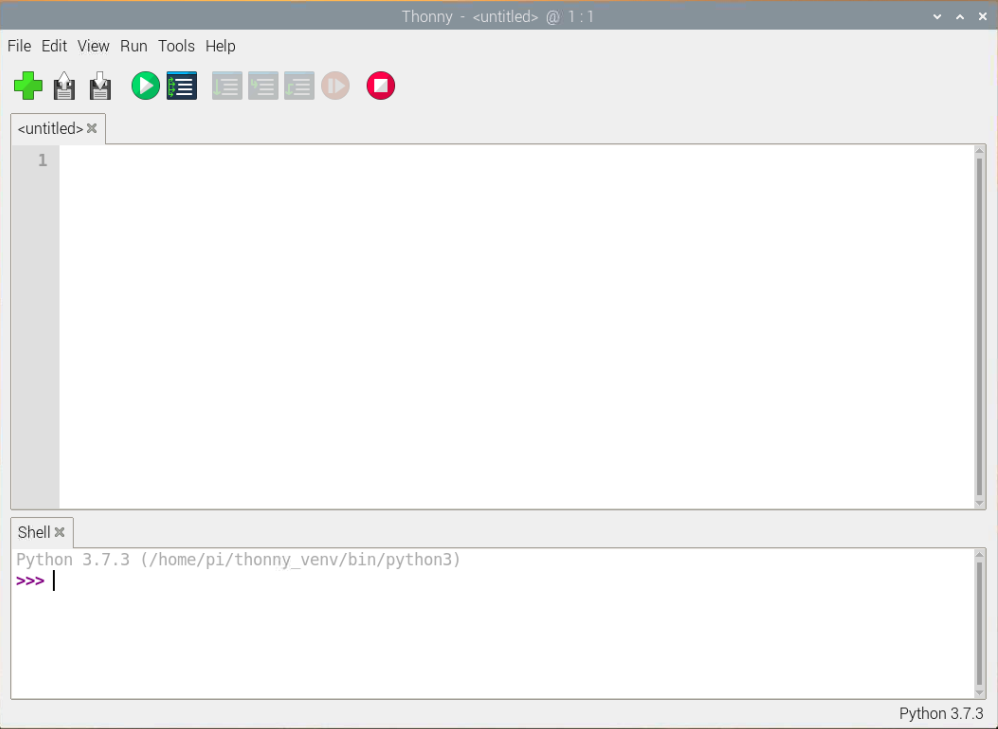
您可使用 Thonny 編寫標準的 Python 程式碼。在主畫面中輸入下方所示的指令並執行(系統會要求您儲存文件)
現在您已準備好進入下一步驟並連接樹莓派 Pico 吧!
加入 MicroPython 韌體
如果您從未使用在樹莓派 Pico 上使用過 MicroPython,便需要先新增 MicroPython 韌體。
找到樹莓派 Pico 上的 BOOTSEL 按鈕。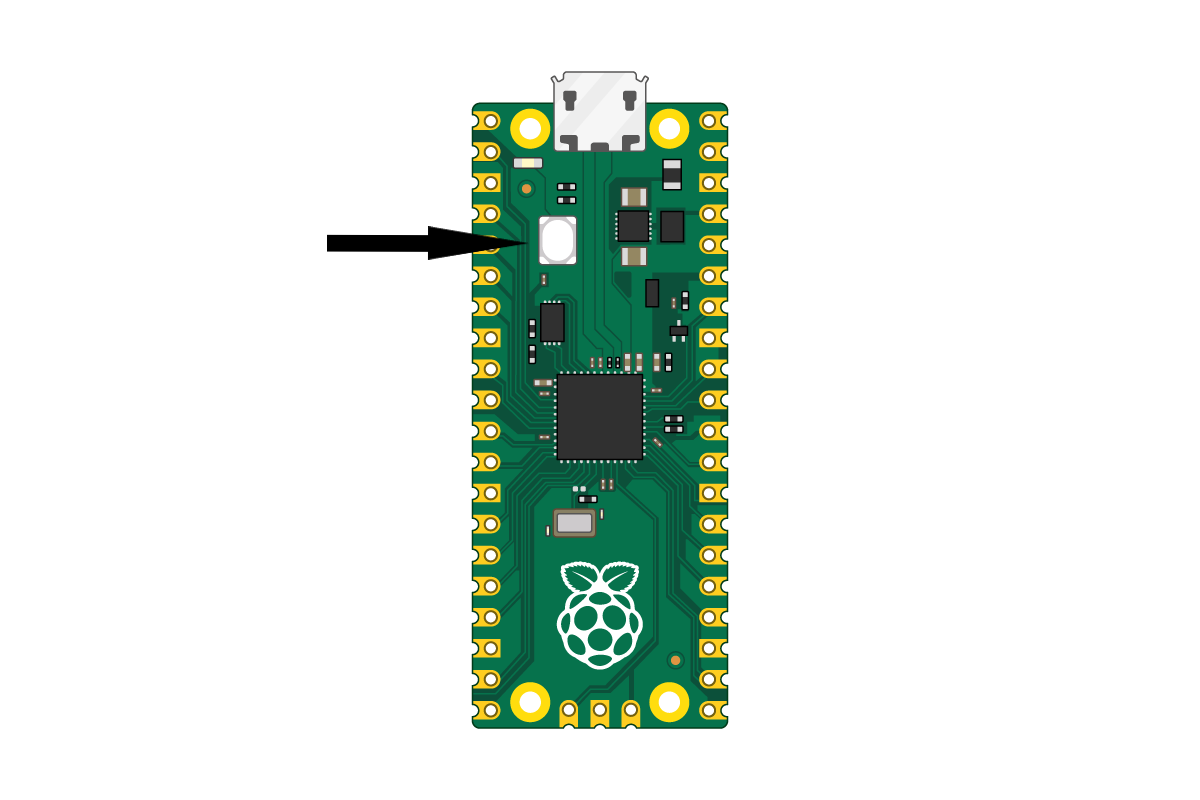
按住 BOOTSEL 鈕的同時將 USB 電纜的另一端連接到電腦。下圖以樹莓派示範,但電腦也適用。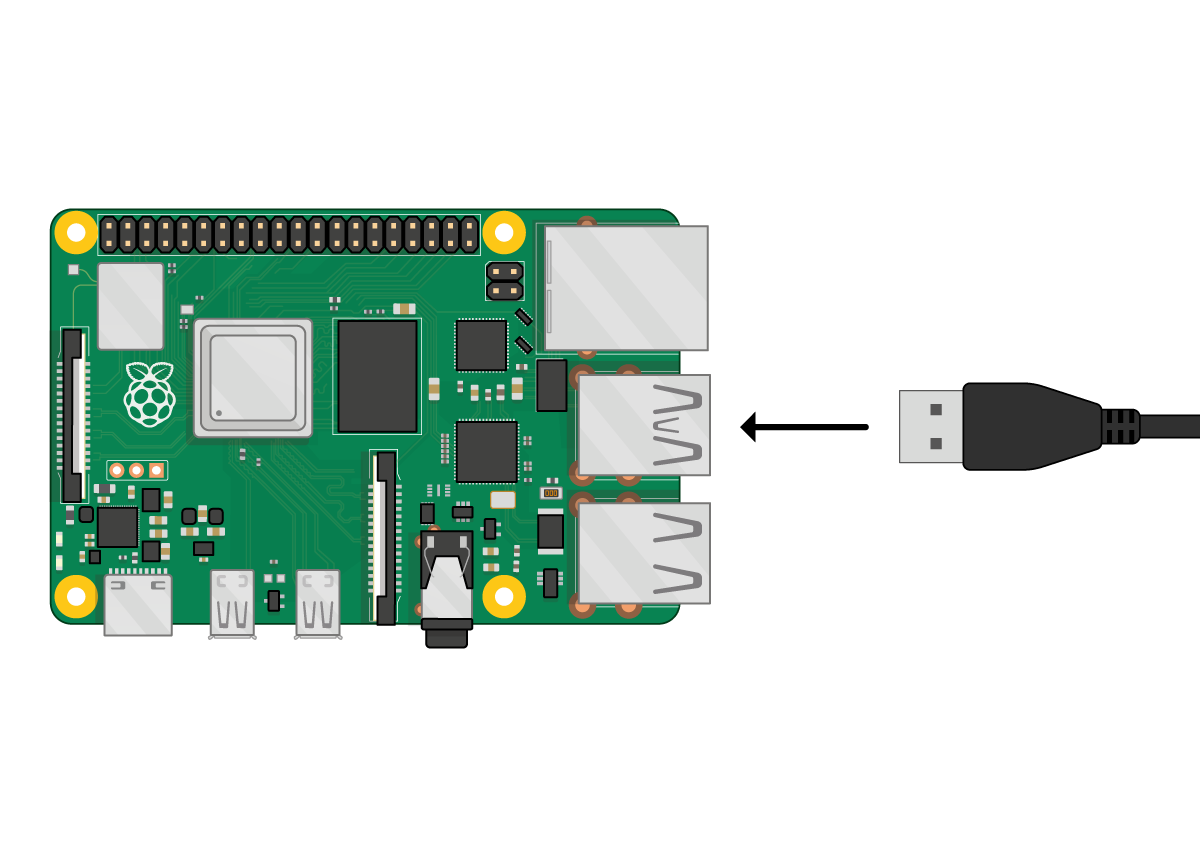
這可讓您的樹莓派 Pico 轉成 USB 大容量儲存模式。
在 Thonny 視窗的右下角,可以看到目前使用的 Python 版本
點選 Python version 選擇「MicroPython (Raspberry Pi Pico)」: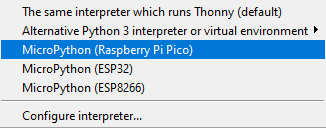 如果沒有此選項,請檢查是否已插入樹莓派 Pico。
如果沒有此選項,請檢查是否已插入樹莓派 Pico。
畫面會彈出一個視窗,點擊 「Install」在樹莓派 Pico 上安裝最新版的 MicroPython 韌體。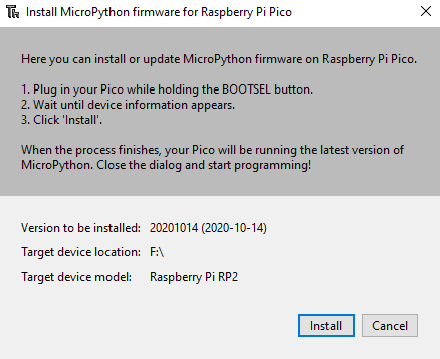
安裝完成後即可關閉視窗。
韌體安裝清單
您也可點選狀態欄的「MicroPython(Raspberry Pi Pico)」,並選擇「Configure interpreter …」,查看韌體安裝清單。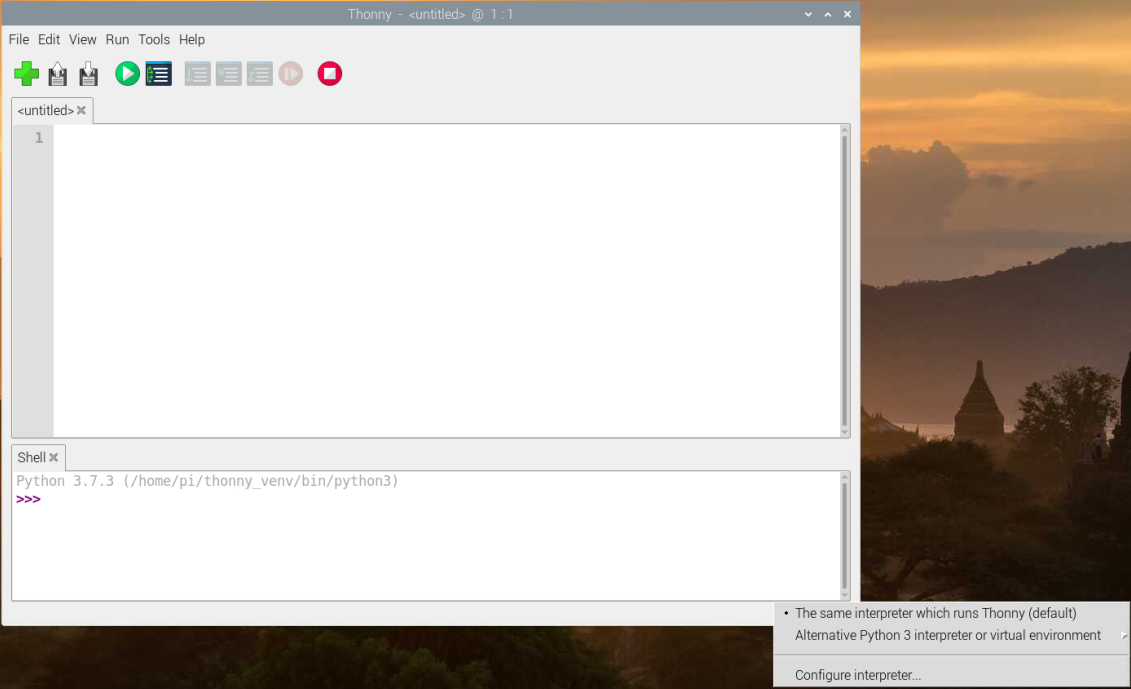
打開 interpreter 設定。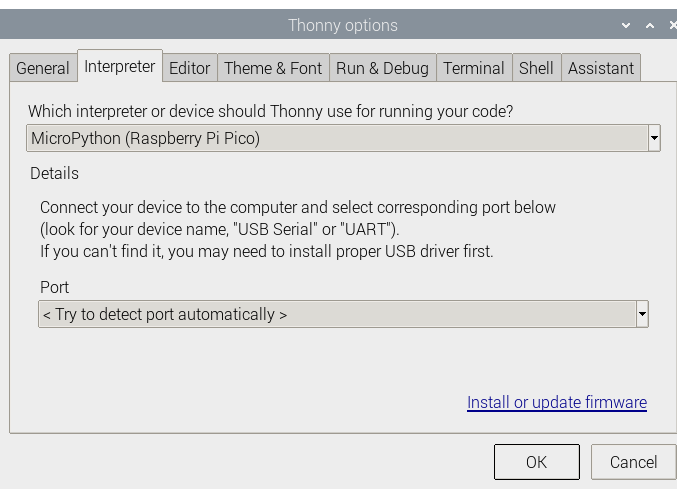
點選 Install or update firmware。
按住 BOOTSEL 鈕時,系統會提示您插入樹莓派。
點擊「Install」安裝。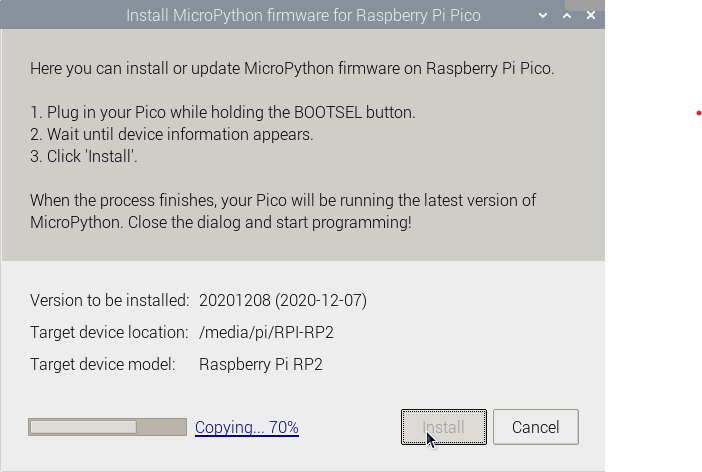
等待安裝完成後關閉視窗。
您不需要每次使用樹莓派 Pico 時都更新韌體。下次使用時可直接插入電腦,不需要按住 BOOTSEL 按鈕。
使用 Shell
在此步驟中,會使用 Thonny Shell 在樹莓派 Pico 上運行一些簡單的 Python 程式碼。
請確認樹莓派 Pico 已連接到電腦,並選擇 MicroPython (Raspberry Pi Pico) 直譯器。
請查看 Thonny 編輯器下方的 Shell 視窗,如下圖: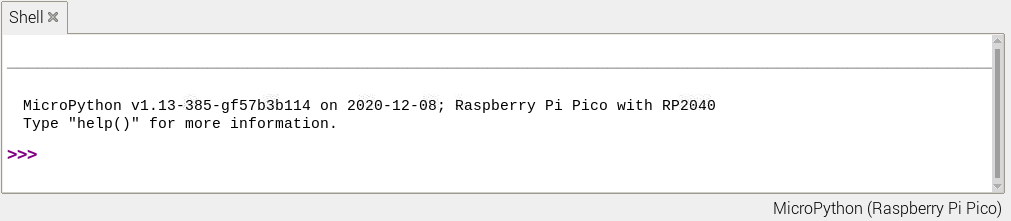
Thonny 現在能夠使用 REPL(read–eval–print loop) 與您的樹莓派 Pico 進行通信,讓您可以將 Python 程式碼輸入到 Shell 查看輸出狀態。
現在可在 Shell 直接輸入指令,程式會在樹莓派 Pico 上運行。
請輸入下列指令:
點擊 Enter 鍵會看到下列輸出: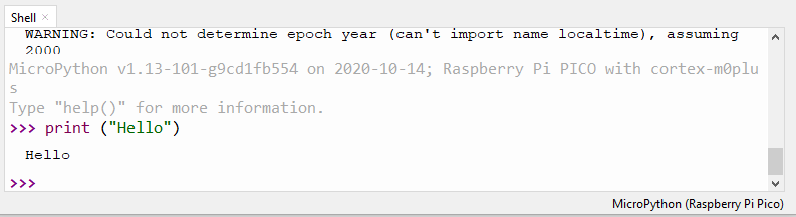
MicroPython 增加了特殊硬體模組,例如: machine;用於對樹莓派 Pico 編碼。
先建立 machine.Pin 專案,連結可使用 GPIO 引腳 25 讀取的板載 LED。
如果設定值為 1,LED 會亮燈。
輸入下列編碼,確保在每一行指令句後按 Enter。
完成後應該會看到板載的 LED 亮起。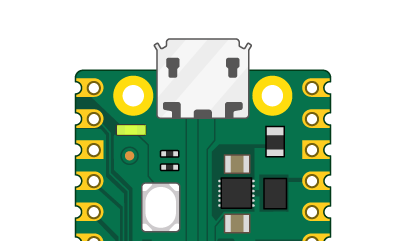
若輸入編碼設定值為 0,LED 會關閉。
您可以隨意開關 LED 數次。
小提示:可使用鍵盤的向上箭頭快速回到前一行。
如果想編寫更長的程式碼,建議先儲存檔案再進行下一個步驟。
閃爍板載 LED
Shell 是個實用的工具,可確保程式正常運行並快速試執行指令。但還是建議將較長的程式碼另存新檔。
Thonny 可直接在樹莓派 Pico 上儲存及執行 MicroPython 程式。
在此步驟,將創建一項 MicroPython 專案,用於循環閃爍板載 LED。
點擊 Thonny 主編輯器的窗格。
輸入下列編碼切換至 LED。
 點擊 Run 按鈕運行編碼。
點擊 Run 按鈕運行編碼。
Thonny 會詢問您要將檔案儲存在電腦還是 MicroPython 裝置;請選擇「MicroPython device」。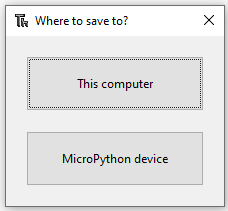
以 blink.py 做為檔名。
小提示:檔名必須輸入 .py,Thonny 才會辨認檔案為 Python 文件。
Thonny 可將程序儲存到樹莓派 Pico 上運行。
每次點按 Run 按鈕時,會看到板載 LED 開和關。
可使用 Timer 模組設置定時器。
更新編碼如下方所列:
點擊 Run,程式會開始閃爍 LED 直到您按下 Stop 按鈕。
使用數位輸入及輸出
現在您已瞭解了基本概念,可以開始學習使用樹莓派 Pico 控制外接的 LED,並藉由按鈕讀取輸入訊號。
使用介於 50-330 歐姆的電阻、LED、M-M 跳線連接您的樹莓派 Pico 如下圖: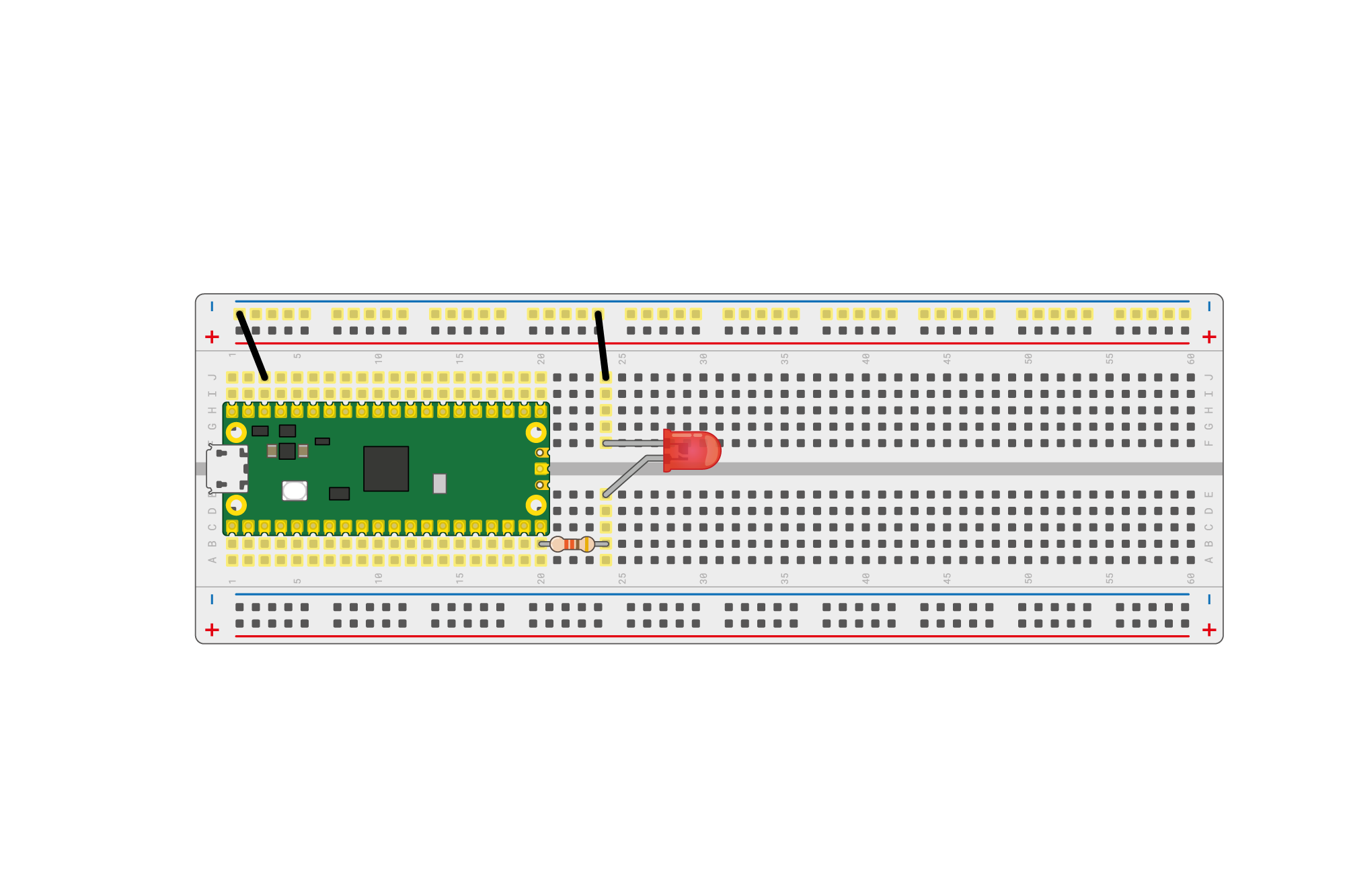
使用與閃爍板載 LED 相同的編碼,但將引腳改為 15。
 運行程式,LED 應該會開始閃爍。如果未起作用,請檢查線路是否已連接 LED。
運行程式,LED 應該會開始閃爍。如果未起作用,請檢查線路是否已連接 LED。接著,試著使用按鈕操控 LED。
替您的電路板新增按鈕,如下圖所示: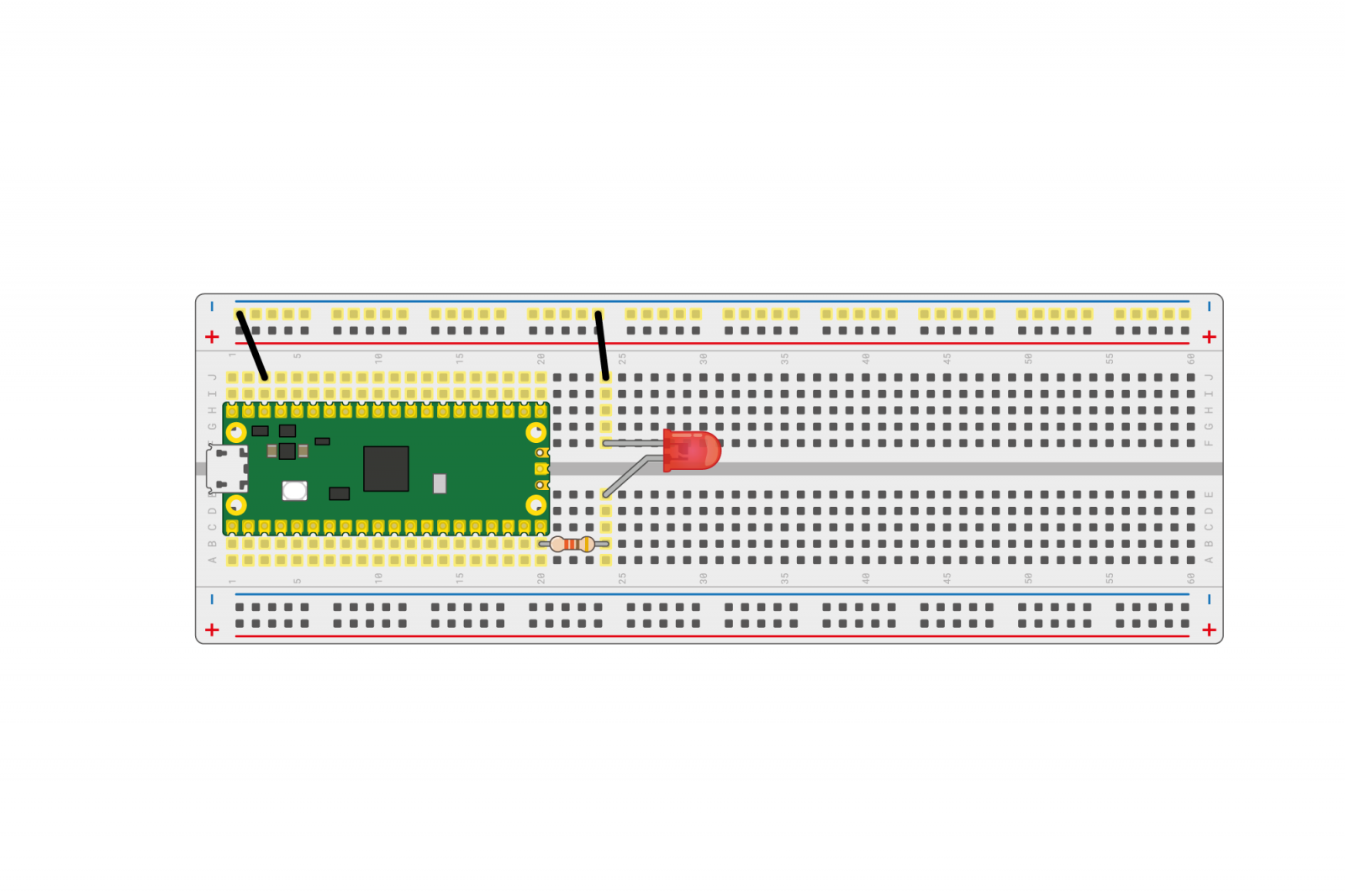
該按鈕位於引腳 14,並連接到樹莓派 Pico 的 3.3V 引腳。這代表:當您設置引腳時,必須告訴 MicroPython 此為輸入引腳,需要「pulled down」。
開新檔案並新增編碼如下:
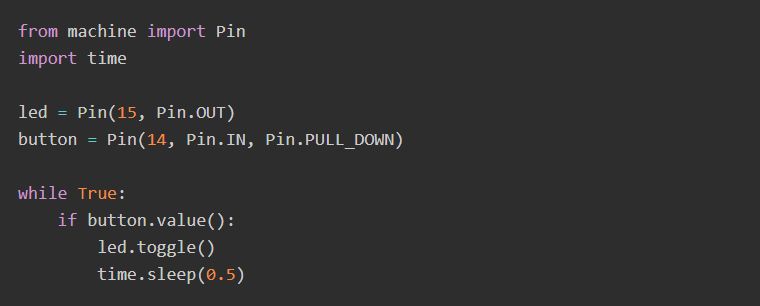 運行編碼。當您按下按鈕時 LED 會打開或關閉;如果持續按住,LED 會閃爍。
運行編碼。當您按下按鈕時 LED 會打開或關閉;如果持續按住,LED 會閃爍。使用 PWM 控制 LED 亮度
在此專案中,您可使用上一步驟的電路。
在 Thonny 中開新檔案並新增編碼如下: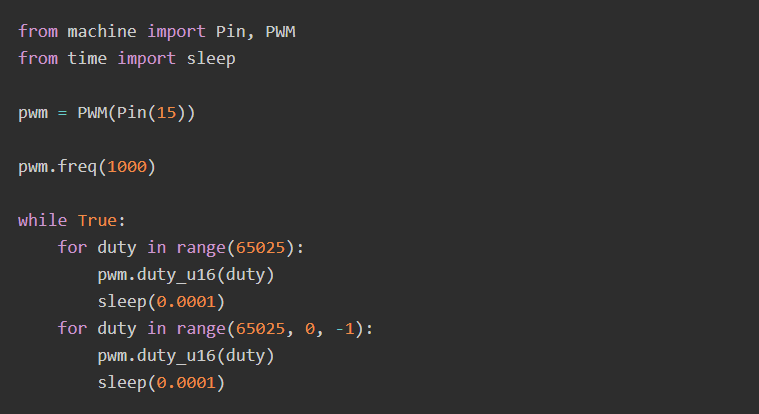
儲存並執行檔案。您應該會看到 LED 持續循環地變亮變暗。
頻率(pwm.freq)告訴樹莓派 Pico 多久切換一次 LED 的電源開關。
「duty」循環則告訴 LED 每次應該亮多久時間。對於 MicroPython 中的 Pico,範圍介於 0 至 65025。65025 為 100% 的時間,所以 LED 會維持恆亮;若數值約為 32512 則表示維持恆亮的時間變成一半。
試試 pwm.freq() 和 pwm.duty_u16 這些數值,sleep 的時間長度,瞭解如何調整 LED 的亮度和速度。
使用模擬輸入控制 LED
樹莓派 Pico 有可以接收模擬訊號的輸入引腳;不僅可讀取 1 和 0 (開和關)的值,還可讀取兩者之間的數值。
電位器在此項專案中是個完美的模擬裝置。
將電路中的按鈕替換成電位器,按照下方的圖片將其連接到模擬引腳。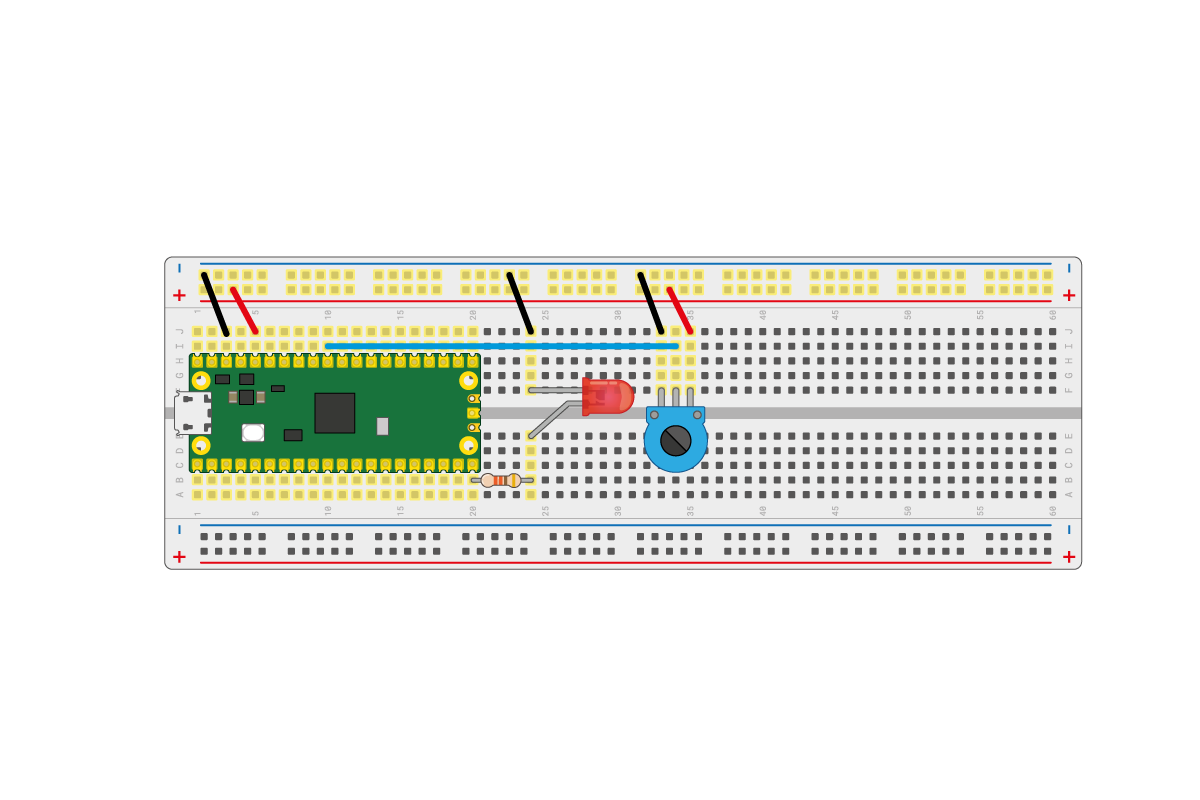
在 Thonny 中的新文件裡,可先讀取電位器的電阻。
將下列編碼加入新文件中後試運行。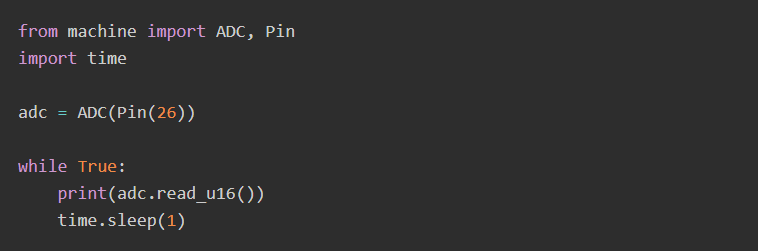
轉動電位器查看最大值和最小值,數值應該會介於 0 至 65025。
現在可使用此數值控制 LED 上 PWM 的工作週期。
將編碼變更為以下內容。開始運行後,調整電位器上的旋鈕控制 LED 的亮度。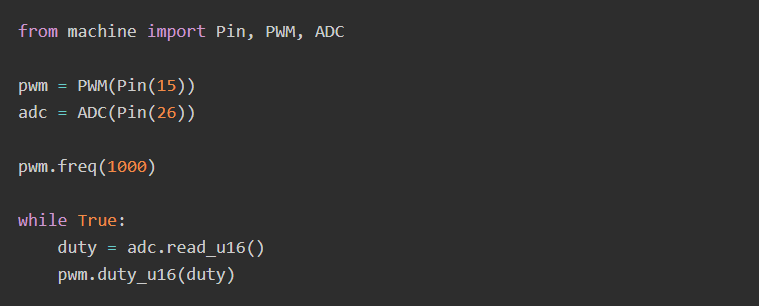
為樹莓派 Pico 供電
如果想在不連接電腦的狀態下使用樹莓派 Pico,會需要使用 USB 供電。
安全的工作電壓介於 1.8V~5.5V。
只需要將檔案以 main.py 儲存至裝置上,便可自動運行 MicroPython 專案。
- 在 Thonny 中,點選「File menu」,將最新的編碼另存新檔。
- 從彈出的提示框中選擇「MicroPython device」。
- 將文件命名為 main.py。
接下來可將樹莓派 Pico 與電腦斷開連結,並使用 USB 線連接其它電源,例如:電池組。
連接後,main.py 文件會自動運行並連結到樹莓派 Pico,板上的各項元件會開始交互作用。
延伸- 可使用樹莓派 Pico 多多嘗試其它不同的組件,例如:蜂鳴器、光敏電阻(LDR),甚至是馬達控制器
- 其它有關使用樹莓派 Pico 的操作指南,可查閱 操作指南。